
Índice:
- Autor John Day [email protected].
- Public 2024-01-30 11:37.
- Última modificação 2025-01-23 15:03.
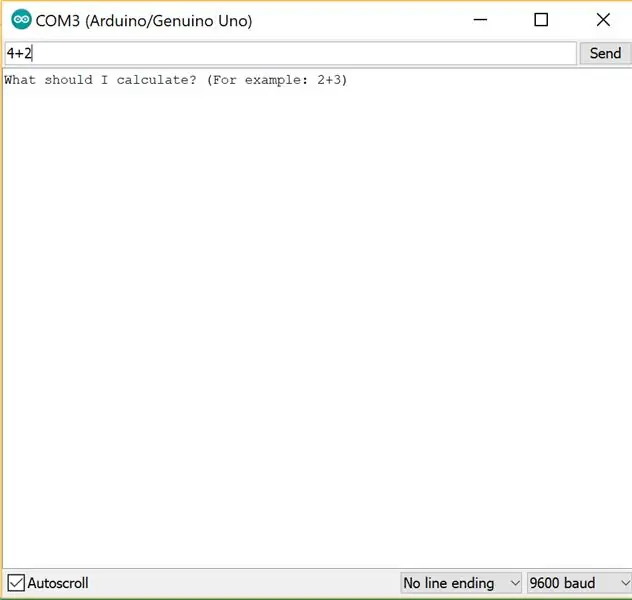
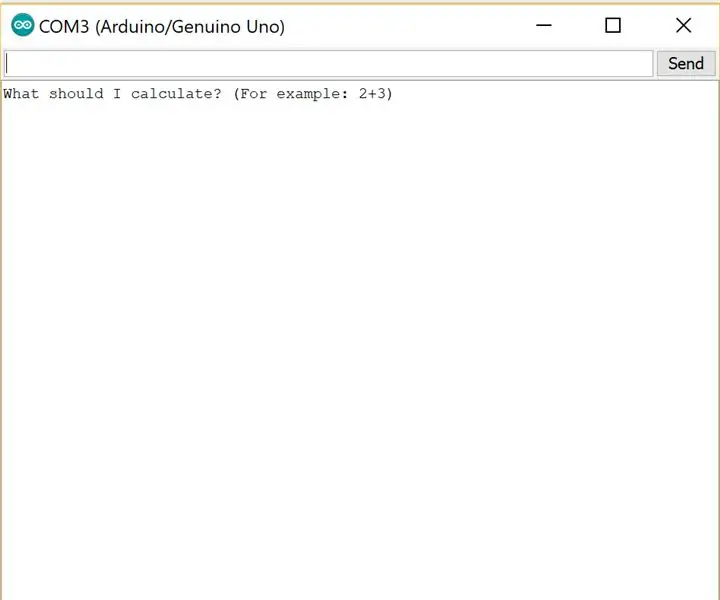
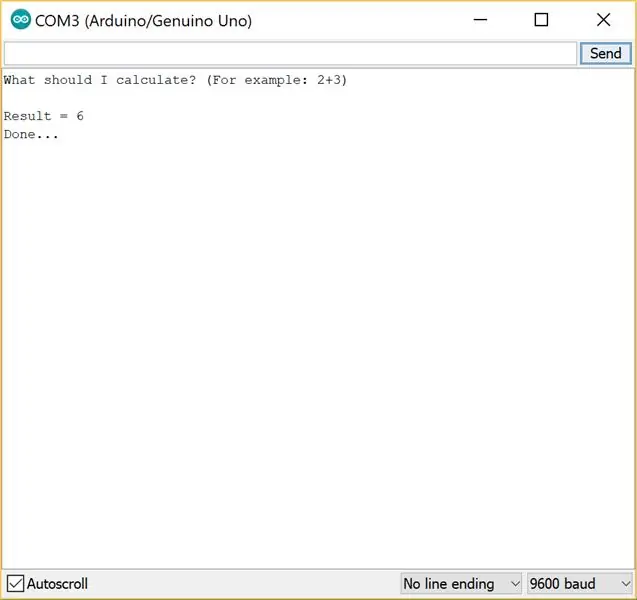
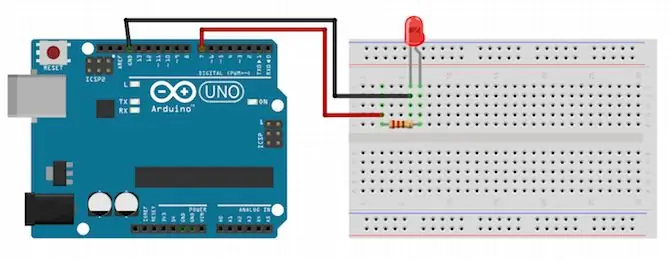
Ei pessoal! Deseja aprender como usar uma entrada e saída de monitor serial. Bem, aqui você tem o tutorial perfeito sobre como fazer isso! Neste instrutível, vou guiá-lo pelas etapas simples necessárias para criar uma calculadora usando o monitor serial Arduino e mostrar o resultado em piscar de LED.
Etapa 1: Baixar o IDE do Arduino
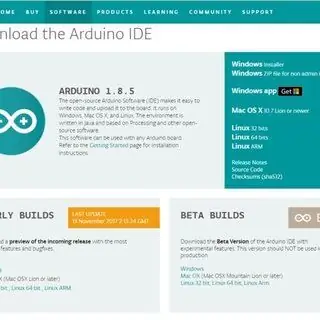
Baixe e instale o Arduino IDE (Interactive Development Environment) usando o link abaixo:
www.arduino.cc/en/Main/Software Escolha e salve a versão que melhor se adapta ao seu sistema operacional e configuração.
Etapa 2: Materiais de Hardware
- 1 placa Arduino
- 1 cabo para conectar a placa Arduino ao seu computador
- 1 LED
- Jumper Wires
Etapa 3: Construindo o Hardware
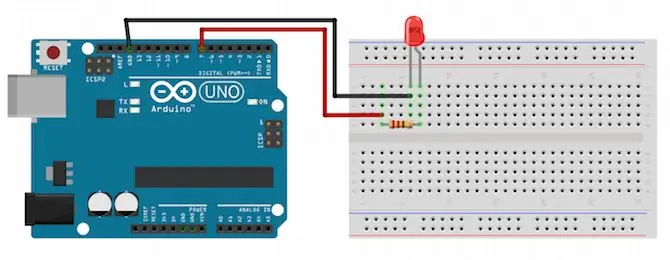
1) Conecte o Arduino ao seu computador
2) Conecte o LED à placa de ensaio e ao Arduino conforme mostrado na imagem.
Etapa 4: Baixar e executar o programa
Baixe o programa Arduino em anexo para o seu laptop. Conecte o arduino ao seu laptop e execute o programa.
No IDE do arduino, abra Ferramentas-> monitor serial. Digite um cálculo a ser feito, por exemplo, 3 + 2, e você obterá o resultado como 5. Você também pode tentar subtração, multiplicação e divisão da seguinte maneira:
4 + 2 (você obterá Resultado = 6)
8-3 (você obterá Resultado = 5)
5 * 3 (você obterá Resultado = 15)
2/10 (você obterá Resultado = 5)
Você verá que o LED pisca tantas vezes quanto a saída.
Etapa 5: Compreendendo o programa
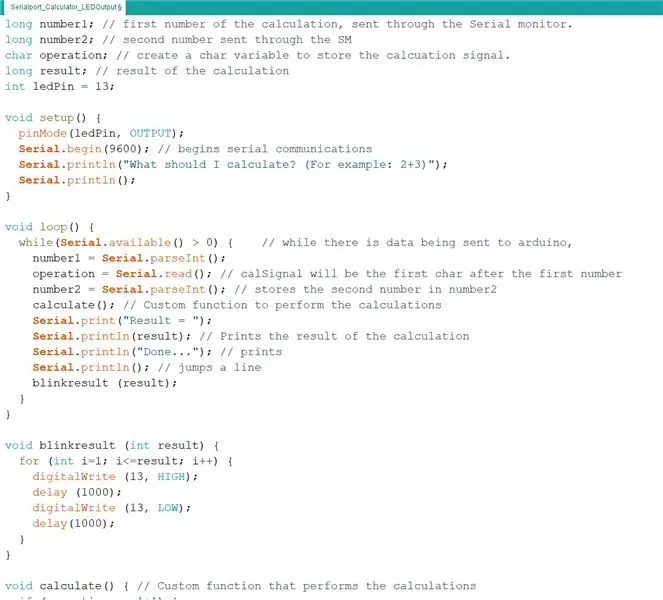
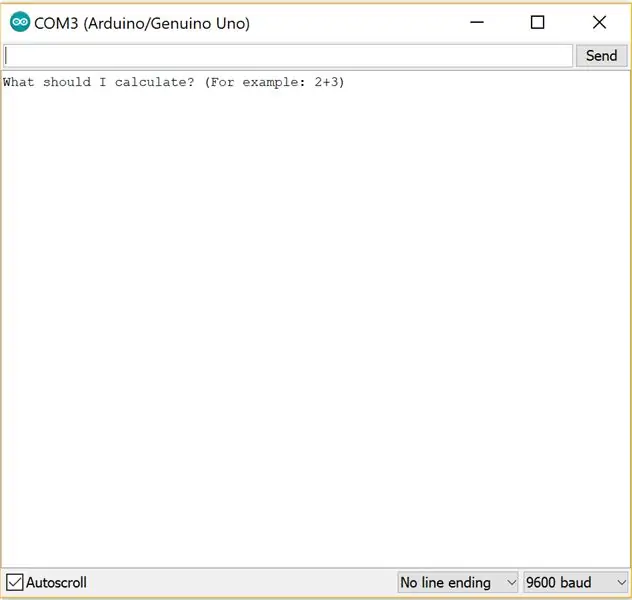
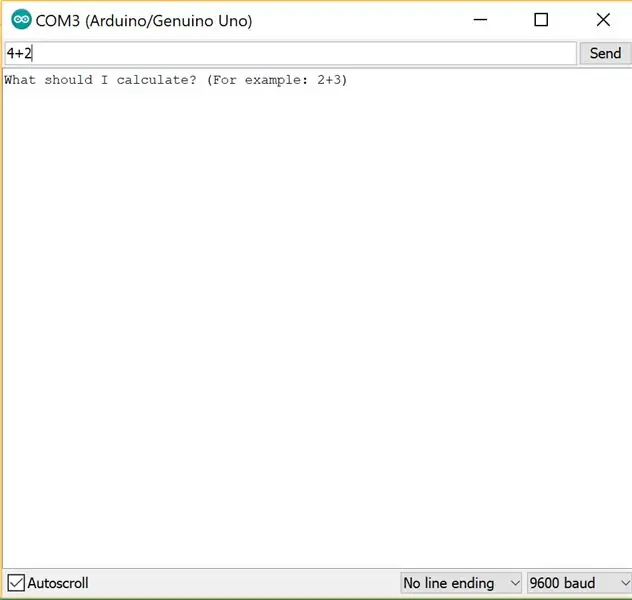
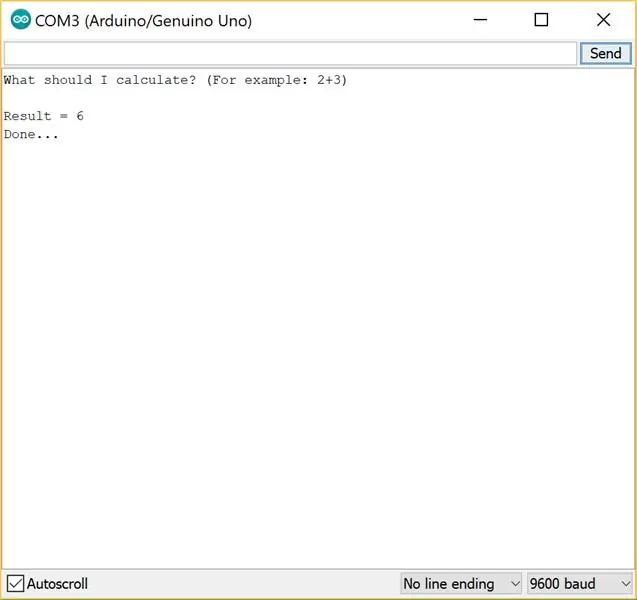
Primeiro, vamos entender como funciona a entrada e saída da porta serial. Um usuário pode inserir dados no campo de entrada na janela do monitor serial para enviar valores e dados para o Arduino. Qualquer programa serial, ou mesmo um aplicativo serial personalizado, pode ser usado para enviar dados para o Arduino em vez de usar a janela Serial Monitor. Da mesma forma, o usuário pode enviar dados para o monitor serial.
Agora vamos usar isso para construir nossa própria calculadora. Primeiro no método setup (): iniciamos as variáveis e a porta serial. Serial.begin (9600); // inicia as comunicações seriais Serial.println ("Envie-me um cálculo"); Serial.println ("Por exemplo: 2 + 3"); Então, no método loop (): while (Serial.available ()> 0) {// enquanto houver dados sendo enviados para arduino, number1 = Serial.parseInt (); operação = Serial.read (); // operação será o primeiro caractere após o primeiro número number2 = Serial.parseInt (); // armazena o segundo número em number2 Então chamamos calcul () e imprimimos o resultado do cálculo. calcule () é a função personalizada que realiza os cálculos. Vamos entender como isso funciona. Se (operação == '+'), adiciona os dois números e armazena o resultado na variável "resultado". Se (operação == '-'), subtrai os dois números e armazena o resultado na variável "resultado". Se (operação == '*'), multiplica os dois números e armazena o resultado na variável "resultado". Se (operação == '/'), divide os dois números e armazena o resultado na variável "resultado". Caso contrário, ele imprime "Erro"
O método de piscar tem o código para piscar o LED tantas vezes quanto o resultado com um loop simples.
Recomendado:
Cronômetro de saída do Arduino: 3 etapas
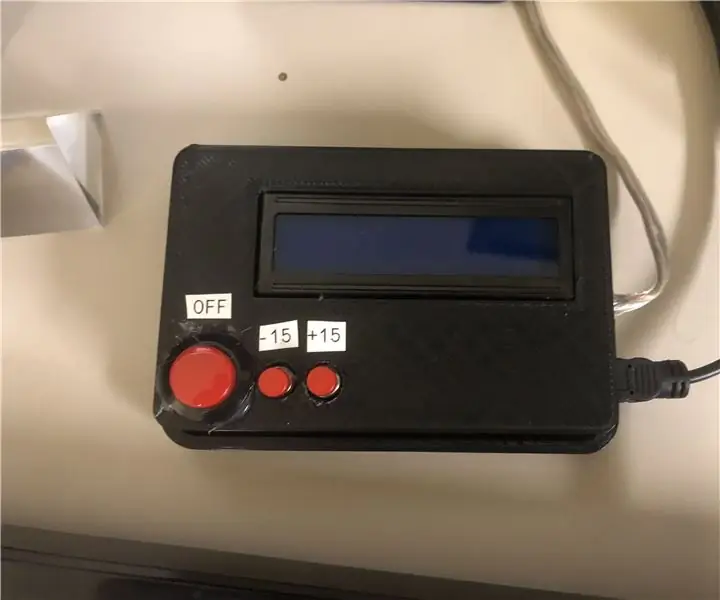
Arduino Outlet Timer: Outlet timers são uma ótima ferramenta para manter os aparelhos por muito tempo, mas eles não possuem a personalização que às vezes é necessária. Alguns eletrodomésticos não têm interruptores, e fazer um cronômetro automatizado caseiro pode ser muito útil. Para
PC Arduino Basic com saída VGA: 5 etapas (com imagens)
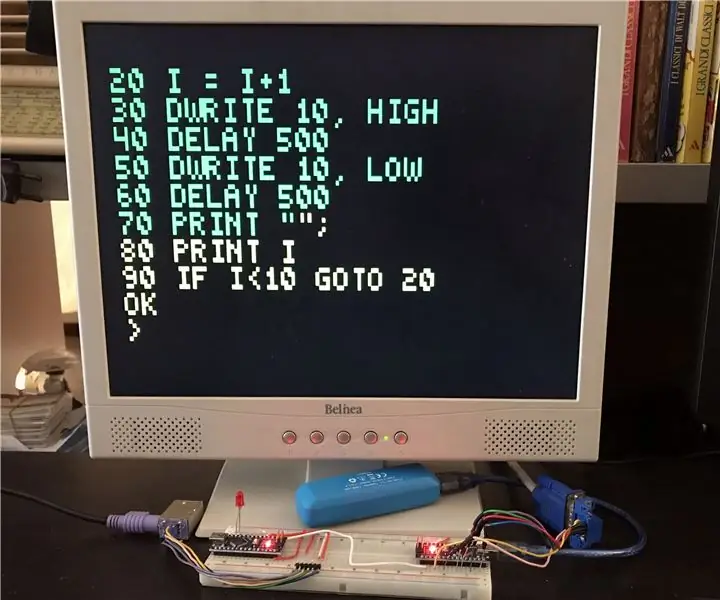
Arduino Basic PC com saída VGA: Em meu Instructable anterior, mostrei como construir um computador retro de 8 bits rodando BASIC, por meio de dois Arduino, e com um sinal de saída em P&B para uma tela de TV. Agora vou mostrar como construir o mesmo computador, mas com o sinal de saída em
Arduino Power Supply Shield com opções de saída de 3,3 V, 5 V e 12 V (Parte 2): 3 etapas

Arduino Power Supply Shield com opções de saída de 3,3 V, 5 V e 12 V (Parte 2): Ei! Bem-vindo de volta à Parte 2 do Arduino Power Supply Shield com opções de saída de 3,3 V, 5 V e 12 V. Se vocês ainda não leram a Parte 1, CLIQUE AQUI. Vamos começar … No desenvolvimento de projetos eletrônicos, a fonte de alimentação é um dos mais importantes p
Rastreamento de movimento 3D Tfcd por meio de detecção capacitiva e saída de LED: 6 etapas (com imagens)
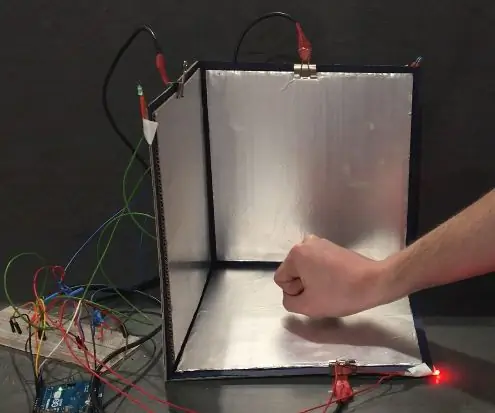
Rastreamento de movimento 3D Tfcd por meio de detecção capacitiva e saída de LED: nesta instrução é explicado como o movimento de uma mão pode ser rastreado em um espaço 3D usando o princípio de detecção capacitiva. Ao alterar a distância entre uma folha de alumínio carregada e sua mão, a capacidade do capacitor irá variar
Sinal de saída de LED: 6 etapas

Sinal de saída LED: Eu estava navegando em allelectronics.com e vi um sinal de saída à venda … $ 3,00. Achei essa oferta irresistível. Agora, para as instruções, trata-se de … Nota: Isso foi feito depois que isso foi construído, então desculpe as fotos e etapas médias
