
Índice:
- Suprimentos
- Etapa 1: reúna os componentes
- Etapa 2: decidir se há um botão liga / desliga
- Etapa 3: Obtenha o equipamento e o software necessários
- Etapa 4: preparar a caixa do Commodore 64
- Etapa 5: preparar o Raspberry Pi
- Etapa 6: Faça upload do software de mapeamento de teclado para o Arduino Micro
- Etapa 7: conectar o Commodore, o Arduino Micro e o Raspberry Pi
- Etapa 8: montar o interruptor liga-desliga
- Etapa 9: configurar o software do interruptor liga-desliga no Pi
- Etapa 10: Crie as bases de Lego
- Etapa 11: montar as portas USB
- Etapa 12: monte a porta micro-USB
- Etapa 13: monte a porta HDMI
- Etapa 14: montar a porta de rede
- Etapa 15: Combine todas as peças e teste
- Etapa 16: Configurar RetroPie
- Etapa 17: Parabéns! Hora de brincar
- Autor John Day [email protected].
- Public 2024-01-30 11:37.
- Última modificação 2025-01-23 15:03.




Este projeto permite que você redescubra o cenário de jogos dos anos 1980, ressuscitando um velho computador doméstico Commodore 64 usando novos componentes e aquelas peças de Lego sempre versáteis! Se você tivesse um desses computadores, essa compilação permitirá que você jogue jogos esquecidos e supere as pontuações mais antigas. Se você é novo na retro-computação, agora é sua chance de ver por que o Commodore 64 era tão incrivelmente popular.
- Um computador Raspberry Pi é usado para substituir a placa-mãe
- RetroPie fornece a plataforma de emulação para o Commodore (e outros sistemas)
- Um pequeno Arduino Micro permite que o teclado Commodore 64 seja usado como um teclado USB totalmente operacional
- Peças de Lego são usadas para construir a caixa interna
- Os conectores Keystone fornecem ao Commodore portas USB, HDMI e de rede que são conectadas internamente ao Pi
Este projeto não requer conhecimentos de programação ou eletrônica. Fabricantes que usaram as placas Raspberry Pi ou Arduino acharão esta construção muito fácil e certamente ajuda se você já usou Lego antes - certamente todo mundo já usou ?!
Este projeto não alterará fisicamente o gabinete ou teclado do Commodore 64, apenas no caso de você decidir usá-lo de uma maneira diferente no futuro. No entanto, pode ser necessário fazer reparos em um antigo.
Suprimentos
Isso é explicado nas etapas a seguir. Eles incluem os componentes necessários para a construção principal e algumas peças opcionais necessárias se você quiser incluir um botão liga / desliga.
Ferramentas e software são necessários para a construção e alguns itens farão parte da montagem completa, como joysticks USB para jogar aqueles jogos clássicos!
Etapa 1: reúna os componentes



Os componentes necessários estão listados nesta seção. Caso não os tenha todos, existem links e sugestões disponíveis para obtê-los com indicação aproximada do preço em dólares americanos (a partir de agosto de 2019). Vale a pena ler este artigo na íntegra para ajudar a decidir sobre o Lego e os cabos exatos que você usará.
Depois de ter tudo, você deve ser capaz de concluir facilmente esta construção em um fim de semana.
Commodore 64
- O ideal é obter uma máquina desativada, mas com um teclado funcional. Seria uma pena desmontar uma máquina em funcionamento ou que precisasse de um leve cuidado para consertar! Se você não conseguir um Commodore 64, então um Vic 20 ou C16 deve funcionar em vez de pequenas alterações de construção mencionadas neste guia
- O Commodore é provavelmente a parte mais difícil de conseguir, mas eles estão disponíveis no eBay nos EUA e no Reino Unido a partir de cerca de US $ 50. Melhor olhar para um que está sendo vendido por peças e precisa de algum TLC. Você só precisa do estojo e do teclado para poder comprar essas peças separadamente
Raspberry Pi
- O Raspberry Pi 2 e 3B funcionarão bem. O Pi 4 é uma ótima nova adição à família Pi, mas verifique se você pode conseguir uma caixa Lego para ele. Observe também que os requisitos do cabo são diferentes porque ele tem portas micro-HDMI e USB-C
- Um Pi 3B está disponível por cerca de US $ 35. Use seu mecanismo de pesquisa favorito para encontrar um ou siga o link e mude para sua localização: Raspberry Pi 3B +
Capa Lego Raspberry Pi
- Esta é a melhor escolha para construir o Pi no invólucro interno do Lego. Existem tantos casos para o Pi, então pode ser possível escapar com outras opções, encaixando peças de Lego em torno dele
- A caixa Lego da Cabana Pi foi usada para esta construção. Custa cerca de US $ 10 e vem em várias cores. Use este link para encontrar um: capa Lego Raspberry Pi
Cartão micro SD
- Seu Pi precisará de um cartão micro SD para instalar o software RetroPie no
- RetroPie é a escolha ideal se você for usar seu Commodore 64 como uma máquina de jogos
- Os cartões Micro SD estão amplamente disponíveis e são baratos, cerca de US $ 5. Um cartão de 16 GB é a escolha ideal para a maioria dos usuários
Fonte de alimentação Raspberry Pi
- A fonte de alimentação oficial Raspberry Pi é a escolha mais segura
- Você deve conseguir a fonte de alimentação oficial do mesmo lugar de onde comprou o Raspberry Pi
Arduino Micro
- Este pequeno microprocessador converte o teclado de matriz Commodore 64 em um teclado compatível com USB HID que é conectado ao Pi
- O software necessário para fazer a tradução está disponível neste artigo e é carregado no Micro usando o IDE do Arduino. Se você fizer uma construção Vic 20 ou C16, então este software exigirá pequenas alterações na tabela de mapeamento de matriz, explicada mais tarde
- É uma das menores placas Arduino e custa cerca de US $ 20. Use seu mecanismo de busca favorito para encontrar um ou siga este link e mude para sua localização: Arduino Micro
Placa de ensaio de meio tamanho
- Isso é usado para conectar o Arduino Micro ao conector de 20 pinos no Commodore 64
- Eles estão disponíveis em lojas de eletrônicos e online, com preços em torno de US $ 5. Este link é para uma placa de ensaio de meio tamanho da Adafruit: placa de ensaio de meio tamanho
Fios de ligação
- Esses fios de jumper macho para macho e macho para fêmea são usados com a placa de ensaio e para conectar o LED Commodore 64 aos pinos GPIO no Pi
- Eles estão disponíveis em lojas de eletrônicos e online, com preços em torno de US $ 2 a US $ 4 por pacote. Este link é para um pacote de 40 conjuntos de fios de jumper macho para macho de 75 mm da Adafruit: 40 pacotes de cabos de 75 mm macho para macho. Este link é para um pacote de 20 conjuntos de fios de jumper fêmea para macho de 75 mm da Adafruit: pacote de 20 conjuntos de cabos fêmea de 75 mm para macho
Inserções Keystone
-
Eles fornecem as portas USB, HDMI e de rede no Commodore 64 para conexão. Eles incluem:
- 2 x entradas Keystone USB
- 1 x inserção Keystone HDMI
- 1 x inserção de rede Keystone RJ45
- As peças de Lego geralmente se adaptam bem às inserções do Keystone com algumas pequenas modificações (mencionadas nas etapas de construção posteriormente). Os cabos do Pi se conectam à outra extremidade das inserções Keystone
- Eles estão disponíveis em lojas de eletrônicos e online. O melhor lugar para começar a procurar é provavelmente no eBay, procurando por "keystone usb", "keystone hdmi" e "keystone rj45". Eles têm um tamanho padrão e cada parte custa entre US $ 5 e US $ 10
Cabos
-
São necessários cabos entre os insertos Pi e Keystone acima. Estes são:
- 2 cabos USB macho para macho
- 1 cabo de extensão micro-USB macho para fêmea
- 1 cabo HDMI macho para macho
- 1 x cabo de rede. Este cabo será cortado em dois para conexão com a inserção de rede RJ45 do Keystone, portanto, reutilize um antigo, se possível. Encontrei um com um clipe quebrado em uma das extremidades para reutilizar
- 1 x USB macho para cabo micro-USB macho
- Eles estão prontamente disponíveis em lojas de computadores, TV e eletrônicos e online, sendo vendidos por cerca de US $ 5
- Como todos caberão dentro do Commodore, tente obter cabos curtos, em torno de 20cm se possível. Evite cabos como o meu cabo HDMI de meio metro serpenteando dentro do gabinete!
Lego
- É necessária uma boa variedade de peças de Lego, particularmente placas e tijolos de comprimentos variados com uma única largura de pino. Para uma construção Vic 20 ou C16, você precisará de peças ligeiramente diferentes para caber em torno de suas portas externas em comparação com o Commodore 64
- Eles estão disponíveis em lojas de brinquedos, mercados e on-line. Consegui a maioria das peças necessárias em um mercado de domingo, mas escolher um tijolo no site da loja de Lego é uma boa escolha online para obter as peças exatas necessárias: Escolha um tijolo
Etapa 2: decidir se há um botão liga / desliga



Essa construção inclui um botão liga / desliga para desligar e religar o Pi com segurança. Ter um botão liga-desliga é bom ter, mas não é essencial, porque você sempre pode desligar o Pi corretamente usando RetroPie.
Existem componentes e ferramentas extras necessários. Você pode adicionar o botão liga-desliga no futuro, se preferir - estamos usando Lego, afinal! Ignore os componentes abaixo e as etapas 8 e 9 neste artigo se você não tiver um botão liga / desliga.
Botão momentâneo
- Um botão momentâneo é usado para ligar e desligar o Pi. Ele está conectado aos pinos GPIO no Pi e o software incluído neste artigo detecta que o botão foi pressionado e desliga o Pi com segurança
- Eles estão disponíveis em lojas de eletrônicos e online. Este link é para um pacote de 20 botões de 6 mm com preço em torno de US $ 2,50 da Adafruit: pacote de 20 botões de 6 mm
Fios de ligação
- Esses jumpers de fio fêmea para fêmea são usados para conectar a chave liga-desliga aos pinos GPIO no Pi
- Eles estão disponíveis em lojas de eletrônicos e online, com preços em torno de US $ 2 a US $ 4 por pacote. Para um pacote de 20 de cabos de ligação fêmea para fêmea de 75 mm da Adafruit: pacote de 20 mm de fêmea para fêmea de 75 mm
Etapa 3: Obtenha o equipamento e o software necessários
Os principais equipamentos e softwares necessários estão listados abaixo.
- PC (Windows ou Mac) para baixar e instalar o software
- Software RetroPie, baixe de: RetroPie
- Software Arduino IDE, baixe de: Arduino IDE
- Software FTP para copiar arquivos do seu PC para o Pi. Se você precisar de um, FileZilla é uma opção gratuita decente: FileZilla
- Monitore com cabo HDMI para conectar ao Commodore
- Cabo de rede para conectar sua rede doméstica e internet
- Joystick USB (de preferência dois)
- Teclado USB sobressalente para configuração inicial e, potencialmente, para solução de problemas
- Chave de fenda para desmontar e remontar o Commodore
- Faca de aparar (faca Stanley) para aparar as inserções Keystone, cortar o cabo da rede e o interruptor liga / desliga do tijolo de Lego
- Lixa de grão médio para modificar ligeiramente as inserções da Keystone para que as peças de Lego possam caber em torno delas corretamente
- Ferro de soldar para o interruptor liga-desliga
- Adesivo supercola para colar o interruptor liga-desliga em um tijolo de Lego
Cuidado
Partes dessa construção envolvem o uso de uma faca afiada. As peças para aparar e cortar são muito pequenas e exigirão alguma pressão para cortar corretamente. Certifique-se de que as peças estão seguras e não escorregam enquanto você trabalha nelas. Se você estiver montando a chave liga-desliga, um ferro de solda será usado, certifique-se de usar um antes de prosseguir.
Ninguém quer se machucar enquanto desfruta de seu hobby, então peça ajuda se precisar.
Etapa 4: preparar a caixa do Commodore 64



Limpe a caixa do Commodore 64 e prepare-a para os próximos estágios.
- Desconecte o teclado e o LED da placa-mãe e, em seguida, desparafuse a placa-mãe do gabinete. Guarde a placa-mãe com segurança, pois pode ser útil no futuro
- Dependendo do estado do aparelho, retire o teclado e limpe bem a caixa com água com sabão e deixe secar. Verifique se a caixa precisa de reparos, especialmente nos pinos traseiros da caixa e nos suportes frontais de aparafusar
- Se necessário, limpe cuidadosamente o teclado com um pano de prato ligeiramente úmido. Evite cobrir com água ou usar produtos de limpeza químicos. Remonte o teclado e a caixa quando terminar
Etapa 5: preparar o Raspberry Pi

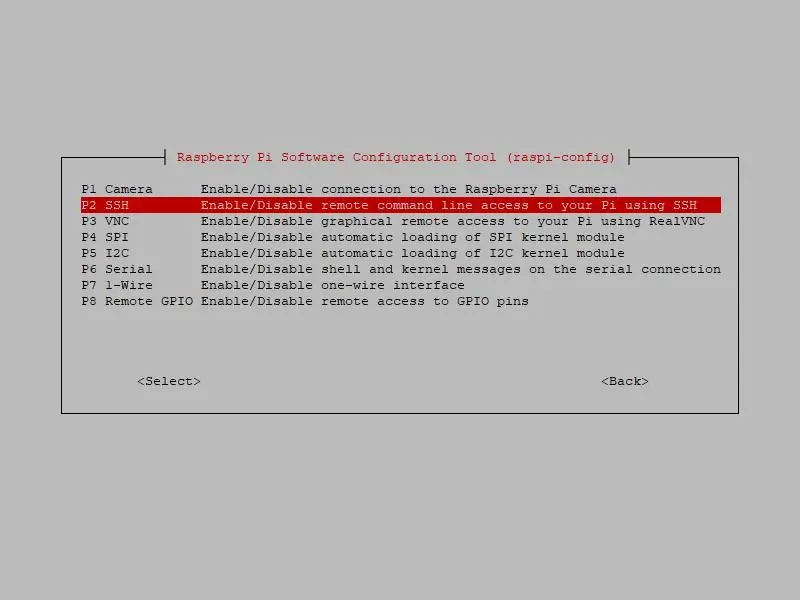
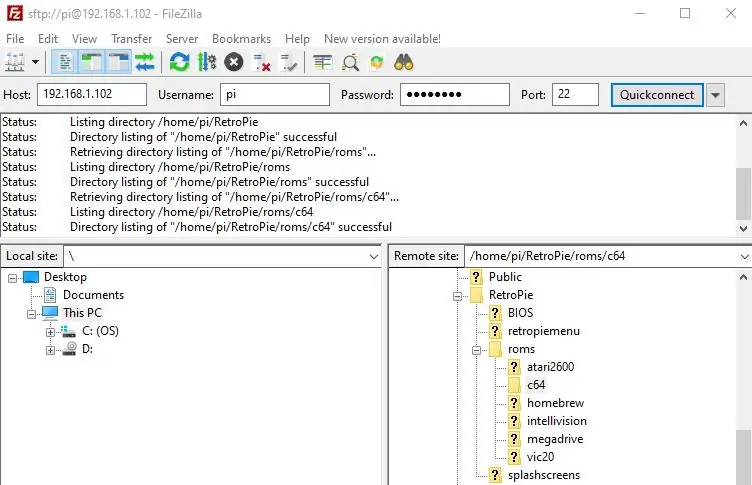
Configure e instale o Raspberry Pi com o software RetroPie e conclua as etapas necessárias para copiar os arquivos para ele.
- Insira o Pi na base da caixa Lego. Não feche a caixa do Lego nesta fase porque os pinos GPIO precisarão ser conectados mais tarde
- Instale RetroPie no cartão SD e insira o cartão SD no Pi. Os links incluídos aqui são para a imagem RetroPie: RetroPie e o site Raspberry Pi: Raspberry Pi Instale o cartão SD
- Conecte o monitor usando o cabo HDMI, conecte o teclado USB sobressalente e um cabo de rede à porta Pi Ethernet. Conecte a fonte de alimentação ao Pi, que deve inicializar e iniciar o RetroPie. Não há necessidade de fazer login, embora o nome de usuário e a senha sejam os padrões para o Pi: pi e raspberry
- Quando RetroPie é inicializado pela primeira vez, ele solicita os mapeamentos de controle de entrada. Saia disso por enquanto pressionando F4 que o levará para o prompt de comando
- Habilite o SSH (shell seguro) no Pi para que você possa acessá-lo de outro computador e copiar arquivos para ele. Digite sudo raspi-config e escolha Opções de interface> SSH> ativar
- Encontre o endereço IP (protocolo da Internet) para o Pi digitando hostname -I (menos e maiúsculas i) no prompt de comando e anote-o para as próximas etapas
- Se você não tiver um software FTP, instale-o em seu PC agora. O cliente FTP FileZilla é recomendado: FileZilla. Conecte-se ao Pi usando o software cliente FTP usando o endereço IP do Pi, porta número 22 junto com o nome de usuário e a senha conforme mostrado
Etapa 6: Faça upload do software de mapeamento de teclado para o Arduino Micro

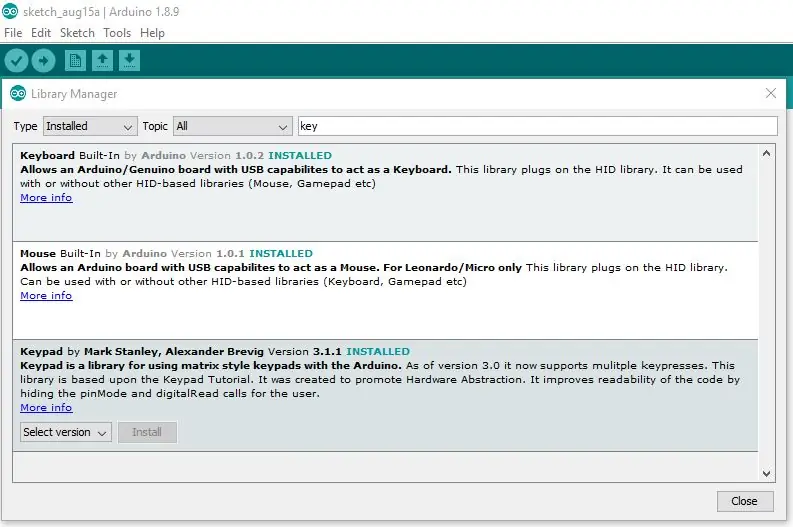
Configure o Arduino Micro com o software de mapeamento de teclado.
- Posicione o Arduino Micro na pequena placa de ensaio e conecte-o ao PC usando um cabo USB para micro-USB
- Baixe e instale o Arduino IDE em seu PC: Arduino IDE
- Instale o teclado e as bibliotecas do teclado numérico a partir do menu: Ferramentas> Gerenciar bibliotecas
- Crie um novo esboço (programa Arduino) e copie o código do programa do teclado do anexo desta página para o esboço
- No IDE, use o menu Ferramentas> Placa e defina a placa como Arduino / Genuino Micro e atribua a porta à qual ela está conectada usando o menu Ferramentas> Porta. Salve, compile e carregue o esboço
- Se estiver usando um Vic 20 ou C16, o esboço do Arduino precisará ser ajustado porque eles têm uma matriz de teclado diferente do Commodore 64. Corrija as matrizes onde o código define as teclas não deslocadas e deslocadas, usando o link fornecido para auxiliar na compreensão da matriz do teclado para esses computadores: Gráfico Matricial do Teclado para Vic-20
chaves uint8_t [ROWS] [COLS] …
uint8_t shiftkeys [ROWS] [COLS]…
Etapa 7: conectar o Commodore, o Arduino Micro e o Raspberry Pi
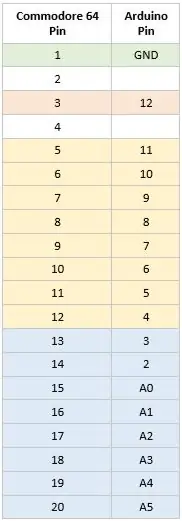



Conecte o teclado Commodore 64 ao Arduino Micro usando os fios de jumper e a placa de ensaio.
- Usando a tabela de mapeamento de pinos mostrada, conecte o Arduino Micro ao conector de 20 pinos do Commodore 64 usando os fios de jumper e a placa de ensaio
- Para saber o 'topo' da 'parte inferior' do conector de 20 pinos do Commodore 64, o 'topo' tem conexões de pinos ausentes para os pinos 2 e 4. Os pinos de linha (5 a 12) e os pinos de coluna (13 a 20) são usado para a matriz do teclado Commodore, enquanto a chave de restauração é separada no pino 3. O pino de aterramento 1 precisa ser conectado para que a chave de restauração funcione
- Desconecte o Arduino do PC e conecte-o a uma porta USB no Pi
- No prompt de comando Pi, verifique se todas as teclas do teclado do Commodore 64 funcionam corretamente. Se você tiver problemas, verifique esta e a etapa anterior cuidadosamente. Pode haver uma conexão ruim ou o teclado pode precisar de uma limpeza mais extensa. O teclado do Commodore é mapeado para um teclado moderno e as teclas não encontradas no Commodore estão disponíveis usando a tecla shift e control conforme mostrado nos layouts
Etapa 8: montar o interruptor liga-desliga

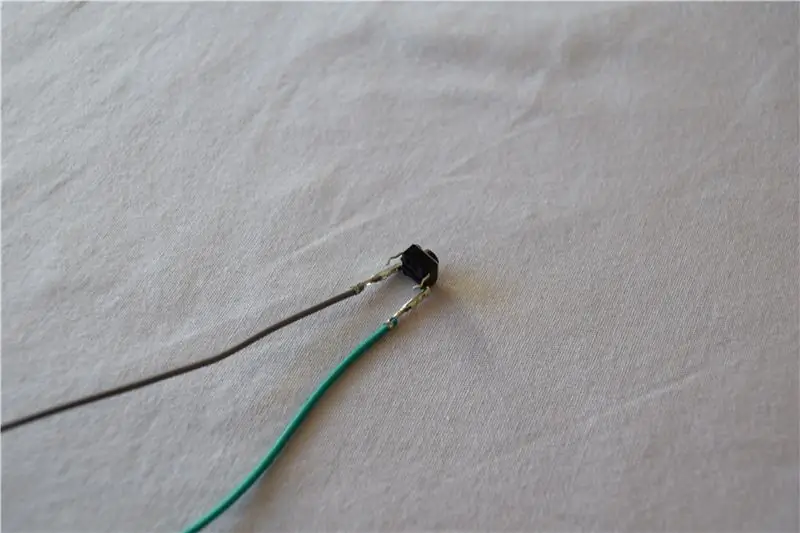
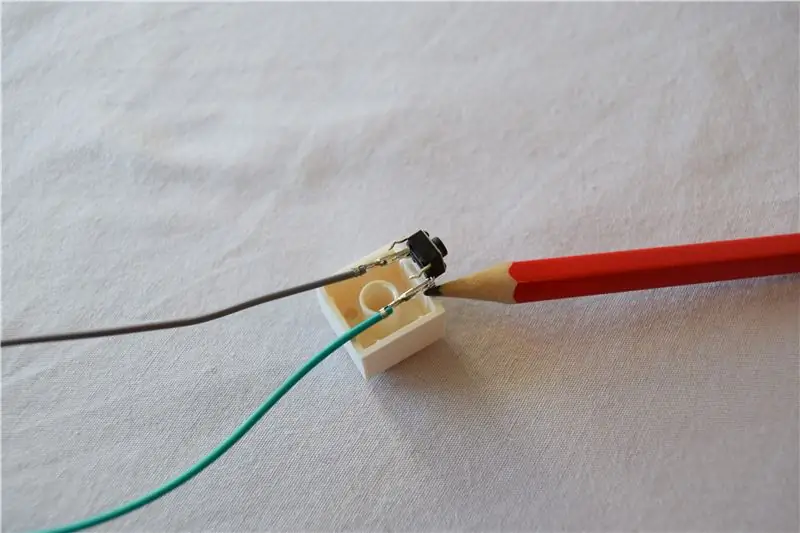
O botão liga / desliga é criado a partir de peças de Lego anexadas a um botão momentâneo conectado a dois pinos GPIO do Raspberry Pi. Pule esta etapa se você não tiver um botão liga / desliga.
- Conecte as duas extremidades fêmea dos fios de jumper aos pinos do botão momentâneo. Eles serão conectados aos pinos Pi GPIO posteriormente. Existem 4 pinos no botão momentâneo que vêm em pares. Você precisa conectar os jumpers a um pino de cada par, conforme mostrado. As conexões devem ser seguras. Caso contrário, use um ferro de solda para soldar no lugar
- O botão momentâneo será posicionado em um bloco de Lego modificado 2x2. Meça a distância entre os pinos do botão (geralmente em torno de 6 mm) e marque a borda do tijolo onde será necessário cortá-lo, conforme mostrado
- Prenda o bloco de Lego para que ele não escorregue e corte-o com cuidado. Lego é resistente, então você precisará aplicar um pouco de pressão usando uma faca. Outras ferramentas podem ser usadas, incluindo uma pequena serra ou um Dremel. O resultado final deve aparecer como mostrado
- Passe os pinos do botão momentâneo na peça de Lego onde os recortes foram feitos. Se o encaixe estiver um pouco solto, cole a parte de trás do botão no tijolo
- Construa a seção de invólucro da chave conforme mostrado. Observe a placa de Lego plana na frente do interruptor, que é usada para um botão de Lego para que possa se mover suavemente ao longo da placa
- Construa o botão Lego e cole-o na parte superior do botão momentâneo. O botão deve deslizar bem dentro do invólucro do interruptor
Etapa 9: configurar o software do interruptor liga-desliga no Pi
O código é necessário no Pi para detectar sinais dos pinos GPIO e iniciar um desligamento seguro do Pi. Pule esta etapa se você não tiver um botão liga / desliga.
- Copie listen-for-shutdown.py e listen-for-shutdown.sh (renomeie de.shx para.sh) dos anexos desta página para a pasta inicial em Pi / home / pi
- Os comandos abaixo tornam ambos os arquivos executáveis e os movem para a pasta de destino. Em seguida, ele atualiza o programa de inicialização principal para chamar o ouvinte de desligamento e o inicia
### tornar ambos os arquivos executáveis
sudo chmod + x listen-for-shutdown.py sudo chmod + x listen-for-shutdown.sh ### movê-los para a pasta de destino sudo mv listen-for-shutdown.py / usr / local / bin / sudo mv listen -for-shutdown.sh /etc/init.d/ ### atualizar o programa de inicialização principal para chamar o listener de desligamento e iniciá-lo agora sudo update-rc.d listen-for-shutdown.sh defaults sudo / etc / init.d / listen-for-shutdown.sh start
Teste o botão que deve desligar o Pi por meio do processo de desligamento normal. Quando o Pi estiver desligado, pressione o botão novamente para ligá-lo
Etapa 10: Crie as bases de Lego


As placas Lego são encaixadas na base da caixa do Commodore 64 para as outras partes se conectarem.
- As bases de Lego são criadas em duas seções, uma para o lado direito do Commodore, onde as portas USB serão localizadas, e a seção traseira, onde as portas de alimentação, HDMI e de rede serão construídas
- As peças da placa são colocadas em torno das ranhuras internas da caixa. Quando ambos os conjuntos são virados, eles se encaixam com pouco movimento, fornecendo uma base sólida para as seções que se seguem
Etapa 11: montar as portas USB



As duas portas USB na lateral do Commodore 64 são criadas com peças Lego e Keystone e conectadas às portas USB Pi.
- As inserções Keystone USB precisam de um ligeiro ajuste para que as peças Lego se encaixem em torno delas. Remova os clipes usando a faca de corte e uma lixa para remover as saliências angulares de forma que fiquem como mostrado. As peças originais são mostradas para referência
- Construa blocos de Lego em torno das inserções USB do Keystone garantindo que o lado interno da porta USB fique voltado para a frente do Commodore 64. Os tijolos são usados para apoiar a parte traseira da inserção que o mantém no lugar quando um cabo USB é conectado. da inserção USB repousa sobre uma pequena placa plana para que não haja lacuna na frente da porta
- Conclua a construção. Mais tarde, os cabos USB macho - macho irão conectar os insertos USB Keystone e as portas USB Pi
Etapa 12: monte a porta micro-USB


A porta micro-USB para fornecer energia ao Pi é construída com peças Lego e instalada na parte traseira do Commodore 64.
- Construa peças de Lego em torno da extremidade fêmea do cabo de extensão micro-USB. Esta extremidade pode exigir corte, dependendo do tipo de cabo, você deve garantir que ele se encaixe firmemente dentro das peças de Lego ao redor, de modo que não possa ser puxado ou empurrado quando um cabo é conectado
- Conclua a construção. Mais tarde, a extremidade macho do micro-USB será inserida na porta de alimentação micro-USB do Pi
Etapa 13: monte a porta HDMI



A porta HDMI na parte traseira do Commodore 64 é criada com peças Lego e Keystone e cabeada à porta Pi HDMI.
- A inserção Keystone HDMI precisa ser ajustada para que as peças Lego se encaixem em torno dela e para que se estenda para fora do case do Commodore 64, permitindo fácil conexão com o cabo HDMI. Apare o clipe usando uma faca de aparar e arredonde as bordas inferiores da inserção HDMI usando uma lixa para que apareça como mostrado
- Construa o Lego em torno do inserto Keystone HDMI, certificando-se de que a parte de trás do clipe esteja firmemente presa no lugar por uma peça de Lego. Isso evita que a inserção HDMI seja inserida na caixa quando um cabo HDMI é conectado
- Conclua a construção. Posteriormente, o cabo HDMI conectará a inserção Keystone HDMI e a porta Pi HDMI
Etapa 14: montar a porta de rede



A porta Ethernet na parte traseira do Commodore 64 é criada com peças Lego e Keystone e cabeada até a porta Pi Ethernet.
- O inserto Keystone RJ45 precisa de ajustes para que as peças Lego se encaixem ao seu redor e se estenda para fora da caixa do Commodore 64, permitindo fácil conexão com o cabo de rede. Remova o clipe e parte da parte superior atrás dele usando uma faca de corte e arredondar as bordas inferiores da inserção RJ45 usando uma lixa de modo que pareça como mostrado
- Usando a faca de aparar, corte uma extremidade do cabo de rede e passe-o por um pedaço de Lego com um orifício. Isso pode ser um ajuste bem apertado, mas ajuda a apoiar a parte traseira da inserção RJ45 para quando um cabo de rede é conectado
- Corte a blindagem de plástico para expor os fios dentro do cabo. Conecte os fios de cores individuais de acordo com as instruções fornecidas com o inserto Keystone, pressionando os fios em seus respectivos encaixes de metal. Você não precisa expor a parte interna de metal dos fios de antemão, pois os placeholders de metal cortarão a blindagem de plástico do fio e farão a conexão necessária. Você pode precisar de uma pequena faca de plástico cega para empurrar com firmeza os fios em seus espaços reservados
- Construir Lego em torno da inserção RJ45 Keystone
- Conclua a construção. Posteriormente, a outra extremidade do cabo de rede será conectada à porta Ethernet no Pi
Etapa 15: Combine todas as peças e teste



As conexões Pi GPIO são concluídas e todas as peças são montadas juntas.
- Nesta fase, você deve ter as seções do teclado e da caixa prontas para serem conectadas ao Raspberry Pi
- Adicione o estojo Lego com o Raspberry Pi e, em seguida, conecte os fios de jumper macho-fêmea aos pinos GPIO do Raspberry Pi para o Commodore 64 LED, conforme mostrado
- Se você tiver feito uma chave liga-desliga, conecte a extremidade fêmea dos fios de jumper aos pinos GPIO do Raspberry Pi, conforme mostrado
- Feche as portas do Commodore 64 não utilizadas na parte traseira da caixa com blocos de Lego, conforme mostrado. Em seguida, feche a caixa do Raspberry Pi Lego e certifique-se de que todas as peças de Lego estão firmemente no lugar e se encaixam corretamente dentro do Commodore 64
- Adicione placas de Lego por cima dos encaixes para fortalecê-los e manter o conjunto no lugar, mesmo se o Commodore for mantido de cabeça para baixo
- Insira os cabos do teclado e todas as inserções Keystone. Em seguida, feche o teclado do Commodore 64, verificando se ele está encaixado corretamente e se nenhum cabo está preso
- Aperte os parafusos frontais, mas não os aperte demais
Etapa 16: Configurar RetroPie
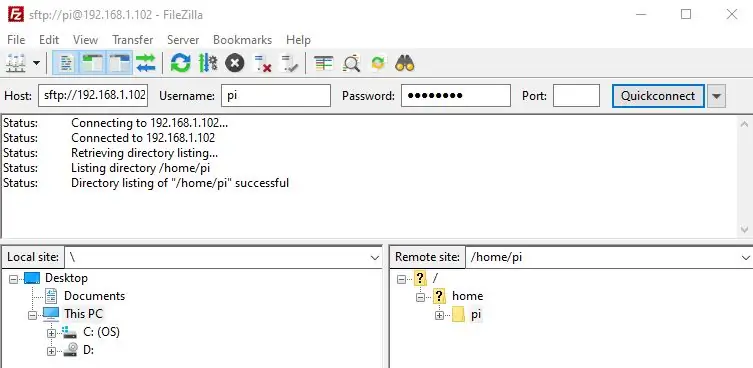

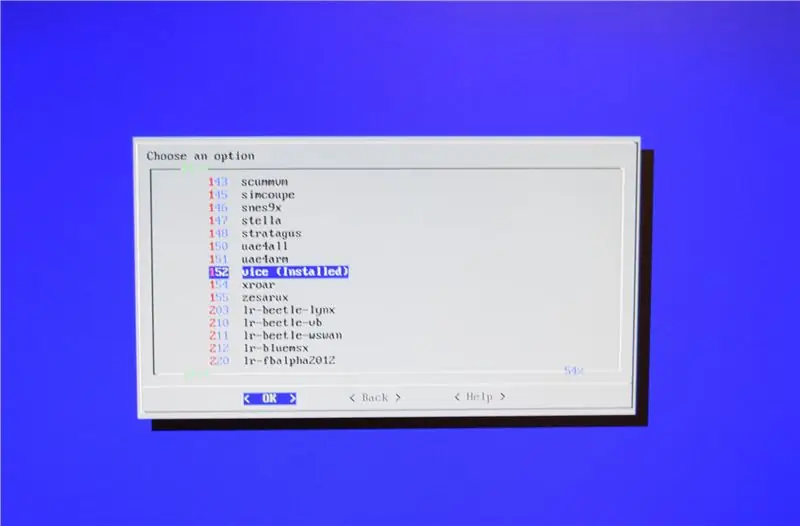
Finalmente, configure o emulador Commodore 64 e os jogos no RetroPie.
- O site da RetroPie explica como configurar emuladores, instalar temas, raspar a arte da caixa do jogo e onde colocar os arquivos de jogos (roms). É altamente recomendável que você dê uma olhada neste site para explorar todos os recursos: RetroPie
- Inicialize o Commodore 64 que inicia RetroPie. Ele solicitará mapeamentos de controle de entrada na primeira vez em que for usado. Comece com o teclado e segure uma tecla para iniciar o processo de mapeamento
- Se a tecla errada ou entrada de joystick for escolhida durante o mapeamento, tente usar a tecla para cima no teclado para voltar e remapear. Se estiver completamente travado, pressione F4 no teclado para sair do RetroPie e acessar o prompt de comando. Digite emulationstation para começar de novo
- Para configurar mais de um dispositivo de entrada (geralmente um joystick) no RetroPie, selecione Iniciar> Configurar entrada e quando solicitado, mantenha pressionada uma tecla ou botão no dispositivo. Isso inicia a caixa de diálogo de mapeamentos de controle de entrada para o novo dispositivo. Use esta opção para alterar o mapeamento para um dispositivo já configurado
- Para configurar o emulador Commodore 64, chamado VICE, navegue no RetroPie da seguinte forma: Configuração RetroPie> Gerenciar pacotes> Gerenciar pacotes opcionais. Selecione o emulador VICE e escolha Instalar do binário. Demora cerca de 5 minutos para instalar
- Pesquise onde obter legitimamente arquivos de jogos antigos (roms) e copie-os ou faça ftp em / home / pi / RetroPie / roms / c64
- Reinicie o Emulation Station e seus jogos ficarão visíveis. Você deve estar pronto para ir!
Etapa 17: Parabéns! Hora de brincar

Agora você tem uma plataforma de jogos Commodore 64 que, com sorte, irá servi-lo por muitos anos! Não se esqueça de explorar as outras plataformas de jogos - você pode, por exemplo, rodar alegremente os jogos Sinclair Spectrum e Atari em seu novo Commodore 64!
No futuro, provavelmente irei procurar uma placa de circuito impresso para conectar o conector de 20 pinos do Commodore ao Arduino Micro, substituindo a pequena placa de ensaio.
Nesse ínterim, deixe comentários e felicidades!


Vice-campeão no concurso de jogos
Recomendado:
Ultimate Lego Raspberry Pi Case: 8 etapas (com imagens)

Ultimate Lego Raspberry Pi Case: Lego tem que ser uma das maiores invenções do século 20 e o Raspberry Pi tem que ser uma das maiores do 21st, então pensei que iria juntá-los e fazer minha própria capa personalizável para meu 2B . Ao fazer o meu próprio, posso adaptá-lo ac
Transforme um Commodore 64 em um teclado IOS Bluetooth: 6 etapas (com imagens)

Transforme um Commodore 64 em um teclado IOS Bluetooth: Este manual descreve como transformar um computador Commodore 64 em um teclado bluetooth. Envolve a programação de um microcontrolador com o Arduino IDE e a construção de uma placa de circuito. Suprimentos de que você precisará (alguns são opcionais): Commodore 64 com
Como desmontar um computador com etapas e imagens fáceis: 13 etapas (com imagens)

Como desmontar um computador com etapas e imagens fáceis: Esta é uma instrução sobre como desmontar um PC. A maioria dos componentes básicos é modular e facilmente removível. No entanto, é importante que você seja organizado sobre isso. Isso ajudará a evitar que você perca peças e também a fazer a remontagem e
Transforme um Commodore 1541 em um servidor RAID: 9 etapas (com imagens)

Transforme um Commodore 1541 em um servidor RAID: precisa de um servidor de impressão e armazenamento silencioso e que economize energia? Aqui, eu descrevo como colocar um, o Thecus N2100, em uma caixa de disquete externa vintage, o Commodore 1541. Em nosso apartamento, temos vários laptops, alguns deles executando MacOS e um PC, e
Laptop Commodore 64: 7 etapas (com imagens)

Laptop Commodore 64: Este é um laptop Commodore 64 totalmente funcional usando hardware real, especificamente a placa-mãe C64C que foi uma das últimas e menores revisões. Ele usa uma fonte de alimentação Gamecube no lugar da fonte de alimentação original. É muito mais verde do que usi
