
Índice:
- Autor John Day [email protected].
- Public 2024-01-30 11:37.
- Última modificação 2025-01-23 15:03.
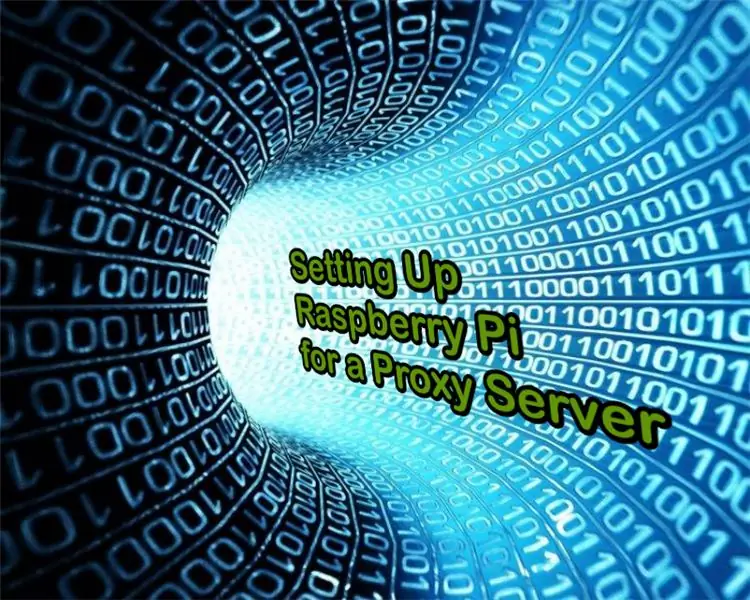
Se quiser que o Raspberry Pi acesse a Internet por meio de um servidor proxy, você precisará configurar o Pi para usar o servidor antes de acessar a Internet. Existem dois métodos pelos quais você pode configurar o servidor proxy. Mas, no entanto, no primeiro método, os downloads no terminal (como 'git clone' e 'wget') não funcionam e, portanto, este tutorial está focado no segundo método, que funciona perfeitamente. Este processo não funciona apenas para Raspbian, mas quase todos os outros sistemas operacionais (Kali Linux, Ubuntu, etc) para Raspberry Pi.
Etapa 1: O que você exigirá
1. Nome do host ou endereço IP e porta do seu servidor Proxy2. Nome de usuário ou senha (este requisito não é obrigatório se o seu servidor proxy não exigir nome de usuário e senha)
Etapa 2: Configurando o Raspberry Pi
Você precisará configurar três variáveis de ambiente ("http_proxy", "https_proxy" e "no_proxy") para que seu Raspberry Pi saiba como acessar a Internet através do servidor proxy.
Etapa 3: Criação de variáveis de ambiente
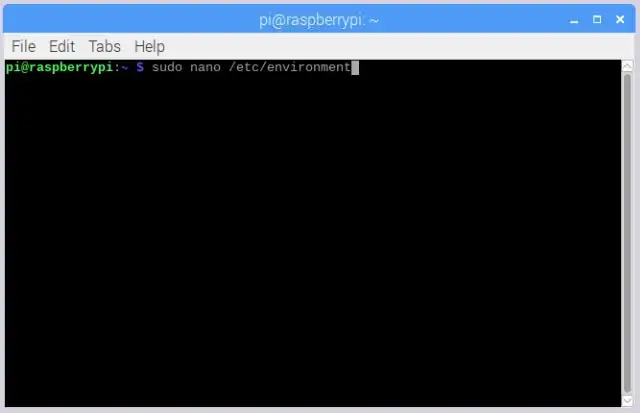
Você precisará abrir um arquivo "/ etc / environment" usando o comando nano. Abra o Terminal e digite: sudo nano / etc / environment Depois que o arquivo for aberto, digite: 1) se você não tiver nome de usuário e senha, digite: export http_proxy = "https:// proxyipaddress: proxyport" export https_proxy = "https:// proxy IP address: proxyport" export no_proxy = "localhost, 127.0.0.1" 2) se o seu servidor proxy tiver nome de usuário e senha, digite: export http_proxy = "https:// nome de usuário: senha @ proxyipaddress: proxyport" export https_proxy = "https:// nome de usuário: senha @ proxyipaddress: proxyport" export no_proxy = "localhost, 127.0.0.1" Após pressionar: 1) Ctrl + x2) y3) entrar para salvar e sair.
Etapa 4: Atualizar Sudoers
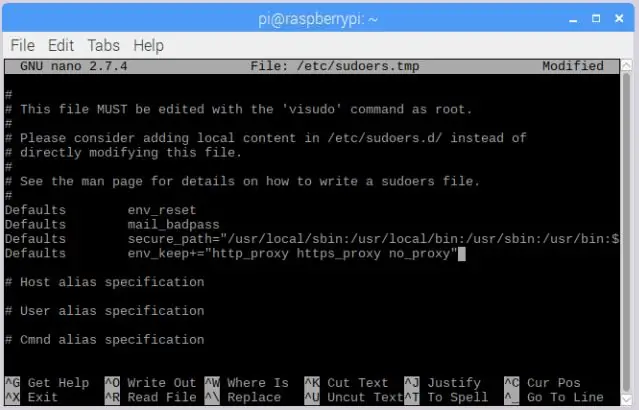
Para que isso seja executado como sudo (por exemplo, baixando e instalando software) para usar as novas variáveis de ambiente, você precisará atualizar sudoers. Vá em frente e digite: 'sudo visudo' Agora localize a seção de padrões e adicione esta linha logo abaixo da última 'Padrões' 'Padrões env_keep + = "http_proxy https_proxy no_proxy"' Pressione: 1) Ctrl + x 2) y3) EnterPara salvar e sair.
Etapa 5: Reinicializar
Sem reiniciar, essas mudanças não funcionarão. Então vá em frente e reinicie seu Raspberry Pi. E pronto. Agora você deve conseguir acessar a Internet por meio do servidor proxy. Se tiver algum problema por favor me avise nos comentários!:)
Etapa 6: Sobre mim
Meu nome é Kanad Nemade. Eu tenho 15 anos Robôs nerds e coisas relacionadas à tecnologia. Esta é a minha segunda postagem instrutiva e sinto muito pelos erros de gramática: D
Aqui está o link para minha primeira postagem:
Recomendado:
Configurando uma assinatura em um aplicativo Outlook para celular: 5 etapas

Configurando uma assinatura em um aplicativo Outlook para celular: Se você trabalha no mundo dos negócios, provavelmente já se familiarizou muito com a versão desktop do Microsoft Outlook. O Outlook é uma ótima ferramenta que permite enviar e-mails, armazenar arquivos, agendar reuniões e personalizar da maneira que quiser
Instalando o Raspbian no Raspberry Pi 3 B sem HDMI - Primeiros passos com Raspberry Pi 3B - Configurando o Raspberry Pi 3: 6 etapas

Instalando o Raspbian no Raspberry Pi 3 B sem HDMI | Primeiros passos com Raspberry Pi 3B | Configurando o Raspberry Pi 3: Como alguns de vocês sabem, os computadores Raspberry Pi são incríveis e você pode obter o computador inteiro apenas em uma única placa minúscula. O Raspberry Pi 3 Modelo B possui um ARM Cortex A53 quad-core de 64 bits com clock de 1,2 GHz. Isso coloca o Pi 3 em cerca de 50
Tornando o trabalho divertido: Configurando o Xbox Controller para Autodesk Inventor: 6 etapas

Tornando o trabalho divertido: Configurando o Xbox Controller para Autodesk Inventor: So. Em primeiro lugar, TENHO O MELHOR CHEFE DA TERRA por me deixar trazer um controlador XBOX para trabalhar. Nosso departamento de TI e gerente de engenharia me deram permissão, contanto que eu o usasse para o trabalho. Então, aqui está como configurar um controlador de jogo para funcionar com o Autodesk
Contorno de firewall / servidor proxy: 3 etapas

Invasão de firewall / servidor proxy: Muitos outros alunos vieram e me perguntaram como contornar os firewalls e proxies. O pessoal de TI da escola está ficando mais esperto com os alunos que usam proxies. Pensei um pouco neste assunto e tenho uma solução. Por que não criar suas próprias páginas da web
Configurando um servidor FTP usando Filezilla !: 7 etapas

Configurando um servidor FTP usando Filezilla !: 1. O que é um servidor FTP? 2. Por que eu faria um? 1. File Transfer Protocol (FTP) é um protocolo de rede usado para transferir dados de um computador para outro por meio de uma rede, como a Internet. FTP é um protocolo de transferência de arquivos para ex
