
Índice:
- Autor John Day [email protected].
- Public 2024-01-30 11:37.
- Última modificação 2025-01-23 15:03.




Oi, Meu nome é Emese. Criei o site https://customflashdrive.co.uk/3d-print-your-own. Este é um local onde você pode personalizar uma caixa USB impressa em 3D.
É fácil personalizar uma capa USB impressa em 3D:
Você adiciona seu próprio texto de até 10 caracteres e escolhe uma forma. Na 2ª imagem você pode ver as 3 formas diferentes que você pode escolher.
Agora vamos ver como você personaliza esta caixa USB impressa em 3D e como você a imprime! Leia a Etapa 1!
Etapa 1: Criar um modelo STL



Para criar seu modelo STL, visite
Adicione o seu texto
Primeiro, adicione seu próprio Texto de até 10 caracteres. Note que este é um estojo USB que você irá colocar no seu computador. É por isso que o limite é de 10 caracteres. Um pendrive muito longo não seria tão ergonômico.
Nesta imagem, a caixa do USB tem 6 caracteres
Escolha uma forma
Veja as 3 fotos: 1. Oscar, 2. Amigo e 3. Eu ♥ você. Estas são as 3 formas que você pode escolher. O modelo 1 é Oscar, o modelo 2 é amigo e o modelo 3 é eu ♥ você. Portanto, escolha uma forma após adicionar seu texto!
Adicione um chaveiro e um orifício para o stick de memória USB
Para adicionar uma funcionalidade extra ao seu USB, adicione um chaveiro ao seu modelo STL. Você também precisa adicionar um orifício para colar para ter um lugar onde colocar o módulo de memória USB. Basta marcar ambas as caixas de seleção no designer STL de
Etapa 2: Baixe seu arquivo STL
Baixar seu arquivo STL custa um pouco. No momento (abril de 2017) tem uma taxa de 3 euros. Mas gostaríamos de distribuir modelos grátis, então aqui em anexo você pode encontrar alguns arquivos STL que você pode baixar do Instructables gratuitamente.
Se gostaria de personalizar o seu modelo e investir alguns € visite https://customflashdrive.co.uk/3d-print-your-own Os ficheiros STL são enviados por email, logo após a conclusão do pagamento. Os modelos 3D são gerados automaticamente com o dimensionamento e a orientação corretos, ideais para impressão 3D.
Esses modelos gratuitos aqui na Instructables já foram consertados e preparados para impressão 3D
Etapa 3: imprima sua própria capa USB

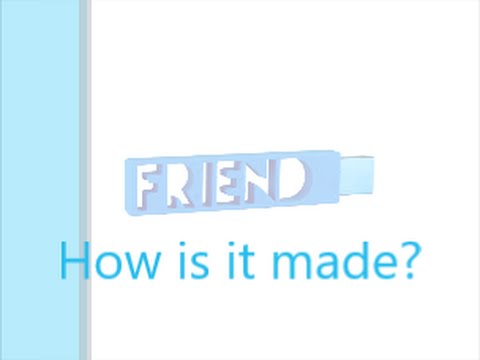

Repare o arquivo com o Netfabb
Depois de fazer o download do seu próprio arquivo STL, você deve preparar o arquivo STL para impressão 3D.
Os arquivos STL gratuitos na etapa anterior já foram reparados, portanto, você pode pular esta fase.
Como reparar o arquivo?
Se você usar o Netfabb, carregue seu arquivo e escolha o reparo automático. Esta é uma cruz vermelha no menu superior. Verifique a atualização automática e clique no botão "Reparo automático". Selecione a configuração padrão.
Em seguida, clique em "Aplicar reparo" e selecione a opção "remover peças antigas".
Depois de fazer isso, exporte o arquivo para STL. Ao exportar, escolha o arquivo "Otimizar" para impressão 3D.
Esta é uma postagem bem escrita sobre como usar a função de reparo automático com Netfabb: https://3daddfab.com/blog/index.php?/archives/10-Automatically-Repair-STL-Files-in-2-Minutes- with-netfabb.html
Agora seu arquivo está pronto para impressão 3D
2. Configure sua impressão
Parâmetros de impressão para PLA
Usamos 2 tipos de impressoras 3D. O primeiro é um Witbox e o segundo é um Leapfrog Creatr. Aqui vou explicar nossas configurações de impressão com base em nossas experiências com essas 2 máquinas. Em primeiro lugar, devo dizer que usamos PLA como material de impressão. Por esse motivo, essas configurações são específicas para PLA. Use outras configurações no caso de materiais de impressão diferentes, como ABS!
Espessura da parede: 0,8 mm - A largura de extrusão do bico de ambas as impressoras é de 0,4 mm. Portanto, 1 invólucro não é suficiente para fornecer resistência suficiente; no entanto, 2 invólucros e uma espessura total de parede de 0,8 mm fornecem um bom resultado de impressão. Este será um case USB forte e durável
Preenchimento: 15% - mínimo de 15% de preenchimento recomendado para estabilidade. Caso contrário, o resultado pode frear facilmente. Use esta configuração para um resultado satisfatório. Obviamente, você pode aumentar a porcentagem de preenchimento, mas não os diminua por uma questão de resistência e durabilidade. Este é um enchimento em forma de favo de mel. No caso de você usar esta configuração de 15% de preenchimento, uma impressão levará cerca de 30 minutos
Velocidade de impressão: 150 mm / seg. - A velocidade de impressão influencia a qualidade. Esta velocidade pode parecer muito rápida, mas foi testada antes, como todos os outros parâmetros
Etapa 4: insira um cartão de memória USB adequado

Você pode comprar um stick de memória USB 2.0 na Amazon aqui
Este tipo se encaixa perfeitamente no orifício USB. Escolha uma cor adequada que combine com a cor do material de impressão. Capacidade disponível: 4 - 8 ou 16 GB.
Depois de ter o USB e a caixa impressa, coloque o stick de memória no orifício. Basta usar uma pistola de cola!
Recomendado:
Controle deslizante de câmera motorizada faça você mesmo a partir de quatro peças impressas em 3D: 5 etapas (com imagens)

Faça você mesmo o controle deslizante de câmera motorizada de quatro peças impressas em 3D: Olá fabricantes, é o fabricante de moekoe! Hoje quero mostrar a vocês como construir um controle deslizante de câmera linear muito útil com base em um trilho V-Slot / Openbuilds, motor de passo Nema17 e apenas quatro peças impressas em 3D . Alguns dias atrás, decidi investir em uma câmera melhor para
Cabine de fotos de casamento Arduino - peças impressas em 3D, automatizadas e de baixo orçamento: 22 etapas (com fotos)

Arduino Wedding Photo Booth - peças impressas em 3D, automatizadas e de baixo orçamento: Recentemente fui convidado para o casamento do irmão do meu parceiro e eles perguntaram se poderíamos construir uma cabine fotográfica para eles, pois seu aluguel é muito caro. Isso é o que nós pensamos e depois de vários elogios, decidi transformá-lo em um instrutivo
Alças impressas em 3D para qualquer objeto: 10 etapas (com imagens)

Alças impressas em 3D para qualquer objeto: se você for como eu, adora fazer coisas, mas terá problemas ao lidar com projetos que exigem um alto nível de destreza. Às vezes, especialmente se tenho feito trabalhos pequenos e complicados, tenho problemas para continuar a trabalhar
Detalhes e conexões do adaptador LCD I2C: 5 etapas

Detalhes e conexões do adaptador I2C LCD: O adaptador I2C lcd é um dispositivo que contém um chip de microcontrolador PCF8574. Este microcontrolador é um expansor de E / S, que se comunica com outro chip microcontrolador com protocolo de comunicação de dois fios. Usando este adaptador, qualquer pessoa pode controlar um 16x2
ESP32: Detalhes internos e pinagem: 11 etapas

ESP32: Detalhes internos e pinagem: neste artigo, falaremos sobre os detalhes internos e a pinagem do ESP32. Vou mostrar como identificar corretamente os pinos olhando a ficha técnica, como identificar quais dos pinos funcionam como uma SAÍDA / ENTRADA, como ter uma visão geral de
