
Índice:
2025 Autor: John Day | [email protected]. Última modificação: 2025-01-23 15:03

Você tem um laptop antigo que deseja atualizar e torná-lo utilizável? trocar um HDD antigo de um laptop por um SSD pode ajudar a melhorar significativamente a velocidade do laptop.
Um HDD é um sistema de memória que usa um disco físico girando para salvar os dados. Mudar para um SSD permitirá que você use um sistema de memória digital que é muito mais rápido.
A maioria das pessoas pensa que para fazer essa atualização é necessário ser bom com computadores. Este não é o caso, para fazer esta atualização, tudo o que você precisa fazer é desparafusar alguns parafusos e desenroscar e reconectar um componente.
No final, essa atualização ajudou a reduzir o tempo de inicialização do meu computador de 50 para quase 25 segundos.
NOTA: Este processo apagará todos os seus dados, certifique-se de fazer backup de seus dados antes de fazer isso.
Etapa 1: Ferramentas necessárias:

- Computador portátil
- SSD
- USB
- Chave de fenda
- Conexão de internet
Etapa 2: Baixe o Windows para USB

Visite o site:
www.microsoft.com/en-us/software-download/…
Baixe o sistema operacional Windows 10 em um USB. Para fazer isso, simplesmente aceite todos os prompts e certifique-se de selecionar a opção USB conforme mostrado na figura.
Depois de concluído, retire o USB, coloque-o de lado e desligue o computador.
Etapa 3: Exposição do HDD




- Verifique se o laptop está desligado.
- Tire a bateria. isso deve sair com um interruptor e revelar alguns parafusos extras.
- Remova todos os parafusos que prendem o compartimento do aríete e retire a tampa do compartimento.
- Remova todos os parafusos que prendem o compartimento do HDD e retire a tampa do compartimento.
Etapa 4: Mude o HDD para o SSD



- Puxe o HDD para fora.
- Remova o conector com cuidado.
- Conecte e coloque de volta o novo SSD.
Etapa 5: feche o laptop


- Simplesmente coloque de volta todos os compartimentos na ordem inversa da qual você os retirou. Certifique-se de apertar todos os parafusos.
- Depois de fechar, ligue o laptop e você deverá ver a tela de inicialização, se feito corretamente.
Etapa 6: Instale o Windows



Finalmente desligue o plugue do laptop no USB e ligue o laptop mais uma vez.
- Siga as instruções e aceite todos os termos e condições.
- Selecione a instalação personalizada
- Selecione sua nova unidade SSD
- Selecione a versão da janela que deseja usar.
Após um longo processo de inicialização, você deverá ver a tela de instalação do novo Windows. Neste ponto, você precisa configurar seu computador como se fosse novo, com suas próprias informações.
Etapa 7: ETAPA OPCIONAL:

Considere comprar uma lata de spray de ar.
Use-o para limpar a poeira dos componentes ao abri-los.
AVISO ISTO PODE CAUSAR DANOS, TOME CUIDADO.
Etapa 8: Aproveite o seu laptop mais rápido

Estas são as velocidades de inicialização antes e depois do meu laptop.
Recomendado:
(ATUALIZAÇÃO - HÁ UM PEQUENO PROBLEMA) CONTROLADOR DE JOGO USB PARA P.C: 10 etapas (com imagens)

(ATUALIZAÇÃO - HÁ UM PEQUENO PROBLEMA) CONTROLADOR DE JOGO USB PARA P.C: UM CONTROLADOR DE JOGO PARA QUALQUER JOGO (QUASE)
Classificador de cartas para uma máquina de cartas colecionáveis (atualização de 10/01/2019): 12 etapas (com imagens)

Classificador de cartões para uma máquina de cartões colecionáveis (atualização de 10/01/2019): Classificador de cartões para uma máquina de cartões colecionáveis O registro de alterações pode ser encontrado na última etapa. O histórico Já expliquei a motivação do meu projeto no artigo do Alimentador de cartões. Resumindo, meus filhos e eu acumulamos uma grande quantidade de Trading Card
Atualização barata para fones de ouvido Sony MDR-EX71: 4 etapas

Atualização barata para fones de ouvido Sony MDR-EX71: Eu estava sempre perdendo os fones de ouvido de borracha dos meus Sonys, então encontrei algumas substituições, que na verdade funcionam melhor (para meu ouvido)
Guia de atualização e ajuste do laptop Acer Extensa (5620 / T5250): 6 etapas

Guia de atualização e ajuste do laptop Acer Extensa (5620 / T5250): Há algum tempo, eu postei sobre a instalação do Windows XP em meu novo laptop Acer Extensa 5620-6830. É uma pequena máquina agradável - o preço era justo e as especificações padrão não são ruins. Mas aqui estão algumas informações que podem ser úteis para qualquer pessoa com esse orçamento
Atualização do transformador de isolamento para amplificadores de guitarra antigos: 11 etapas (com imagens)
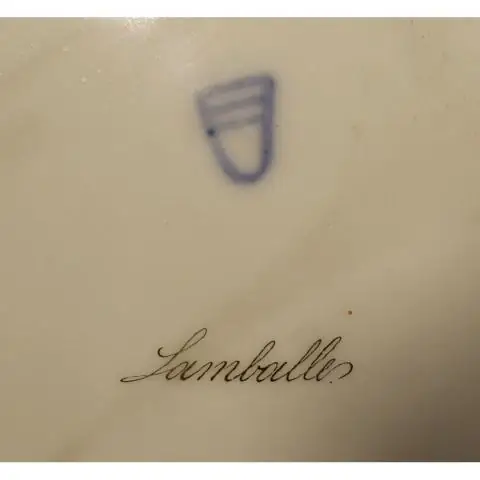
Atualização do transformador de isolamento para amplificadores de guitarra antigos: salve sua pele! Atualize aquele amp assustador com um transformador de isolamento. Vários amplificadores (e rádios) antigos, naquela época, obtinham energia retificando diretamente a " rede elétrica " fiação. Esta é uma prática inerentemente insegura. Maioria
