
Índice:
- Suprimentos
- Etapa 1: soldando o módulo de temperatura
- Etapa 2: Construindo Nosso Cabo Conversor DCDC
- Etapa 3: Instalando Seu Surfstick
- Etapa 4: crie um banco de dados PostgreSQL
- Etapa 5: Preparando o cartão SD
- Etapa 6: Instalando o Raspberry e conectando-se a ele por meio de SSH
- Etapa 7: Instalando o Logger
- Etapa 8: Instalando o Logger (Módulo de Temperatura)
- Etapa 9: Baixe e ajuste o script de Pyhton
- Etapa 10: Instalando o Módulo WittyPi
- Etapa 11: faça algumas alterações na configuração da máquina virtual Java
- Etapa 12: Definir Cron Job
- Etapa 13: juntando tudo
- Etapa 14: Instalação final
- Autor John Day [email protected].
- Public 2024-01-30 11:37.
- Última modificação 2025-01-23 15:03.


Este instrumento é usado para documentar o desenvolvimento de um sistema automatizado de monitoramento da água do rio. Os parâmetros monitorados são o nível de água e a temperatura da água. O objetivo deste projeto foi desenvolver um logger independente e de baixo custo conectado a um banco de dados. O nível de água é monitorado com um nível QR especial. Uma câmera no Pi tira uma foto a cada 15 minutos. Os códigos QR nesta imagem são decodificados por software e são indicativos do nível real da água. A temperatura da água é medida com um sensor DS18B20.
Suprimentos
- Raspberry Zero WH
- WittyPi Mini
- Módulo de câmera Raspberry Pi v2.1
- Huawei E3531 SurfStick
- Cartão SIM (ThingsMobile)
- DC DC Step Down Buck Converter
- DS18B20 Termômetro Digital
- Cabo micro USB OTG
- Uma extremidade de cabo micro USB
- Vidros da janela
- Gabinete selado (G258)
- Encaixe de cabo
- Srew bloco terminal de 3 pinos
- Resistor 4, 7kOhm
- Placa de circuito em branco 65x30mm
- Cabeçalho de piquetagem de 40 pinos
- 4 parafusos M3x20
- 8 parafusos xM3
- Cabo telefônico
- Cabo do alto-falante
Etapa 1: soldando o módulo de temperatura



Nesta etapa, criamos um módulo de temperatura do zero. Ele tem o tamanho de um pHAT e pode ser conectado ao GPIO de 40 pinos do Pi. Este método nos permite montar com segurança o sensor DS18B20 no Raspberry Pi.
- Primeiro, precisamos soldar o cabeçalho de piquetagem de 40 pinos na placa de circuito em branco de 60x35 mm.
- Coloque o bloco de terminais de parafuso e o resistor no lugar, conforme mostrado na imagem
- Conecte o resistor aos pinos externos do bloco de terminais
- Solde o resistor e os pinos juntos
- Solde os cabos (preto, vermelho e amarelo) nos pinos exatos do cabeçalho de piquetagem e nos pinos do bloco de terminais
- Para fazer os orifícios de montagem, primeiro monte o módulo no seu Raspberry Pi zero e, em seguida, faça uma broca de 3 mm nos orifícios existentes no Raspberry Pi no novo módulo.
- Finalmente, você pode conectar seu sensor DS18B20 ao seu módulo conectando os cabos do seu sensor às cores correspondentes na sua placa.
Etapa 2: Construindo Nosso Cabo Conversor DCDC


Para alimentar nosso Raspberry Pi, precisamos converter os 12V que obtemos de nossa bateria para 5V. Usamos um conversor de buck DC DC para reduzir a tensão.
- Solde o fio preto do cabo do alto-falante à porta identificada como GND
- Solde o fio vermelho na porta identificada como IN +
- Solde o fio preto de seu cabo micro-USB à porta identificada como GND
- Solde o fio vermelho de seu cabo micro-USB à porta rotulada OUT +
- Corte do circuito marcado com a seta vermelha na imagem
- Solde as almofadas de ligação juntas para obter uma saída fixa de 5 V (seta azul)
Etapa 3: Instalando Seu Surfstick



Para estabelecer uma conexão com a Internet, precisamos conectar nosso stick de surf ao Raspberry Pi. Primeiro, precisamos fazer algumas configurações:
- Insira um cartão SIM do provedor móvel de sua escolha no seu stick de surf. Neste exemplo, usamos um SIM da Things Mobile.
- Conecte seu stick de surf ao computador via USB.
- Uma janela deve aparecer no seu navegador.
- Em Configurações> Gerenciamento de perfil, altere o APN para o da sua operadora de celular. Para Things Mobile, é "TM".
- Habilite o recurso de roaming em Configurações> Conexão móvel e 'Ativar' Dados móveis.
- Clique em Aplicar.
- Na página inicial, você pode verificar se uma conexão foi estabelecida.
- Agora você está pronto para ir, desconecte seu stick de surf.
- O stick de surf pode ser conectado ao seu Raspberry sem outras configurações.
Etapa 4: crie um banco de dados PostgreSQL
Nesta etapa, configuramos nosso banco de dados. Usamos a oferta de nível gratuito da Amazon Web Services.
- Primeiro, crie uma conta gratuita no AWS:
- Siga este tutorial para criar seu banco de dados PostgreSQL e aprender como se conectar a ele:
Etapa 5: Preparando o cartão SD
Primeiro você precisa baixar a imagem Raspian Stretch Lite:
Downloads do Raspberry Pi
Agora precisamos fazer o flash da imagem em um cartão SD vazio (pelo menos 16 GB). Insira o cartão SD em seu leitor de cartão SD. Baixe Balena Etcher e instale-o em seu computador:
www.balena.io/etcher/
Abra o Balena Etcher, selecione o arquivo.zip de sua imagem Raspian que você baixou anteriormente. Selecione seu cartão SD em Select Drive. Clique em Flash!
Etapa 6: Instalando o Raspberry e conectando-se a ele por meio de SSH
Antes de podermos usar nosso Raspberry Pi, precisamos fazer algumas configurações iniciais.
- Insira o seu cartão SD no Raspberry Pi e conecte-o a um monitor, teclado e mouse. (Se você não tiver um monitor extra, teclado e mouse, você pode fazer uma instalação sem periféricos. Pesquise se já foi feito antes)
- Siga as etapas de configuração do seu Raspberry Pi [wi-fi, idioma, fuso horário]
- Habilite SSH via Terminal em seu PI: sudo raspi-configgo para: 5 Opções de interface Habilitar SSH
- No seu computador, faça download do Termius. Este programa facilita a conexão com o Raspberry Pi via SSH.1. https://termius.com/2. Faça uma conta
3. Crie um NOVO HOST4. Dê um rótulo ao seu Raspberry (escolha um nome) 5. Digite o IP-ADRESSE do PI da REDE em que ele está conectado (se você não conhece o IP-ADRESSE, pode procurá-lo com um programa chamado "ADVANCED IP SCANNER") 7. Digite seu nome de usuário (pi por padrão, se não alterado) 8. Digite sua senha (raspberry por padrão, se não alterado) 9. Clique em salvar 10. Clique duas vezes no novo host criado 11. Uma mensagem aparecerá -> clique em sim
Seu Raspberry deve ser conectado ao seu computador via SSH
Etapa 7: Instalando o Logger
- Habilite a câmera nas opções de interface: sudo raspi-configgo para: 5 Opções de interfaceAtivar câmerasudo reinicialização
- Crie um novo diretório em seu / home / pi directorycd / home / pisudo mkdir Desktop
- Crie um novo arquivo python no diretório Desktopcd Desktopsudo nano ctrl + ocall o arquivo qrbooftemp.pyenterctrl + x
- Instale o pacote pyboof (numpy e py4j são instalados automaticamente) isso pode levar até 40 min.sudo pip3 install pyboof == 0.33.1
- Execute uma atualização (se você não fizer isso, você pode ter problemas ao instalar pacotes mais tarde) sudo apt-get updatesudo apt-get install libpq-dev
- Instale postgreSQL e psycopg2 para interagir com o banco de dados postgreSQL via Pythonsudo apt-get install postgresqlsudo pip3 install psycopg2
Etapa 8: Instalando o Logger (Módulo de Temperatura)

Para instalar o módulo de temperatura, você precisa montar o módulo no Raspberry Pi com um sensor DS18B20 conectado a ele. O módulo é montado por meio do cabeçalho de 40 pinos.
- habilite 1 fio nas opções de interfacesudo raspi-configgo para: 5 Opções de interface Habilitar 1-Wiresudo reinicialização
- definir pino de 1 fio para pino 23 e gpu_mem = 256sudo nano /boot/config.txt append dtoverlay = w1-gpio, gpiopin = 23, pullup = on ao final da troca de arquivos gpu_mem = 128 para gpu_mem = 256
- ativar 1-Wiresudo modprobe w1-gpiosudo modprobe w1-thermsudo reboot
- descubra o endereço do seu DS18B20, ele deve começar com 28-… cd / sys / bus / w1 / deviceslswrite o endereço, ele é necessário posteriormente no script Python
Etapa 9: Baixe e ajuste o script de Pyhton
- Baixe o script Python em seu computador e abra-o em um texteditorhttps://github.com/gremax93/QR-Code-Water-Level
- Copie o script completo para a sua área de transferência (ctrl + a, ctrl + c)
- Vá para o arquivo python criado anteriormente / home / pi / Desktopsudo nano qrbooftemp.py
- Clique com o botão direito para inserir o script
- Mude o endereço do sensor de temperatura para o que você anotou anteriormente
- Altere a configuração da conexão postgresql para suas informações específicas, conforme indicado no script
- Salvar e sair ctrl + oenterctrl + x
Etapa 10: Instalando o Módulo WittyPi
- Baixe o arquivo de instalação em Witty Pi wget
- Execute o script de instalação sudo sh installWittyPi.sh
- Reiniciar sudo reboot
Etapa 11: faça algumas alterações na configuração da máquina virtual Java
Esta etapa é necessária para garantir que a JVM será iniciada quando o script python for executado.
- Vá para o diretório py4j e abra jawa_gateway.py cd /usr/local/lib/python3.5/dist-packages/py4jsudo nano jawa_gateway.pyset DEFAULT_CALLBACK_SERVER_ACCEPT_TIMEOUT = 20
- Vá para o diretório pyboof e abra _init _. Pycd /usr/local/lib/python3.5/dist-packages/pyboofsudo nano _init _. Pyset while time.time () - start_time <20.0
Etapa 12: Definir Cron Job
Nesta etapa, definimos um cronjob quando o Raspberry é inicializado. Dessa forma, toda vez que o Pi acorda, nosso script python é executado.
- Defina o cronjob e grave-o em um arquivo de log. Isso torna a solução de problemas mais eficiente.crontab -e @ reboot sleep 20 && sudo python3 /home/pi/Desktop/qrbooftemp.py >> /home/pi/Desktop/log.txt
- Acrescente outra linha ao crontab. Esta linha garante que, quando WittyPi falha, o Raspberry Pi reinicia de qualquer maneira. @ Reboot sleep 1500 && sudo rebootctrl + oenterctrl + x
Etapa 13: juntando tudo



- Certifique-se de que seu Pi está desativado, se não, desligue-osudo shutdown -h now
- Empilhe seu WittyPi no Raspberry Pi e o módulo de temperatura em cima dele.
- Aparafuse os 3 módulos juntos
- Anexe o módulo da câmera à porta CSI do raspberry pi zero
- Conecte o seu stick de surf ao seu Raspberry Pi através do cabo USB OTG
- Anexe o cabo de alimentação ao WittyPi (não ao Raspberry Pi!)
- Coloque tudo na caixa e aparafuse a tampa
- Conecte o cabo de alimentação à bateria
- Parabéns, seu logger deve estar funcionando!
Etapa 14: Instalação final


Estas imagens mostram o registrador montado com o nível de água QR-code instalado.
Os loggers foram instalados sob uma ponte para ótimos resultados. A luz solar direta deve ser evitada.
Recomendado:
Sistema de monitoramento do nível da água: 9 etapas (com fotos)

Sistema de monitoramento do nível de água: Como um fabricante de DIY, sempre tento encontrar uma maneira de tornar minha vida e a vida de outras pessoas mais fácil e segura. Em 30 de março de 2013, pelo menos 11 pessoas morreram depois que uma chuva repentina causou enchentes na capital da Maurícia, Port louis. No mesmo dia várias casas nós
Sistema de alarme de consumo de água / Monitor de admissão de água: 6 etapas

Sistema de alarme de consumo de água / Monitor de consumo de água: Devemos beber quantidade suficiente de água todos os dias para nos mantermos saudáveis. Também existem muitos pacientes que são prescritos para beber alguma quantidade específica de água todos os dias. Mas infelizmente perdemos a programação quase todos os dias. Então eu desenho
Sistema de monitoramento de água (Arduino Uno) WIP: 9 etapas

Sistema de monitoramento de água (Arduino Uno) WIP: Este sistema serve como minha iteração de um dispositivo de monitoramento de água de baixo custo em um formato pequeno. A inspiração para este projeto derivou de um evento da Olimpíada da Ciência chamado Qualidade da Água. O que inicialmente era apenas um medidor de salinidade, evoluiu para isso
Sistema de monitoramento, água e comida para animais de estimação conectados IDC2018IOT: 7 etapas
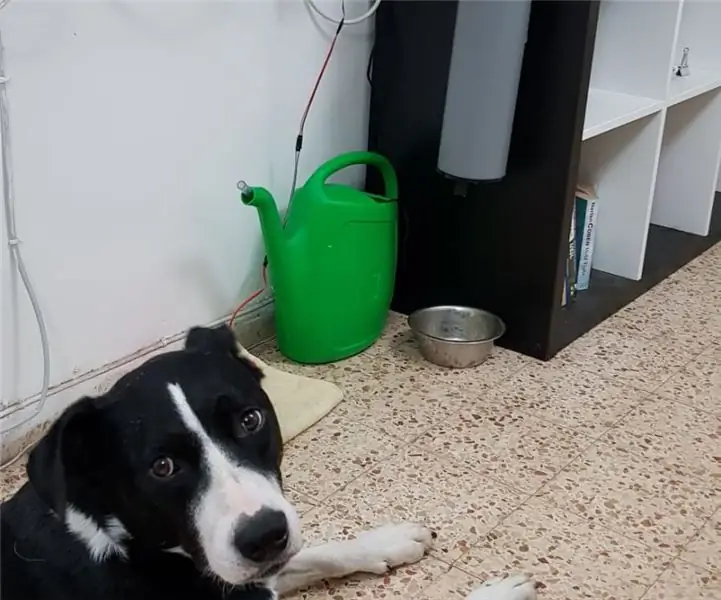
IDC2018IOT Sistema de alimentação, água e monitor conectados para animais de estimação: IntroduçãoSeja você um estudante sob pressão, uma pessoa que trabalha duro ou simplesmente está longe de casa por mais do que algumas horas por dia. Como donos de animais de estimação, queremos ter certeza de que nossos entes queridos permaneçam saudáveis, alimentados e, claro, NÃO deitados
Sistemas de alerta de inundação - Níveis de água + Guia de monitoramento do sensor de IoT: 6 etapas
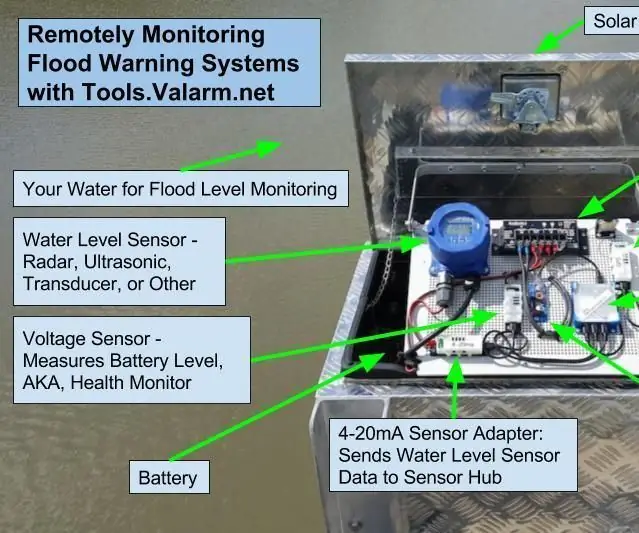
Sistemas de alerta de inundação - Níveis de água + Guia de monitoramento do sensor de IoT: Você precisa monitorar os níveis de água? Você aprenderá a fazer sistemas de monitoramento de nível de água neste tutorial. Esses dispositivos IoT industriais são implantados como sistemas de alerta de inundação nos EUA. Para manter você e sua comunidade seguros, as Smart Cities precisam mo
