
Índice:
- Etapa 1: decidir o tamanho e o corte
- Etapa 2: conecte os LEDs
- Etapa 3: montar a madeira
- Etapa 4: Adicionar Arduino e Bluetooth
- Etapa 5: Escreva o aplicativo para iPhone
- Etapa 6: Código Arduino
- Etapa 7: Personalize de acordo com o seu estilo
- Etapa 8: Código Arduino e Código IOS
- Etapa 9: O que há de novo? + Código Atualizado Recentemente
- Autor John Day [email protected].
- Public 2024-01-30 11:37.
- Última modificação 2025-01-23 15:03.
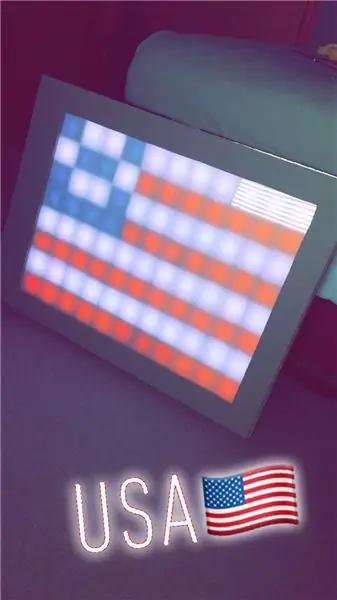


Neste tutorial, você será capaz de criar uma placa de LED Bluetooth que pode desenhar fotos do aplicativo para iPhone que criamos. Neste aplicativo, os usuários poderão criar um jogo Connect 4 que também será exibido neste tabuleiro. Esta será uma versão barata, mas eficaz para que todos possam construir e explorar! Ao todo, explicarei os conceitos básicos que podem ser alterados, mas têm o mesmo efeito. Por exemplo, minha placa de led contém 88 LEDs. Este número pode ser aumentado ou diminuído dependendo da preferência, tempo ou tamanho do tabuleiro.
Peças necessárias:
luzes led ws2812b (ou equivalente) - $ 21
Adaptador de energia 5v 10 A (meu projeto consome cerca de 5 A se estiver totalmente ligado) - $ 18
Placa de espuma (recebi a minha na loja do dólar) - $ 1
Qualquer tipo de madeira (recebida na Menards) - $ 10
Plexiglass acrílico (turvo / branco, também na Menards) - US $ 10
Arduino Nano - $ 8
(eBay) Dispositivo Bluetooth Módulo HM-10 - $ 3 (Amazon) Dispositivo Bluetooth Módulo HM-10 - $ 10
No geral, do zero, este projeto não custa mais do que US $ 75 e pode ser divertido para as crianças ou um show de luzes legal! Eu gosto de procurar no eBay por peças baratas, no entanto, preste atenção em fraudes ou peças quebradas. Versões menores podem ser feitas para economizar ainda mais tempo. A matriz de LED está disponível para criar tamanhos pequenos desta placa. Lembre-se de alterar quantos LEDs estão sendo usados no código do Arduino e no aplicativo IOS
Etapa 1: decidir o tamanho e o corte
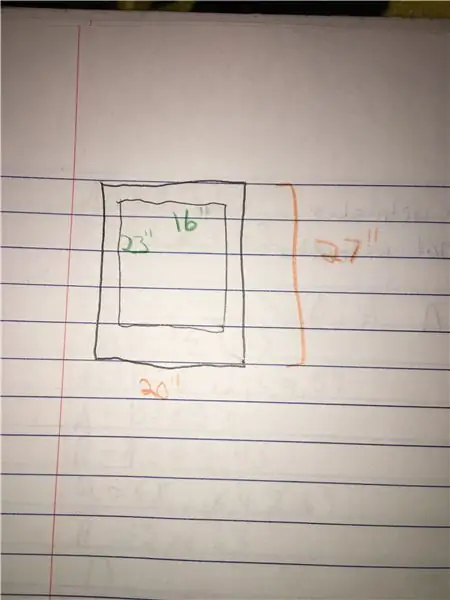
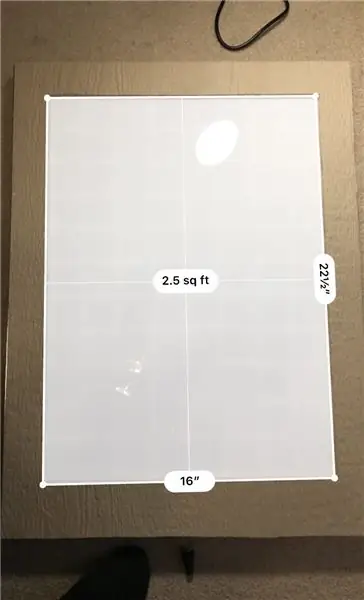
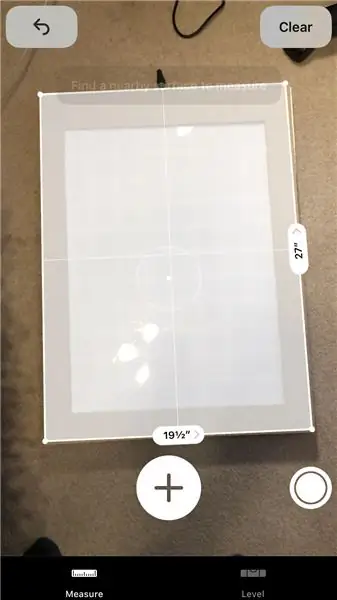
O tamanho a ser considerado é quantos LEDs existem para o projeto, quanta madeira existe e o tamanho dos quadrados de cada LED.
Dimensões da placa:
Placa de revestimento superior: 20 "por 27"
Corte no meio: 23 "por 16"
Lateral: 0,75 "de altura + face inferior e espessura da face superior = 1,75" de espessura
A espessura da madeira: 1/2"
A dimensão da placa de espuma:
cada quadrado tem 2"
A dimensão dos LEDs:
Largura: 8 LEDs
Altura: 11 LEDs
Total: 88 LEDs
Etapa 2: conecte os LEDs
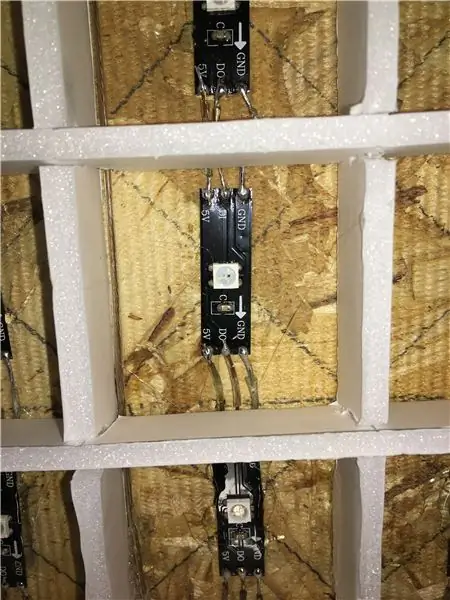
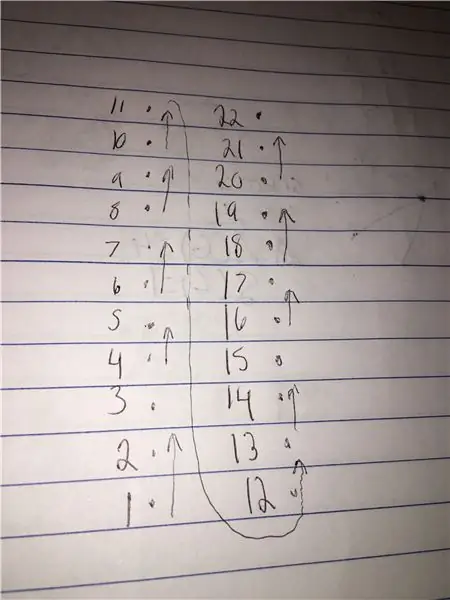

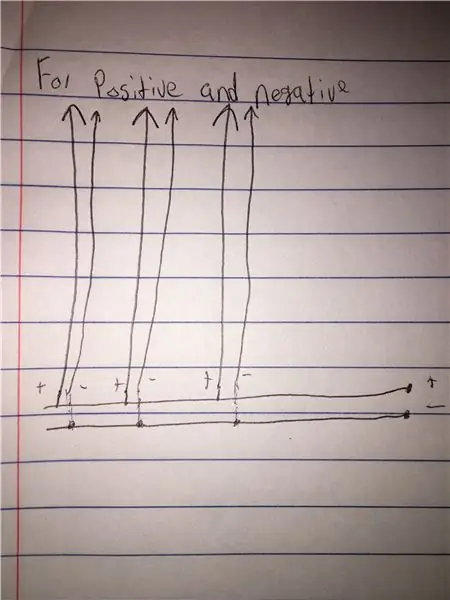
Corte cada pedaço de LED e coloque-o no meio de cada quadrado. Desencape os fios de acordo com o comprimento necessário para cada LED. A linha de dados irá viajar de coluna para coluna. Comece com o primeiro LED e solde no próximo até o 11º LED. Uma vez no topo, retire um pedaço de arame que vai até o próximo cabo à direita do primeiro. Ao trabalhar com o positivo e o negativo no LED, continue soldando de cada LED até chegar ao último led da coluna. Criei dois barramentos de arame, um positivo e um negativo, e os conectei a cada coluna. Para conectá-los. Eu tirei o meio do fio e soldou a partir daí ao LED. Os dois fios de barramento positivo e negativo são conectados ao gnd no Arduino e ao pino VIN no Arduino, que também está tocando a alimentação da tomada. O primeiro LED tem um fio que vai para o pino D3 na placa Arduino Nano. Isso pode ser alterado de acordo com a preferência.
Eu uso cola quente para colar fios, LEDs e espuma depois de conectar e ver tudo funcionando.
Etapa 3: montar a madeira
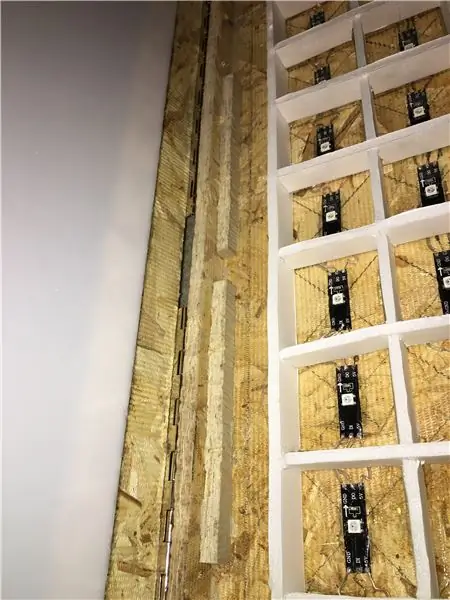

Cole as peças de madeira usando qualquer tipo de cola de madeira ou pregos líquidos. Para suporte extra, acrescentei pequenos pedaços de madeira e colei nos cantos onde a parte de trás encontra cada lado. Comprei dois suportes de 12 da Menards e aparafusei na parte superior e lateral da placa para que se abrisse como uma porta. Fiz isso para o caso de algum LED apresentar defeito ou para adicionar mais componentes posteriormente.
Etapa 4: Adicionar Arduino e Bluetooth
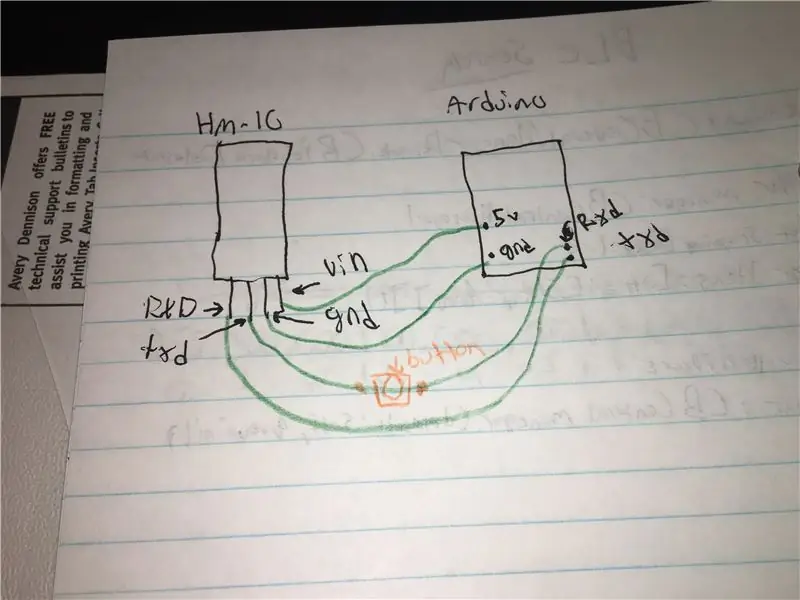
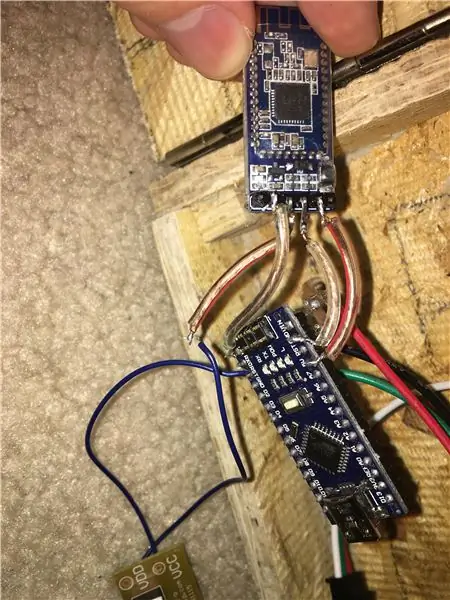
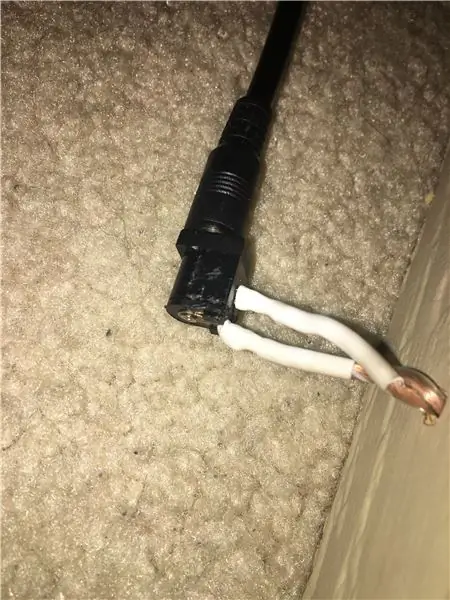
Adicione um DC Jack na parte de trás do tabuleiro. A placa de metal mais atrás é positiva, enquanto a placa do meio é negativa. Isso fornece uma maneira fácil de conectar e desconectar a placa. Deixei o conector CC oscilar um pouco em vez de prendê-lo na caixa, caso eu quisesse pendurá-lo na parede. Caso contrário, a parte traseira ficaria para fora porque o cabo conectado ficaria contra a parede. O positivo se conecta ao VIN do Arduino Nano enquanto o negativo vai para o solo. O positivo e o negativo do LED também serão soldados ao VIN e ao aterramento.
Eu carreguei um diagrama para o módulo HM-10 e o Arduino Nano. o HM10 TXD entra no pino RXD no Nano enquanto o pino RXD no HM10 é conectado ao pino TXD no Arduino. Isso acontece porque o Nano está lendo o que o Módulo Bluetooth escreveu e vice-versa. Além disso, conecte o VIN ao + 5v no Arduino e conecte os aterramentos.
Finalmente, a chave ou botão é opcional entre o Arduino RXD e o HM10 TXD. Por alguma razão, muitas pessoas não podem fazer upload de um novo código quando estão conectadas, então é fácil desconectá-los sempre que o código é carregado e, em seguida, alterná-los novamente após o upload.
Uma vez feito isso, verifique se tudo funciona. Nesse caso, cole todos os fios com cola quente e deixe-os bonitos. Lembre-se de que não existe cola em excesso.
Etapa 5: Escreva o aplicativo para iPhone
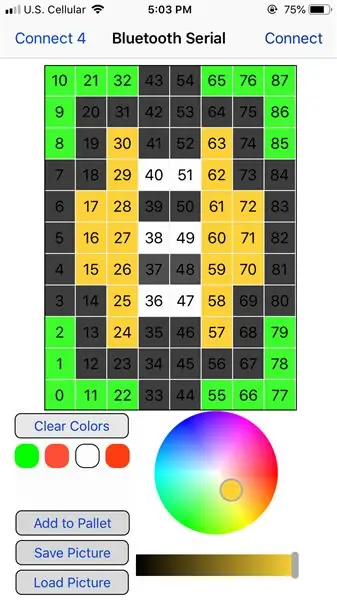
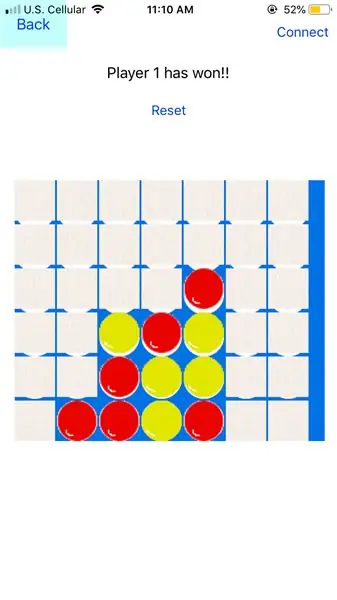
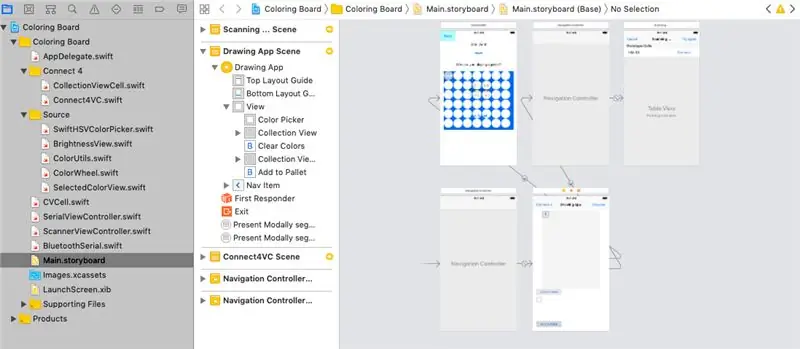
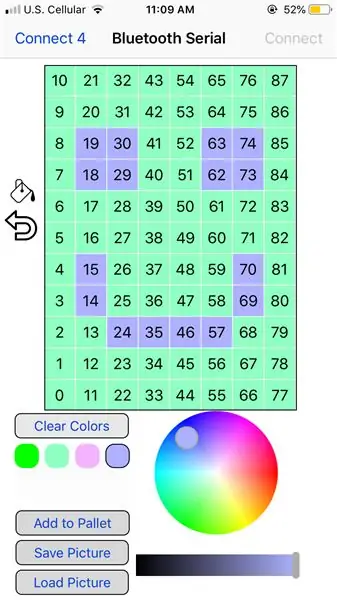
Fornecerei o projeto Xcode na descrição. Tenho 3 classes de Bluetooth que se conectam ao dispositivo BLE e enviam informações. ScannerViewController procura cada dispositivo Bluetooth de baixa energia disponível. BluetoothSerial descreve cada processo de conexão / desconexão do dispositivo selecionado e pode enviar os dados. Finalmente, o SerialViewController é a visualização principal do aplicativo. Eu tenho um collectionView com uma matriz dupla que contém cada valor HSB e armazena para uso posterior se o usuário quiser retornar à cor que tinha.
O usuário pode usar a roda de cores para selecionar uma cor que também pode ser salva para mais tarde. O usuário pode então desenhar com a cor escolhida. Existe um botão de preenchimento junto com um desfazer.
Na seção de conexão 4, o usuário pode escolher entre diferentes modos de jogo para desafiar outros jogadores. Cada movimento enviará dados para o dispositivo Arduino Nano e HM-10 que serão exibidos na tela. Você sempre pode editar essas imagens, pois elas parecem muito ruins.
Cada vez que uma célula é pressionada, ela envia o código (por exemplo) "P; 15; 0,56; 0,81; 1 / n". O P significa "Play", que eu configurei o Arduino para reconhecer e ele exibirá as cores da 15ª célula. As cores são os próximos 3 valores enviados. É matiz, saturação e brilho. É importante adicionar o / n no final para que o módulo Bluetooth saiba quando parar de ler os dados recebidos. Para limpar o visor, envio o código "z / n". Ao receber um "z" na primeira letra, eu o defino para limpar o quadro. E, claro, eu termino com / n para que o dispositivo HM10 saiba quando parar de ler os dados.
Se houver alguma dúvida, fique à vontade para deixar nos comentários:)
Etapa 6: Código Arduino
Fornecerei o código do Arduino que deve ser carregado no Nano. Este código recebe cada caractere individualmente e os combina e armazena em uma matriz. Ao usar o array, cada valor (matiz, saturação, brilho) que foi enviado para o array é dividido entre a vírgula. Isso muda a cor do pixel necessário na placa. O mesmo conceito vai para a parte conectar 4. Matiz, saturação e brilho são enviados do aplicativo IOS e entregues ao Arduino junto com o pixel da placa que deve ser colorido.
Novamente, se houver alguma dúvida sobre o código, deixe-me saber nos comentários:)
Etapa 7: Personalize de acordo com o seu estilo
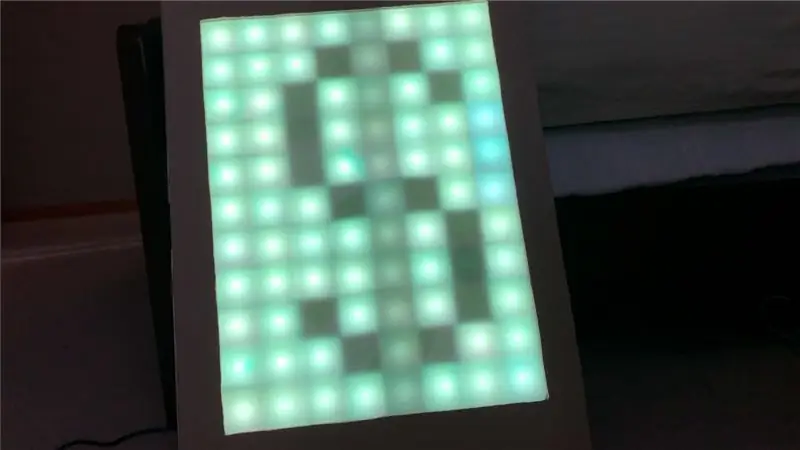


Lembre-se, este projeto é divertido e pode ser personalizado. Pinte a madeira ou adicione desenhos. Faça os LEDs reagirem à música adicionando um microfone e um pequeno alto-falante. Adicione a sensibilidade ao toque usando sensores IR. Insira texto de rolagem no aplicativo Arduino ou IOS. Adicione um novo modo de jogo no aplicativo IOS. Tetris é outra opção a ser adicionada.
Este projeto é básico na esperança de inspirar outros a criar algo grande e inovador a partir dele. Obrigado pela ajuda!
Etapa 8: Código Arduino e Código IOS
Aqui está o link para o projeto Swift e Arduino no GitHub. Se houver algum problema, por favor me avise.
github.com/oKeeg/LED-Coloring-Board
Etapa 9: O que há de novo? + Código Atualizado Recentemente

Na atualização mais recente, os usuários podem preencher toda a grade com uma cor em vez de tocar em todas. Existe um botão de desfazer caso haja um acidente. Finalmente, o novo modo de Animações onde o usuário pode escolher ou adicionar novas animações para jogar para o tabuleiro.
Novas animações incluem -
Cores desbotadas - desvanece cores aleatórias periodicamente.
Breathing Rainbow - move as cores do arco-íris em uma grande linha horizontal.
As animações funcionam mais no lado do Arduino do que no lado do telefone. Quando pressionado, o telefone envia uma linha de código para o Arduino executar (por exemplo) "A; 0 / n". "A" significa Animation e o "0" é a primeira animação pressionada, que é Fade Colors. O Arduino lê o 0 e reproduz a animação em cores esmaecidas.
Recomendado:
Aplicativo de controle remoto AmbiBox IOS: 5 etapas

Aplicativo de controle remoto AmbiBox IOS: Com este aplicativo iOS você pode controlar seu AmbiBox a partir de seu iPhone ou iPad. Vou falar sobre o aplicativo e como ele se comunica com o servidor AmbiBox, se você quiser saber como instalar o AmbiBox e as tiras de led, existem vários tutoriais em
Carro Arduino controlado via aplicativo Bluetooth: 4 etapas (com imagens)

Arduino Car Controlled Via Bluetooth App: Todos sabemos que Arduino é uma excelente plataforma de prototipagem, principalmente porque usa uma linguagem de programação amigável e há muitos componentes extras incríveis que nos fornecem ótimas experiências. Podemos integrar o Arduino com diferentes
Aplicativo Android / iOS para acessar seu roteador OpenWrt remotamente: 11 etapas

Aplicativo Android / iOS para acessar seu roteador OpenWrt remotamente: Recentemente, comprei um novo roteador (Xiaomi Mi Router 3G). E, claro, esse novo e incrível hardware me inspirou a começar a trabalhar neste projeto;)
Aplicativo IOS simples para módulos BLE: 4 etapas

Aplicativo IOS simples para módulos BLE: Este instrutivo mostra como você pode criar um aplicativo iOS com funcionalidades muito básicas. Este Instructable não passará por todo o processo de criação de um aplicativo iOS BLE. Isso só dará uma visão geral de alto nível de alguns elementos importantes comi
Aplicativo IOS de compartilhamento de fotos de proximidade: 6 etapas

Aplicativo IOS de compartilhamento de fotos de proximidade: Neste instrutível estaremos criando um aplicativo iOS com Swift que permite compartilhar fotos com qualquer pessoa por perto, sem a necessidade de emparelhamento de dispositivo. Estaremos usando Chirp Connect para enviar dados usando som e Firebase para armazenar as imagens no clo
