
Índice:
- Etapa 1: em seguida, escolha as regras de entrada
- Etapa 2: Selecione uma nova regra
- Etapa 3: escolha o tipo de regra que estamos usando
- Etapa 4: escolha o tipo de programa
- Etapa 5: escolha o tipo de conexão permitida
- Etapa 6: certifique-se de que todas as opções estão marcadas
- Etapa 7: Nomeie essa regra
- Etapa 8: Permitir Certas Portas
- Etapa 9: Escolha as configurações da porta
- Etapa 10: Let It Fly
- Etapa 11: Nomeie essa regra … de novo
- Etapa 12: Regras OutBound
2025 Autor: John Day | [email protected]. Última modificação: 2025-01-23 15:03:43
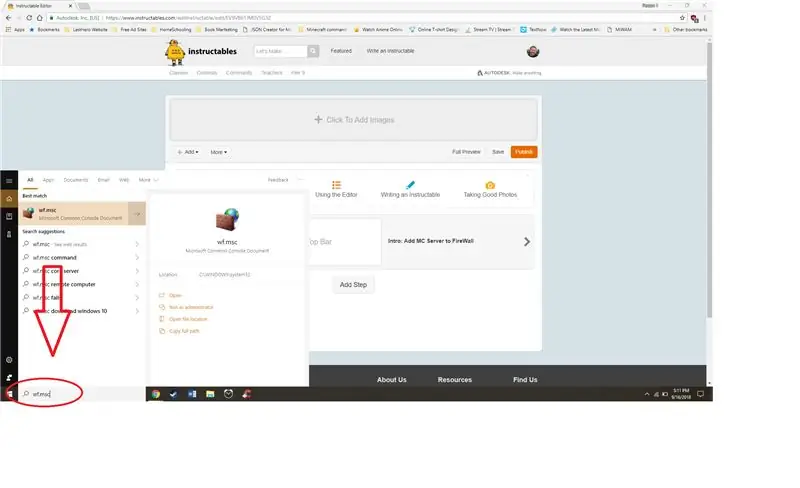
1. Digite "wf.msc" na barra de pesquisa à esquerda da barra de tarefas.
Alt. Vá para o Painel de Controle, abra o Firewall do Windows (Defender) e selecione Configurações Avançadas no menu à esquerda
Etapa 1: em seguida, escolha as regras de entrada
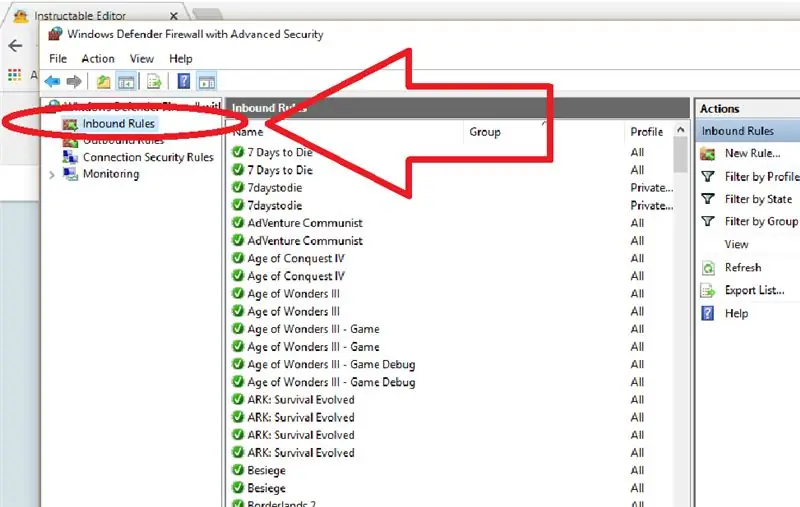
1. Selecione Regras de entrada. Observe que você seguirá as mesmas etapas para regras de saída.
Etapa 2: Selecione uma nova regra
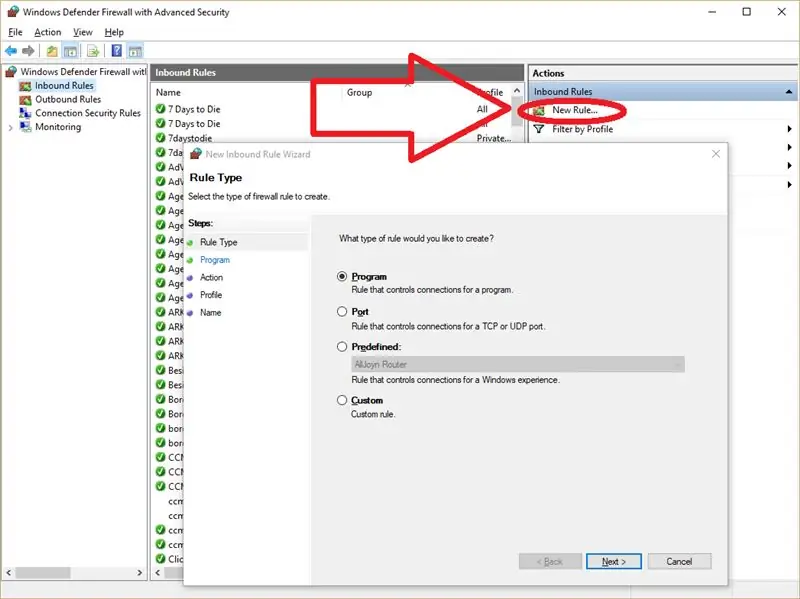
1. Selecione Nova Regra e uma janela aparecerá com algumas opções disponíveis de nossa nova regra.
Etapa 3: escolha o tipo de regra que estamos usando
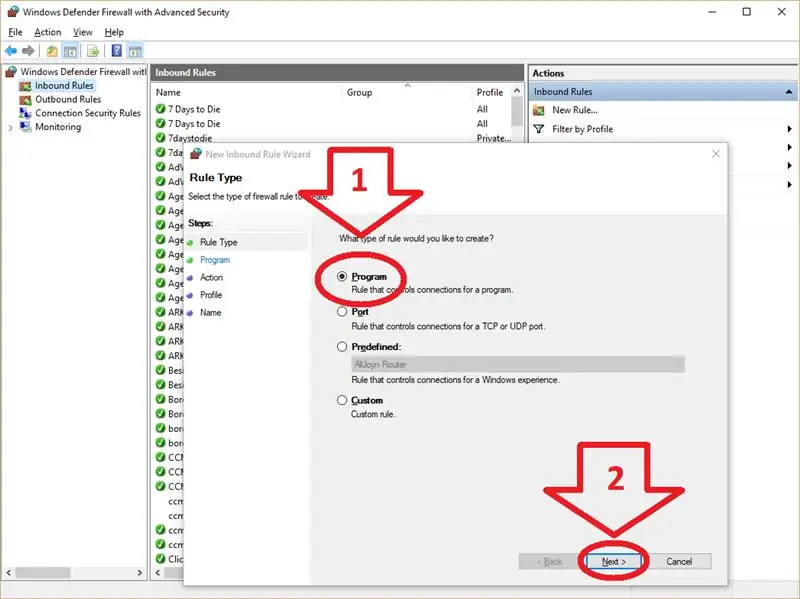
1. Selecione o programa
2. Selecione Próximo
Etapa 4: escolha o tipo de programa
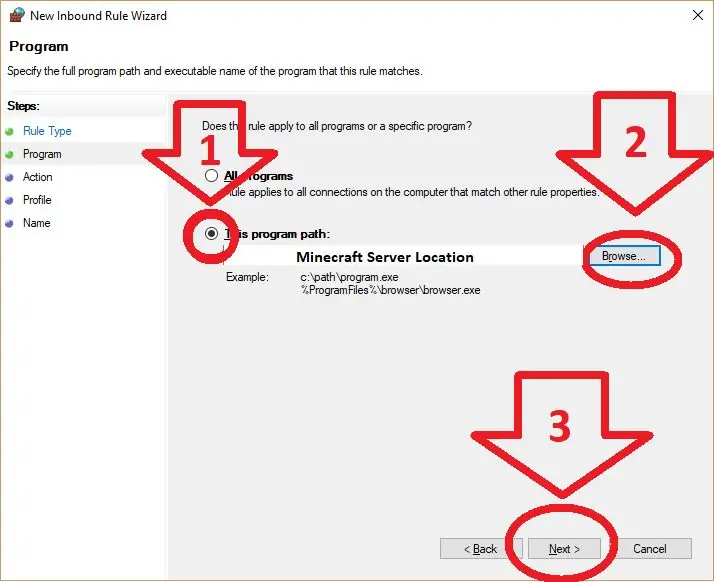
1. Selecione para usar um programa específico
2. Procure o programa. O computador não sabe para qual programa você deseja abrir a exceção, portanto, precisaremos informá-lo. Isso pode ser um pouco complicado se você não estiver familiarizado com a navegação de um programa. Você pode descobrir onde o programa está sendo executado clicando com o botão direito do mouse no atalho que você usa para abrir o programa e selecionar ir para o local do arquivo para descobrir onde ele está escondido.
3. Selecione Próximo
Etapa 5: escolha o tipo de conexão permitida
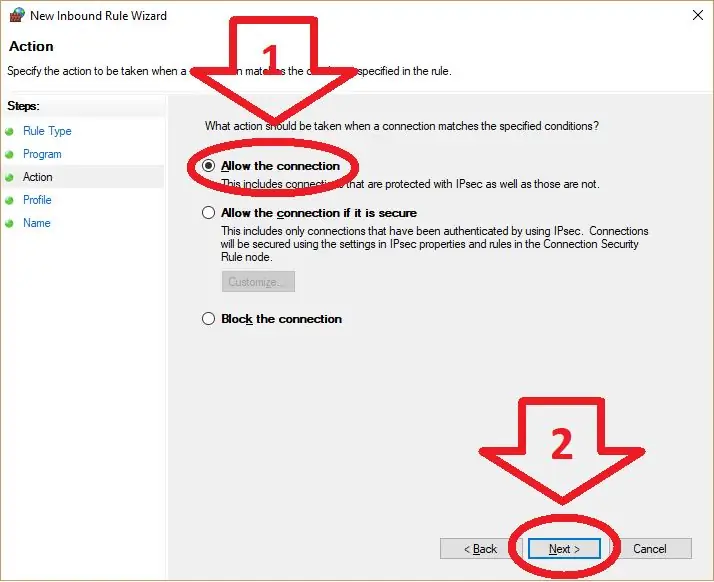
1. Escolha "Permitir conexão"
2. Selecione Próximo
Etapa 6: certifique-se de que todas as opções estão marcadas
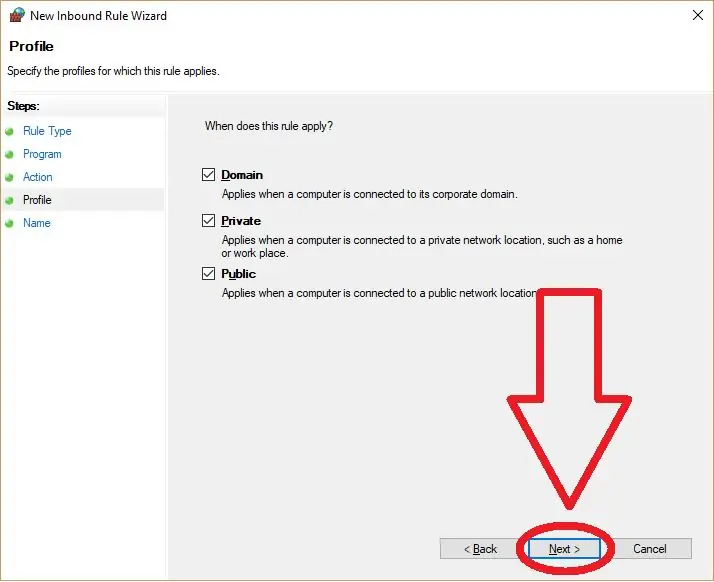
1. Selecione Próximo
Etapa 7: Nomeie essa regra
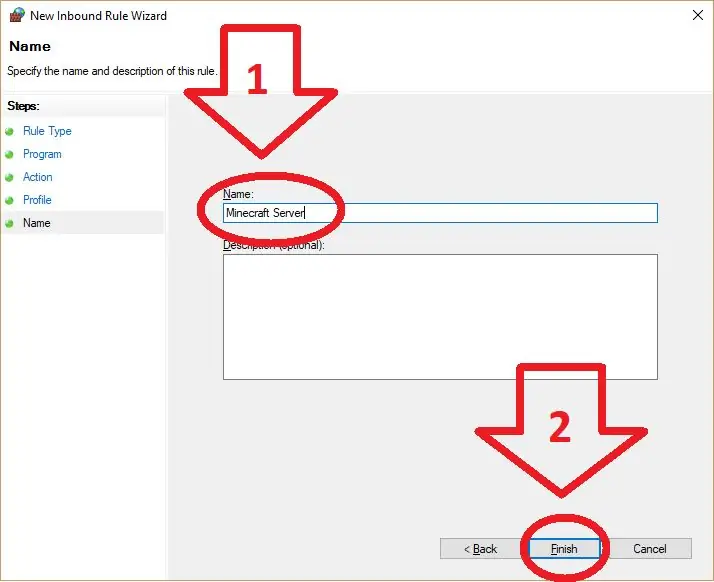
1. Nomeie a regra como Servidor de Minecraft. O nome não importa, mas torne-o algo de que você se lembrará
2. Selecione Próximo
Etapa 8: Permitir Certas Portas
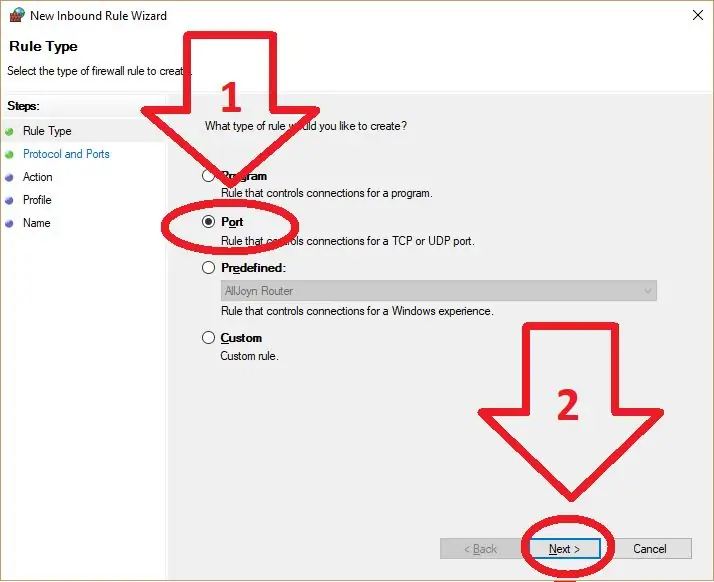
1. Siga as instruções para fazer uma nova regra de entrada, mas desta vez escolha "Porta" em vez de "Programa"
2. Selecione Próximo
Etapa 9: Escolha as configurações da porta
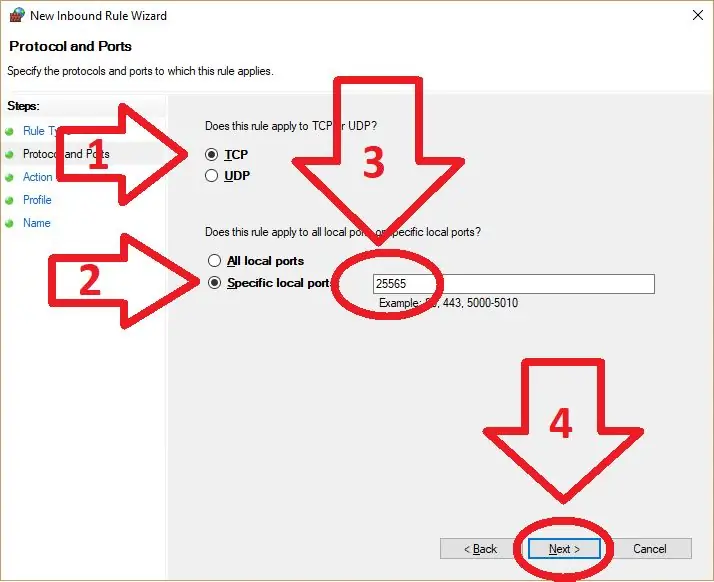
1. Certifique-se de que o TCP esteja marcado
2. Selecione usar uma "porta específica"
3. Insira o número da porta que você está usando, a porta padrão é mostrada como "25565"
4. Selecione Próximo
Etapa 10: Let It Fly
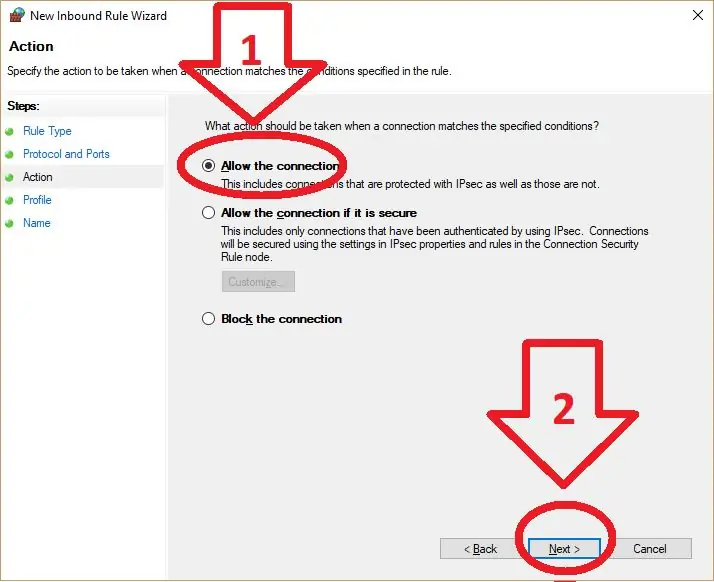
1. Selecione "Permitir conexão"
2. Selecione Próximo
Etapa 11: Nomeie essa regra … de novo
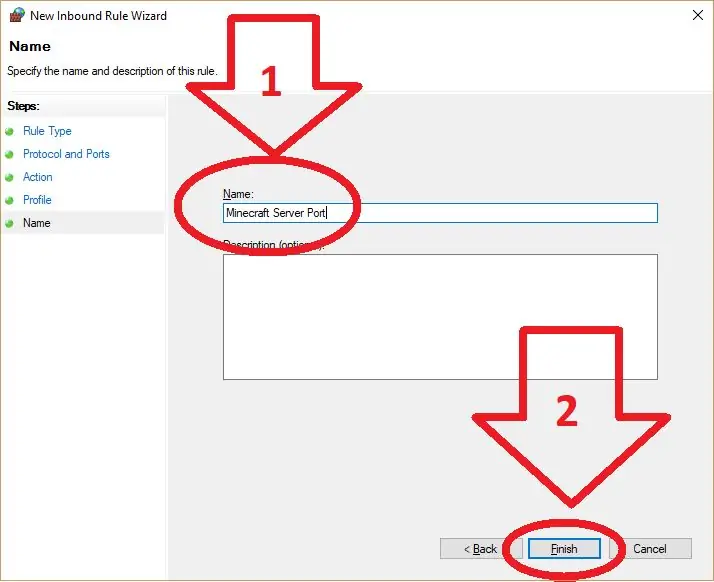
1. Nomeie algo que você se lembre, o exemplo acima é o que eu usei.
2. Selecione Próximo
Etapa 12: Regras OutBound
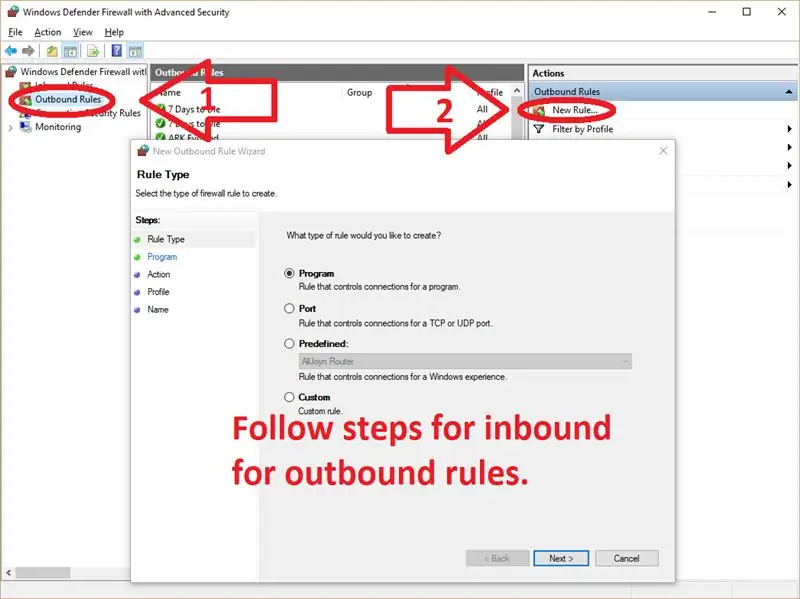
As regras de saída são exatamente iguais às regras de entrada no modo como são configuradas. Portanto, selecione Outbound e, em seguida, New Rule à direita e siga as instruções de cima para baixo novamente.
Recomendado:
Como adicionar um bot interativo no Discord: 6 etapas

Como adicionar um bot interativo no Discord: Neste tutorial, vou mostrar como fazer um bot interativo próprio que funciona com alguns poucos comandos. Discord é um aplicativo de mídia social do Skype / Whats-app que aproxima os jogadores. Eles podem ter um canal próprio, ver qual jogo cada membro joga
Adicionar um display digital a um receptor de comunicações antigo: 6 etapas (com imagens)

Adicionar um visor digital a um receptor de comunicações antigo: uma das desvantagens de usar um equipamento de comunicação mais antigo é o fato de que o dial analógico não é muito preciso. Você está sempre adivinhando a freqüência que está recebendo. Nas bandas AM ou FM, isso geralmente não é um problema porque você normalmente
Adicionar um alto-falante externo para melhorar a qualidade do som: 5 etapas

Adicione um alto-falante externo para melhorar a qualidade do som: a qualidade do som deste pequeno rádio-relógio era péssima! Todo o resto sobre o rádio é ótimo, facilidade de uso, carregamento do telefone, tela, etc. A solução é usar um alto-falante externo e quanto maior melhor
Como adicionar oxigênio dissolvido ao medidor de hidroponia WiFi: 6 etapas

Como adicionar oxigênio dissolvido ao medidor de hidroponia WiFi: Este tutorial demonstrará como adicionar o circuito EZO D.O e a sonda ao Kit de hidroponia WiFi da Atlas Scientific. Presume-se que o usuário tenha o kit de hidroponia wi-fi funcionando e agora esteja pronto para adicionar oxigênio dissolvido. AVISOS: Atlas Sci
Contorno de firewall / servidor proxy: 3 etapas

Invasão de firewall / servidor proxy: Muitos outros alunos vieram e me perguntaram como contornar os firewalls e proxies. O pessoal de TI da escola está ficando mais esperto com os alunos que usam proxies. Pensei um pouco neste assunto e tenho uma solução. Por que não criar suas próprias páginas da web
