
Índice:
2025 Autor: John Day | [email protected]. Última modificação: 2025-01-23 15:03

Olá a todos, Estou feliz em mostrar a vocês a segunda versão do meu projeto de smart strip WiFi, agora com a integração com o Home Assistant. Você pode encontrar a primeira versão em meu perfil instrutível, se quiser vê-la.
Há muitas melhorias neste novo design:
- Em vez de usar três placas diferentes (fonte de alimentação 5V, NodeMCU e placa de 4 relés) com jumper entre elas, agora existe uma placa de circuito impresso. Economizamos muito espaço e as conexões são mais fortes
- Agora podemos ver qual tomada está ligada graças a 3 leds diferentes, um para cada tomada.
- Também podemos controlar as 3 saídas com botão phisycal, não só por voz.
- Há também um sensor de temperatura, que podemos escolher para usar para a temperatura interna da smart strip ou para a temperatura ambiente onde a smart strip está localizada. (No meu caso escolhi a segunda opção)
- Graças ao Home Assistant podemos configurar várias automações que envolvem a nossa tira.
- Depois de ligar o strip pela primeira vez, você poderá programá-lo via ota (wireless), para que não precise mais conectar seu Esp12f à porta USB do seu pc.
Como a versão anterior, controlamos apenas 3 dos 4 pontos de venda da maneira "inteligente". As últimas tomadas são conectadas diretamente ao 220V.
Preste atenção com 220V, se não sabe o que está fazendo pode arriscar seriamente a sua vida
Eu não sou responsável por nada
Etapa 1: Materiais Necessários
Estes são todos os componentes que vamos usar:
- 1x fonte de alimentação Hi-Link 5V
- 1x terminal de parafuso pequeno 2 (para entrada CA)
- 3x 3 terminais de parafuso (saída de relé)
- 2x capacitor eletrolítico 100uF
- 1 regulador de 3,3 V AMS117
- 3x botão de pressão
- 1x ESP12F
- 3 resistor de 1K Ohm
- 3 resistor de 5K Ohm
- 3x transistor NPN BC547
- 3x PC817 optoacoplador
- 3x led colorido
- 3x diodo IN4007
- 3x relé 5V
- 1 sensor de temperatura DHT11
- Soldador
- Cabos elétricos
- Cabos para leds e botões (melhor, alguns cabos mais grossos para evitar distúrbios elétricos)
- Saltador
- Tábua de pão
- Um conversor USB para serial
- 1x Mammut Clamp
- Furar
- Cola quente
- Obviamente, tudo o mais que usei na primeira versão da tira
Existem muitos componentes, mas não é tão difícil de montar quanto parece!
Etapa 2: programe o Esp12f
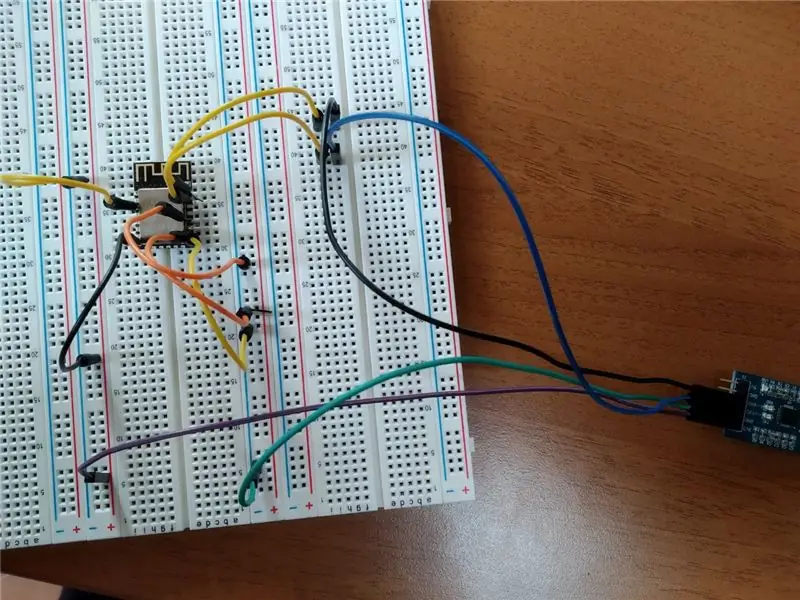
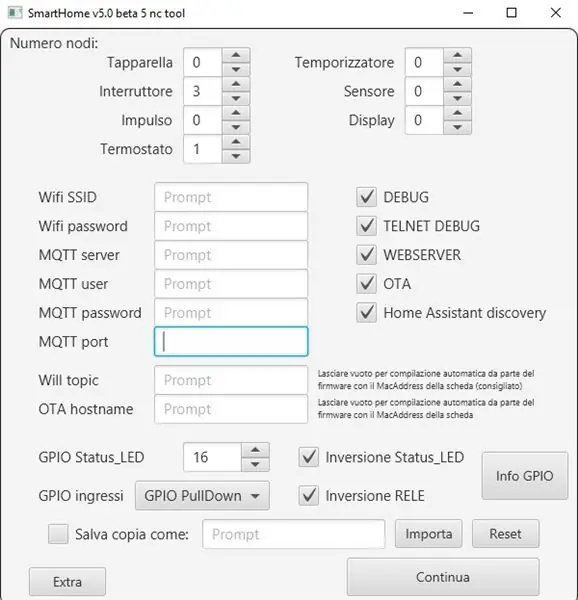
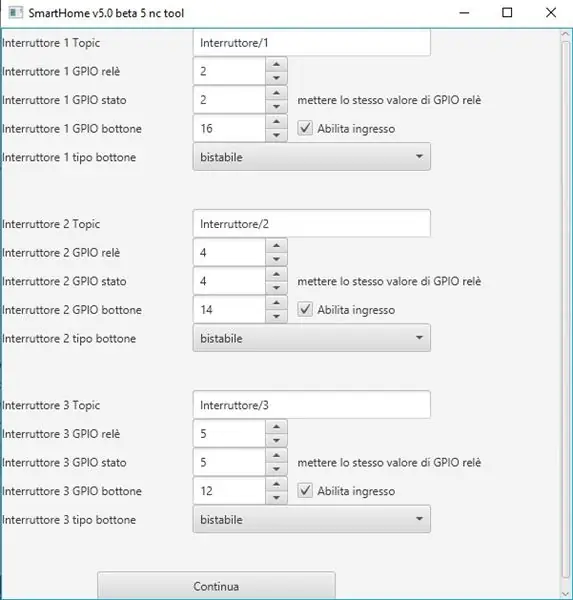
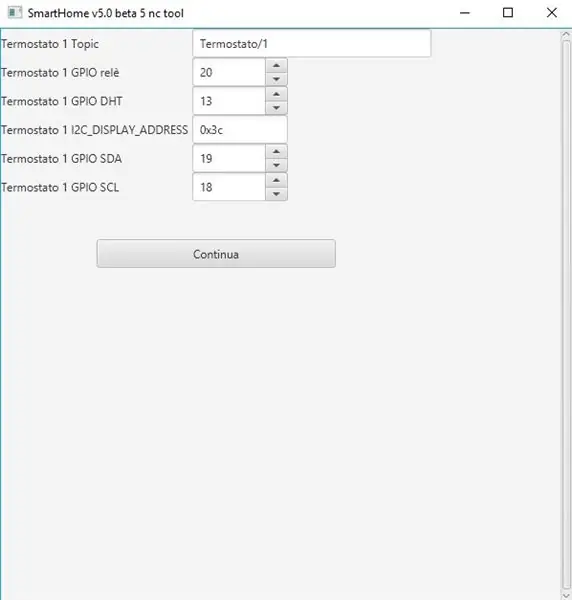
A primeira coisa que você precisa é programar o esp12f antes de soldá-lo ao pcb.
Existem várias placas breakout realmente úteis para programar esta placa, então você pode escolher qual delas preferir, mas felizmente eu tinha um jumper muito fino que poderia ser inserido no pequeno orifício dos pinos esp12f. Assim, eles são capazes de fazer o "contato" necessário com os pinos da placa.
Agora você tem que conectar a placa com o conversor USB para Serial desta forma:
Esp12f -------- Usb para serial
VCC 3.3V
CH-PD 3,3 V
GND GND
GPIO15 GND
GPIO0 GND
TX RX
RX TX
Agora você pode conectar seu conversor USB para serial no pc e poderá ver a nova porta serial através do Arduino Ide.
Então, sugiro que você participe desta grande comunidade do Facebook para ESP8266 para a casa inteligente para baixar o firmware. Obviamente, é 100% gratuito. Lá você encontra o projeto github com o código e também com a configuração para integração com o Home-Assistant.
www.facebook.com/groups/351472505248816/
Após fazer o download do firmware, você deve executar a ferramenta jar que criará o arquivo de configuração para fazer o upload no esp12f. Na ferramenta, você deve configurar seu SSID e senha WiFi, seu corretor mqtt, nome de usuário e senha.
Então você tem que selecionar todas as outras coisas que você pode ver nas fotos, obviamente com as mesmas configurações de pinos. No entanto, tudo é explicado no Wiki.
Depois que o arquivo de configuração for gerado, abra SmartHome_v50beta5nc.ino no Arduino IDE. Em seguida, selecione o tipo de sua placa (no meu caso tudo funcionou com "NodeMCU 1.0 esp12e").
Você tem que fazer uma última coisa se quiser usar o sensor de temperatura DHT11 em vez do DHT22. Você tem que ir para a rotina_termostato.ino e alterar a linha DHTTYPE DHT22 com DHTTYPE DHT11. Em seguida, salve e faça upload do código.
Você terminou! Agora podemos soldar tudo no pcb.
Etapa 3: Soldar tudo no PCB

Antes de começar, obviamente você pode modificar o pcb, se quiser. Por exemplo, você pode escolher um tipo diferente de terminal de parafuso se por alguma razão você não gostar do meu!
Aqui você pode baixar o arquivo gerber do pcb:
www.dropbox.com/s/lyl27vyue1t1v3j/Gerber_d…
Bem, depois de imprimi-lo podemos começar a soldar.
Minhas habilidades não são tão desenvolvidas e você pode ver facilmente com minha solda esp12f, então espero que você faça melhor do que eu! Modifiquei um pouco o pcb original que usei porque ocorreram alguns erros, mas não queria imprimi-lo novamente. Há apenas uma coisa que eu não pude mudar, a direção dos transistores. Você tem que soldá-los da maneira oposta em comparação com o que foi projetado na placa de circuito impresso (como você pode ver na imagem anterior).
O valor dos resistores abaixo do esp12f é de 5K (eles são resistores suspensos para o botão), e o valor dos resistores abaixo dos optoacopladores é de 1k (eles estão conectados às bases dos transistores).
Preste atenção em tudo que você vai soldar, principalmente os dois capacitores eletrolíticos que têm polaridade, então se você soldá-los de forma errada eles podem explodir. Além disso, o optoacoplador e os diodos precisam ser soldados da maneira certa
Em vez de soldar botões, leds e o sensor de temperatura diretamente ao pcb, conecte-os aos fios e depois solde os fios ao circuito impresso. Para botões de pressão, você só precisa soldar os dois pinos superiores. Os outros dois são inúteis. (A perna mais longa do led deve ser conectada ao pino superior, a perna mais curta ao inferior e, para os botões, as duas pernas que devem ser conectadas são as que estão mais próximas uma da outra).
Desta forma, você pode colocar leds, botões de pressão e dht11 (ou dht22) onde quiser no caso da tira. Na imagem de introdução você pode ver onde escolhi colocá-los.
Agora podemos fazer todos os furos onde quisermos para esses componentes!
Etapa 4: Perfure a tira


Não há muito o que dizer, decida onde quer colocar o sensor, aperte os botões e o led e faça os furos!
Os meus não são perfeitos e nem mesmo alinhados, então, novamente, faça melhor do que eu:)
Etapa 5: montar a tira inteligente

Antes de inserir a pcb na tira, sugiro que já conecte os fios elétricos na entrada AC e na saída do relé, como você pode ver na imagem de dois passos atrás.
Agora faça todas as conexões entre a placa e as quatro tomadas. Se você não sabe como fazer isso, você pode ler e ver imagens no meu instrutivo da primeira versão desta tira. As conexões são as mesmas daquelas imagens!
Após inserir o sensor de temperatura, apertar botões e leds, fixe seus cabos com cola quente e tente isolar tudo para evitar distúrbios elétricos.
Agora você pode fechar a tira e conectá-la ao 220V. Se você seguiu bem este guia, tudo deve funcionar sem problemas!
Etapa 6: configuração com o Home Assistant
Você deve conseguir ver agora o endereço IP da smart strip. Se você não sabe como fazer isso, baixe o aplicativo Fing, faça uma varredura na rede WiFi e você deverá ser capaz de reconhecer o endereço IP correto.
Digite esse ip no seu navegador e você será conectado ao servidor web esp12f.
Lá você pode controlar indipendentemente todas as três saídas, mas não a quarta.
Aquele está conectado diretamente a 220V!
Agora, no wiki do projeto (de onde você baixou o firmware), você pode encontrar facilmente todo o código para adicionar ao seu configuration.yaml para Home Assistant.
Na wiki, no canto inferior esquerdo, você tinha que selecionar "Interruttore". Em seguida, você pode copiar e colar o código em seu configuration.yaml três vezes porque você tem que controlar três saídas. Preste atenção que você tem que mudar o número em "interruttore / 1" e "interruttore / 1 / ack" com 2 e depois com 3 para ter três entidades diferentes! Em availabilty_topic você deve deletar todos os números e escrever o endereço MAC de sua smart strip, sem letras maiúsculas e sem ":".
Em seguida, para o sensor de temperatura selecione "Termostato" e copie apenas os dois primeiros blocos de código, a fim de medir a temperatura e a umidade. Lembre-se de mudar o tópico de disponibilidade.
Salve o arquivo, verifique as configurações e se tudo estiver ok você pode reiniciar o Home Assistant.
Agora você deve ser capaz de controlar as três saídas e monitorar a temperatura e a umidade da sala (ou da faixa interna se você soldou o sensor diretamente no pcb)!
Etapa 7: Divirta-se
Parabéns, agora você pode envolver sua tira inteligente em todas as automações que desejar através do Home Assistant. Então, se quiser controlá-lo por voz, você também pode conectar o Home Assistant ao Alexa ou ao Google Assistant e pronto!
Aproveitar!:)
Recomendado:
Controlador RGB Led Strip Bluetooth V3 + Sincronização de música + Controle de luz ambiente: 6 etapas (com imagens)

RGB Led Strip Bluetooth Controller V3 + Music Sync + Ambient Light Control: Este projeto usa arduino para controlar uma strip led RGB com seu telefone via bluetooth. Você pode mudar a cor, sincronizar as luzes com a música ou ajustá-las automaticamente para a iluminação ambiente
ESP8266 RGB LED STRIP WIFI Control - NODEMCU como um controle remoto IR para faixa de LED controlada por wi-fi - Controle de smartphone RGB LED STRIP: 4 etapas

ESP8266 RGB LED STRIP WIFI Control | NODEMCU como um controle remoto infravermelho para faixa de LED controlada por wi-fi | RGB LED STRIP Smartphone Control: Olá pessoal, neste tutorial vamos aprender como usar o nodemcu ou esp8266 como um controle remoto IR para controlar uma faixa RGB LED e o Nodemcu será controlado pelo smartphone através de wi-fi. Então, basicamente você pode controlar o RGB LED STRIP com seu smartphone
Visualizador de áudio retro LED Strip: 4 etapas (com imagens)

Retro LED Strip Audio Visualizer: Como músico e estudante de engenharia elétrica, adoro qualquer projeto que cruze esses dois campos. Já vi alguns visualizadores de áudio DIY (aqui, aqui, aqui e aqui), mas cada um deles perdeu pelo menos um dos dois objetivos que estabeleci para mim: a p
Smart Power Strip baseado em Beaglebone Black e OpenHAB: 7 etapas (com imagens)

Smart Power Strip baseado em Beaglebone Black e OpenHAB: !!!!! Jogar com rede elétrica (110 / 220V) é perigoso, por favor, tenha MUITO cuidado !!!!! Existem alguns designs de réguas de energia inteligentes baseados em " Raspberry Pi " e dois Arduinos, que é mostrado na imagem " Design antigo ". Este novo de
Smart Master / Slave Power Strip para o seu PC [mod] (desligamento automático, mas espera zero): 6 etapas (com imagens)
![Smart Master / Slave Power Strip para o seu PC [mod] (desligamento automático, mas espera zero): 6 etapas (com imagens) Smart Master / Slave Power Strip para o seu PC [mod] (desligamento automático, mas espera zero): 6 etapas (com imagens)](https://i.howwhatproduce.com/preview/how-and-what-to-produce/11123613-smart-masterslave-power-strip-for-your-pc-mod-self-shutdown-but-zero-standby-6-steps-with-pictures-j.webp)
Smart Master / Slave Power Strip para o seu PC [mod] (desligamento automático, mas espera zero): Desligado deve estar desligado. E a usabilidade deve ser boa. Para resumir: não encontramos o produto certo lá fora, então acabamos modificando um. Compramos alguns " Economizador de energia " réguas de energia de Zweibrueder. Os dispositivos são muito sólidos e não muito e
