
Índice:
- Etapa 1: Etapa 1: Ligar o telefone
- Etapa 2: Etapa 2: a App Store
- Etapa 3: Etapa 3: Acessando a App Store
- Etapa 4: Etapa 4: Pesquisando
- Etapa 5: Etapa 5: Digitação
- Etapa 6: Etapa 6: um problema
- Etapa 7: Etapa 7: Agitar as caixas
- Etapa 8: Etapa 8: Excluindo
- Etapa 9: Etapa 9: Obter o Netflix
- Etapa 10: Etapa 10: Ter o Netflix
- Etapa 11: Etapa 11: inscrição
- Etapa 12: Etapa 12: tela inicial
- Etapa 13: Etapa 13: Pesquisa
- Etapa 14: Etapa: 14: Pressione Play
- Etapa 15: Etapa 15: Idioma
- Etapa 16: Etapa 16: pulando e retrocedendo
- Etapa 17: Etapa 17: Adição de usuário
- Etapa 18: Etapa 18: Pronto
- Autor John Day [email protected].
- Public 2024-01-30 11:38.
- Última modificação 2025-01-23 15:03.

Como usar o Netflix em um Iphone 6s
Etapa 1: Etapa 1: Ligar o telefone

Pressione o círculo na parte inferior do telefone e o telefone deve ligar, você deve ver uma tela como a da imagem acima.
Etapa 2: Etapa 2: a App Store

Quando o telefone ligar, você deverá ver a tela inicial e haverá quadrados com imagens, pressione aquele com o fundo azul e branco parecendo "A" que é chamado de loja de aplicativos, onde você pode baixar aplicativos. Pressione-o.
Etapa 3: Etapa 3: Acessando a App Store

Você deve ver a tela inicial que se parece com a imagem mostrada acima e no canto inferior direito da tela deve haver um local onde está escrito "Pesquisar". Pressione nele.
Etapa 4: Etapa 4: Pesquisando

Isso é o que você verá se pressionar "Pesquisar" Isso mostrará coisas que são tendências, no topo há uma barra cinza que diz "Pesquisar" Pressione e um teclado aparecerá
Etapa 5: Etapa 5: Digitação

Quando o teclado aparecer, use-o e escreva "Netflix", em seguida, pressione a barra de pesquisa azul no teclado no canto inferior direito.
Etapa 6: Etapa 6: um problema


Sua tela deve ficar assim, pressione "Get" na caixa. Oh não, o armazenamento está cheio! Precisamos tirar algumas coisas.
Etapa 7: Etapa 7: Agitar as caixas

Pressione e segure um dos quadrados coloridos, os quadrados começarão a tremer e terão um "X" no canto superior esquerdo. e pressione aquele "X" em qualquer aplicativo que você deseja excluir
Etapa 8: Etapa 8: Excluindo

Isso aparecerá quando você quiser excluir qualquer aplicativo, pressione "Excluir" no canto inferior esquerdo.
Etapa 9: Etapa 9: Obter o Netflix

Agora volte para a app store, repetindo as etapas 2 a 6 e pressione "Obter". "Obter" mudará para "Abrir" quando a instalação for concluída, pressione-o.
Etapa 10: Etapa 10: Ter o Netflix

Agora você tem a Netflix! Agora você pode acessá-lo na sua tela inicial também!
Etapa 11: Etapa 11: inscrição

Para assistir programas e filmes você deve inserir um e-mail e senha nas seções mostradas acima.
Etapa 12: Etapa 12: tela inicial

A tela inicial deve ser semelhante a esta; na parte inferior, você verá uma barra com uma seção que diz pesquisar, pressione.
Etapa 13: Etapa 13: Pesquisa

Você verá isso aparecer depois de pressionar "Pesquisar" e com o teclado você pode digitar qualquer programa ou filme que gostaria de assistir.
Etapa 14: Etapa: 14: Pressione Play

Quando você vir um programa ou filme que gostaria de assistir, pressione-o e uma tela como esta deve aparecer, pressione o triângulo com um fundo vermelho e o filme ou programa começará a ser reproduzido.
Etapa 15: Etapa 15: Idioma

Se você quiser alterar o idioma de um filme ou programa, basta tocar na tela e na parte inferior deve haver um lugar onde diz "Áudio e legendas", pressione-o e as opções aparecerão para uma mudança de idioma em áudio e legendas.
Etapa 16: Etapa 16: pulando e retrocedendo

Se você quiser pular ou voltar, toque na tela e aparecerá uma seta curva com um 10 em cada lado, a esquerda é para voltar 10 segundos e a direita é para avançar 10 segundos.
Etapa 17: Etapa 17: Adição de usuário

Se você quiser permitir que alguém use sua conta para Netflix, mas não bagunçar sua lista ou "Assistir mais tarde", você pode apenas clicar em "Adicionar Perfil" e fazer um separado para eles.
Etapa 18: Etapa 18: Pronto

Agora você sabe usar o Netflix! O fim!
Recomendado:
Automação residencial sem contato com telefone celular operado por bluetooth Arduino: 5 etapas
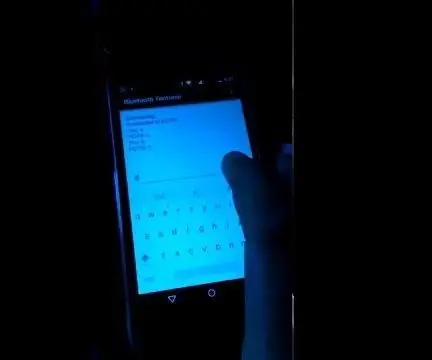
Arduino-bluetooth Operado por telefone celular sem contato Automação residencial: saudações em tempos de pandemia de covid-19, é uma necessidade para evitar o contato e manter o distanciamento social, mas para ligar e desligar os aparelhos, você precisa tocar nos painéis, mas não espere mais, introduzindo contato menos sistema para controladoresi
Como fazer download de software gratuito como um estudante ISU (Microsoft, Adobe e software de segurança: 24 etapas

Como baixar o software livre como um aluno ISU (Microsoft, Adobe e software de segurança: Para Adobe: vá para a etapa 1. Para a Microsoft: vá para a etapa 8. Para segurança: vá para a etapa 12. Para Azure: vá para a etapa 16
Como fazer download do código MicroPython no XBee 3: 18 etapas (com imagens)

Como baixar o código MicroPython para XBee 3: MicroPython é uma linguagem de programação inspirada em Python 3.0 que funciona em microcontroladores, como o XBee 3. MicroPython pode ajudar a diminuir a quantidade de suprimentos e volume geral de seu projeto, e tornar as coisas muito mais fáceis . No entanto, eu fou
Como fazer um jogo CMD! Download grátis e cópia do código !: 6 etapas

Como fazer um jogo CMD! Download grátis e cópia de código !: Eu fiz este incrível jogo CMD / BATCH Download grátis e cópia de código
Como fazer um robô controlado por celular. Baseado em DTMF - Sem microcontrolador e programação - Controle de qualquer lugar do mundo - RoboGeeks: 15 etapas

Como fazer um robô controlado por celular. Baseado em DTMF | Sem microcontrolador e programação | Controle de qualquer lugar do mundo | RoboGeeks: Quer fazer um robô que possa ser controlado de qualquer lugar do mundo, vamos fazer isso
