
Índice:
2025 Autor: John Day | [email protected]. Última modificação: 2025-01-23 15:03

Nestes Instructables, você aprenderá a configurar o sensor DHT11 de Umidade e Temperatura em seu Arduino UNO. E aprenda sobre como funciona o sensor de umidade e como verificar as leituras de saída do monitor serial
Descrição:
O DHT11 detecta vapor d'água medindo a resistência elétrica entre dois eletrodos. O componente sensor de umidade é um substrato de retenção de umidade com eletrodos aplicados à superfície. Quando o vapor de água é absorvido pelo substrato, os íons são liberados pelo substrato, o que aumenta a condutividade entre os eletrodos. A mudança na resistência entre os dois eletrodos é proporcional à umidade relativa. A umidade relativa mais alta diminui a resistência entre os eletrodos, enquanto a umidade relativa mais baixa aumenta a resistência entre os eletrodos.
Etapa 1: componentes necessários

Aqui está a lista de componentes necessários para começar com o Instructable,
Componentes de hardware:
- Arduino UNO Comprar da Flipkart
- Sensor de umidade e temperatura DHT11 Compre na Flipkart
- Placa de ensaio (opcional)
- Jumper Wires
- Cabo programável USB
Componentes de Software
IDE Arduino
Etapa 2: Fiação do circuito
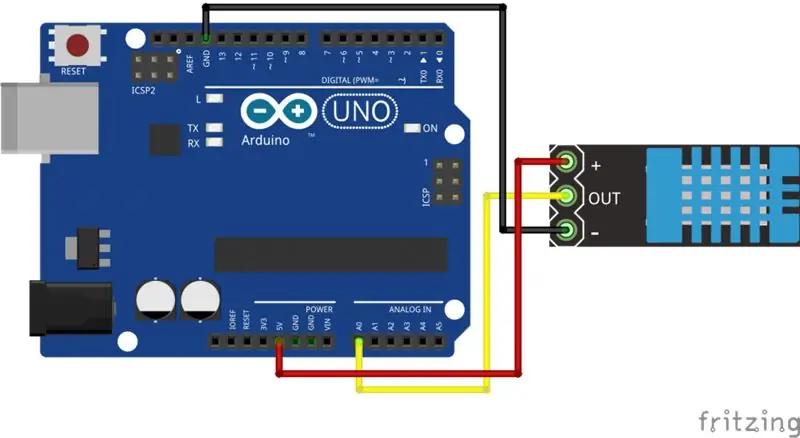
Conectar o DHT11 ao Arduino UNO é realmente fácil.
As conexões de fiação são feitas da seguinte forma:
O pino VCC do DHT11 vai para + 3v do Arduino.
O pino DATA do DHT11 vai para o pino analógico A0 do UNO.
O pino GND do DHT11 vai para o pino terra (GND) do UNO.
Etapa 3: Programando o Arduino
Baixe o arquivo Zip aqui
Extraia a biblioteca e o código DHT.
#include "dht.h" #define dht_apin D1 // O sensor de pino analógico está conectado ao dht DHT;
As linhas acima são a inicialização para a biblioteca dht. Definindo o pino de dados dht e criando uma instância como DHT
void setup () {Serial.begin (9600); delay (500); // Atraso para permitir a inicialização do sistema Serial.println ("Sensor de umidade e temperatura DHT11 / n / n"); delay (1000); // Aguarde antes de acessar o Sensor}
Acima das linhas estão o código de configuração; inicia a comunicação serial a 9600 baud rate imprime o nome do projeto com atraso de 1 seg.
void loop () {DHT.read11 (dht_apin); Serial.print ("Umidade atual ="); Serial.print (umidade DHT); Serial.print ("%"); Serial.print ("temperatura ="); Serial.print (DHT.temperature); Serial.println ("C"); delay (5000); // Aguarde 5 segundos antes de acessar o sensor novamente. }
Ele lê dados do DHT11 repetidamente a cada 5 segundos
Etapa 4: saída
Abrir Serial Monitor
defina a taxa de baud para 9600 Veja o resultado no Monitor Serial….
Em primeiro lugar, gostaria de agradecer a leitura deste guia! Espero que ajude você. Se você tiver alguma dúvida, estou sempre feliz em ajudá-lo….. Deixe um comentário. Seu feedback é valioso para mim.
Etapa 5: Erro
Não mostrando saída:
Verifique sua conexão e polaridade da fonte de alimentação
Verifique a taxa de transmissão. Deve ser 9600
Não mostrando os valores corretos
Verifique o erro durante o upload. Tente fazer o upload do código novamente.
ou tente o código com outro DHT.
Se você tiver qualquer outro problema, por favor, me avise. Eu definitivamente tentarei o meu melhor para resolver isso.
Recomendado:
Introdução à interface do sensor I2C ?? - Interface do seu MMA8451 usando ESP32s: 8 etapas

Introdução à interface do sensor I2C ?? - Faça a interface do seu MMA8451 usando ESP32s: neste tutorial, você aprenderá tudo sobre como iniciar, conectar e fazer com que o dispositivo I2C (acelerômetro) funcione com o controlador (Arduino, ESP32, ESP8266, ESP12 NodeMCU)
Interface Homem-Computador: Funcione uma garra (feita por Kirigami) por movimento de pulso usando EMG: 7 etapas

Interface Homem-Computador: Funcione um Gripper (feito por Kirigami) por Movimento de Pulso Usando EMG .: Então esta foi minha primeira tentativa em uma interface homem-computador. Eu capturei os sinais de ativação muscular do meu movimento de pulso usando um sensor EMG, processei-o por meio de python e arduino e acionou uma pinça baseada em origami
Botão de interface de interface - Noções básicas do Arduino: 3 etapas

Botão de interface - Arduino Básico: O botão de pressão é um componente que conecta dois pontos em um circuito quando você o pressiona. Quando o botão de pressão está aberto (não pressionado), não há conexão entre as duas pernas do botão de pressão, então o pino é conectado a 5 volts (através do pull-up resi
Gesture Hawk: robô controlado por gestos manuais usando interface baseada em processamento de imagens: 13 etapas (com imagens)

Gesture Hawk: Robô controlado por gestos manuais usando uma interface baseada em processamento de imagem: Gesture Hawk foi apresentado no TechEvince 4.0 como uma interface homem-máquina baseada em processamento de imagem simples. Sua utilidade reside no fato de que nenhum sensor adicional ou vestível, exceto uma luva, é necessário para controlar o carro robótico que funciona em diferentes
Interface DHT11 usando Arduino: 4 etapas

Interface DHT11 usando Arduino: Neste Instructables, você aprenderá como configurar o sensor de umidade e temperatura DHT11 em seu Arduino UNO. E aprenda como o sensor de Umidade funciona e como verificar as leituras de saída do monitor Serial Descrição: O DHT11 detecta wa
