
Índice:
- Etapa 1: reunir peças, ferramentas e arquivos
- Etapa 2: preparar placas de corte a laser
- Etapa 3: Tela de solda + escudo do teclado (e faça alguns ajustes)
- Etapa 4: conecte a blindagem e a placa frontal
- Etapa 5: Aplicar as etiquetas de pinagem
- Etapa 6: adicionar pernas autônomas e placa inferior simples
- Etapa 7: Variação: Placa inferior com parafusos escareados
- Etapa 8: A próxima etapa - FluxGarage Tinkerplate
- Autor John Day [email protected].
- Public 2024-01-30 11:38.
- Última modificação 2025-01-23 15:03.
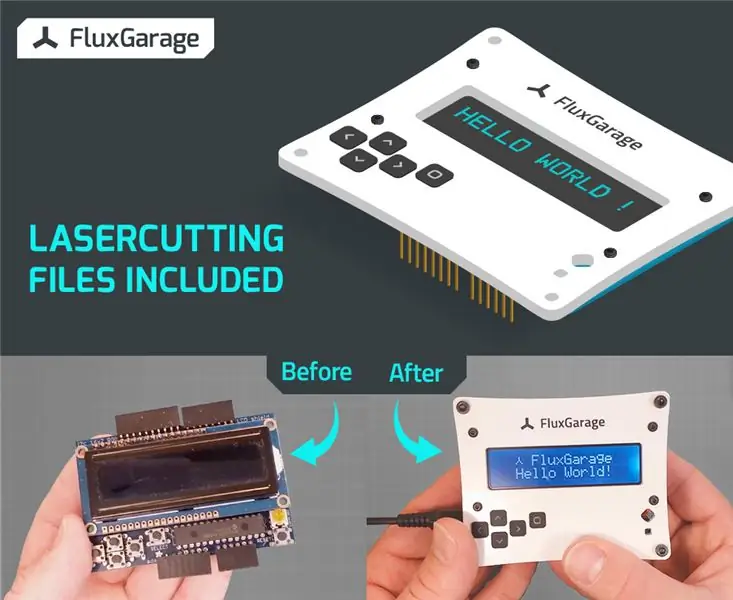
O que vamos construir: Neste tutorial, vamos construir um frontplate acrílico lasercut para um Adafruit 16x2 LCD + Keypad Shield (versão Arduino). Graças a um ajuste simples, você terá acesso confortável a todos os botões do teclado. Se você não tiver um cortador a laser, use serviços de corte a laser como o ponoko ou formulor para obter as peças necessárias. Você pode encontrar o arquivo de modelo de lasercut a respeito abaixo. Além das placas lasercut, você também precisará de alguns parafusos, porcas, botões táteis e cola plástica para realizar este projeto.
Por que tive essa ideia?
Quando comprei meu primeiro Arduino e um Adafruit Display + Keypad Shield, foi um pouco desconfortável trabalhar com todas aquelas peças soltas na minha mesa. Todos os gabinetes, placas inferiores e placas frontais que estavam disponíveis para compra não atenderam às minhas expectativas, já que não são compatíveis entre si. Queria ter algo com mais estilo e flexibilidade. Então, comecei a desenvolver meu próprio ambiente de consertar que ajuda a consertar todas as peças necessárias e traz mais estilo para as sessões de conserto de fim de semana. Portanto, se você também quiser adicionar mais estilo e conforto às suas sessões de ajustes, continue lendo;)
Observação: esta placa frontal é o primeiro de vários elementos que desenvolvi. Por exemplo, é compatível com uma placa de base que contém uma protoboard Arduino uno e meio (+ tamanho total) + a periferia do seu projeto (por exemplo, botões, sensores).
Encontre o instrutível para o Fluxgarage "Tinkerer's Baseplate" aqui.
Etapa 1: reunir peças, ferramentas e arquivos


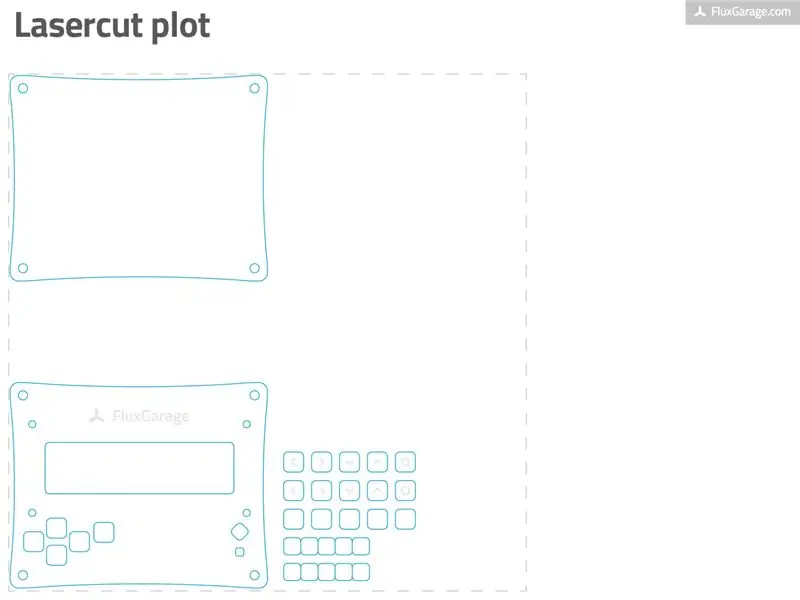
PEÇAS
-
Kit Adafruit LCD Shield com display de 16x2 caracteres Escolha uma das três versões de display a seguir e compre um kit. Usei a versão "display negativo".www.adafruit.com/products/714 (DISPLAY NEGATIVO)
www.adafruit.com/products/716 (VISUALIZAÇÃO POSITIVA) www.adafruit.com/products/772 (AZUL E BRANCO)
- Elementos de vidro acrílico lasercut de 3mm Baixe o arquivo eps do template (abaixo) e faça seu pedido em Ponoko (usuários internacionais) ou Formulor (usuários alemães / europeus). Escolha uma das placas P1 de acrílico de 3 mm / 0,118 pol. Na cor de sua preferência. Eu sugiro escolher “Acrílico - Preto (Mate 1-Lado)” ou “Acrílico - Branco”.
- Botões táteis 5X, altura de 3 mm Use para substituir as versões de 1 mm que vieram com o kit de proteção da tela.
- Parafusos, porcas, buchas espaçadoras, parafusos 4X parafusos M2,5 x 20mm (cabeça redonda) 4X porcas M2.5 (plástico!) 4 buchas espaçadoras 8mm altura 4X parafusos de distância M3, 35mm altura 8X parafusos (cabeça do cilindro) M3 x 7mm altura 4X silicone autoadesivo almofadas
- Proteger cabeçalhos de empilhamento para Arduino (opcional) Se você quiser ter acesso aos pinos do arduino não atribuídos, o que eu recomendo fortemente, use esses cabeçalhos de empilhamento em vez das tiras de pinos machos que deveriam ser empilhadas no arduino. www.adafruit.com/products/85Além disso, baixe o arquivo PDF de etiquetas de pinagem (abaixo), imprima em papel grosso (por exemplo, 10x15cm / 4x6 Polegadas) e aplique-o nos pinos (instruções na etapa 5).
FERRAMENTAS
- ferro de solda + solda + alicate (para soldar o kit de blindagem da tela)
- Caneta de marcação de CD + benzina + pedaço de tecido antigo (para colorir áreas da placa frontal gravada)
- Cola plástica (por exemplo, cola líquida “Revell Contacta” para plásticos para unir as partes do botão de acrílico)
- Impressora (para imprimir as etiquetas de pinagem)
- Faca de corte + régua (para cortar as etiquetas da pinagem)
Etapa 2: preparar placas de corte a laser

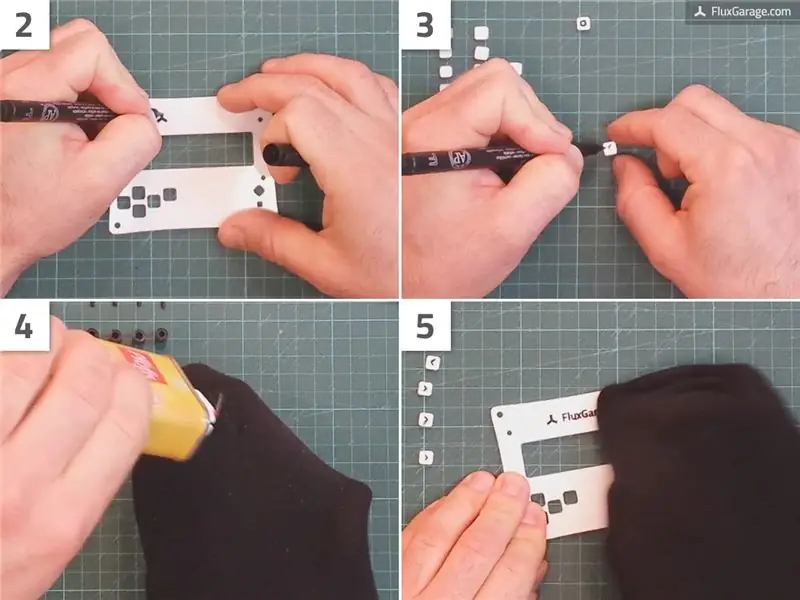
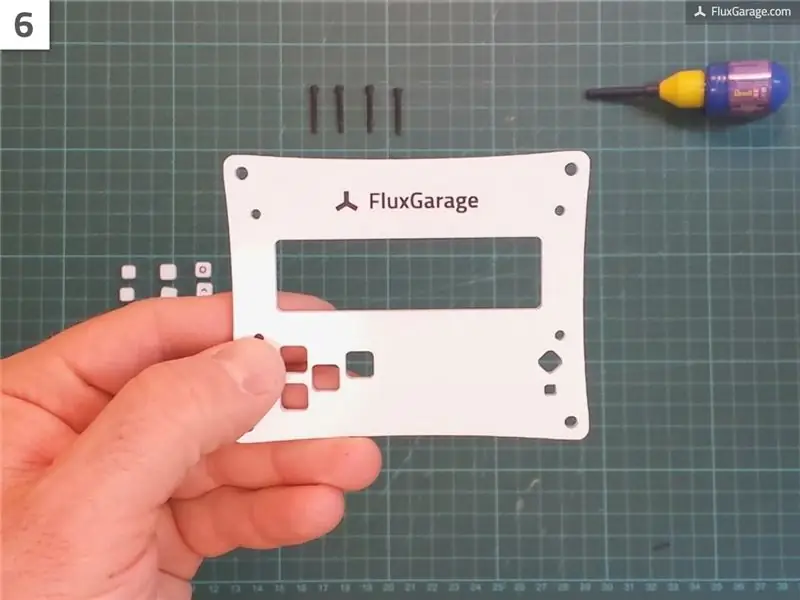
Encomende placas lasercut
A placa frontal real deve ser feita de elementos de vidro acrílico cortado a laser de 3 mm. Você também pode tentar usar um material diferente, desde que tenha 3 mm de espessura. O modelo que criei só funciona com essa altura, pois afeta o comprimento dos parafusos, botões etc. Para obter os elementos, você pode usar um serviço lasercut como Ponoko (melhor para usuários americanos e internacionais) ou Formulor (melhor para alemães e usuários europeus).
Usando Ponoko:
- Baixe o arquivo eps do modelo Ponoko (encontre o arquivo na etapa 1)
- Acesse www.ponoko.com, escolha uma das placas P1 de acrílico de 3 mm / 0,118 polegadas. Eu sugiro escolher “Acrílico - Preto (Mate 1-Lado)” ou “Acrílico - Branco”.
- Faça o upload do arquivo eps do modelo, peça a placa e espere até que sua remessa chegue.
Usando Formulor:
- Baixe o arquivo eps do modelo Formulor (encontre o arquivo na etapa 1)
- Acesse www.formulor.de, escolha uma das placas P1 de acrílico de 3 mm. Eu sugiro escolher “Acrylglas GS, schwarz opak, einseitig matt” ou “Acrylglas GS, weiß opak”.
- Faça o upload do arquivo-modelo, peça a placa e espere até que sua remessa chegue.
Opcional: adicione um pouco de cor com um marcador de CD
Se você encomendou o material “Acrílico - Branco” como é mostrado nas fotos, faz sentido colorir as áreas gravadas na parte superior dos botões e o FluxGarage-Branding acima do display. Para fazer isso, basta seguir aproximadamente as linhas da gravação com um marcador de CD preto ou uma caneta semelhante que seja adequada para escrever em materiais plásticos e que seque rapidamente. Limpe a cor sobreposta com um pedaço de algodão embebido em benzina.
Cole as partes dos botões
Quando tiver suas placas de acrílico, certifique-se de ter tudo o que precisa. Às vezes, as pequenas peças do botão se perdem durante o processo de produção do corte a laser. Na maioria dos casos, as pequenas peças do botão são colocadas em um pequeno saco plástico quando chegam. Mas não se preocupe, cada parte do botão é incluída duas vezes no arquivo de modelo, apenas para evitar a falta de partes.
Cada um dos 5 botões do teclado é feito de três camadas aríclicas, coladas umas às outras:
- A parte superior (gravada)
- A parte do meio (um pouco menor que a parte superior)
- A parte inferior (mesmo tamanho da parte superior, não gravada)
Se você tiver todas as partes do botão necessárias, proceda da seguinte forma com cada botão:
- Remova as folhas finas para se certificar de que a cola terá o desempenho esperado. Sim, cada folha única;)
- Cole as três partes como mostrado na imagem. Sempre use apenas uma pequena gota de cola. Tive a melhor experiência com a cola líquida “Revell Contacta” para plásticos, conforme descrito na lista de peças e ferramentas.
- Verifique se a parte do meio está realmente centrada.
- Gire a parte inferior em 45 graus, isso garantirá que os botões não caiam do painel frontal.
Observe:
Como você pode ver nas fotos, substituí as partes superiores brancas do botão por partes pretas semelhantes. Este é apenas um problema de estilo. Se você quiser fazer o mesmo, pode pedir duas placas p1 em cores diferentes, por exemplo. Fiz isso porque tenho dois visores e troquei os botões para ter mais contraste.
Etapa 3: Tela de solda + escudo do teclado (e faça alguns ajustes)



Agora é hora de soldar o LCD Adafruit + escudo do teclado e cuidar das seguintes instruções de ajuste:
- Substitua cinco dos seis botões táteis (altura de 1 mm) que vieram com o kit de proteção da tela. Em vez disso, use cinco botões táteis com 3 mm de altura para os botões do teclado. Para o botão de reset, você ainda pode usar o botão tátil com 1 mm de altura.
- Substitua duas das três tiras de pinos machos que devem ser empilhadas no arduino por cabeçalhos de empilhamento de proteção para o Arduino (link de compra na etapa 1). Pode ser necessário cortar duas pernas de um dos cabeçalhos de empilhamento.
- Antes de soldar, é recomendado colocar os cabeçotes de empilhamento na placa arduino para que sejam fixos. Em seguida, gire-os 90 graus e solde-os pelo lado inferior. Girar os cabeçalhos de empilhamento garante que você possa alcançá-los mais tarde, quando o painel frontal estiver instalado.
- Tome cuidado para colocar o elemento do visor LC o mais próximo possível da placa de circuito principal antes de soldar.
- Lembre-se: devido ao fato de que o escudo da tela usa os Arduino-Pins A4 e A5 para transmissão de dados, esses pinos não estão mais disponíveis para uso em seus projetos.
Além das exceções acima, solde a blindagem conforme descrito nas instruções de montagem do Adafruit:
learn.adafruit.com/rgb-lcd-shield/assembly
Etapa 4: conecte a blindagem e a placa frontal

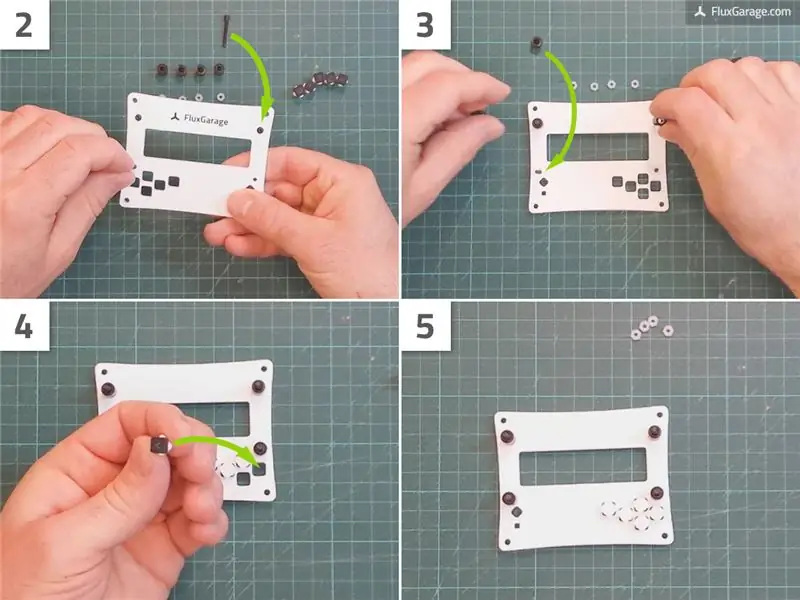


Quando os elementos da placa frontal de acrílico e a proteção do LCD + teclado estiverem preparados, é hora do casamento.
- Coloque os parafusos M2,5 nos pequenos orifícios internos da placa frontal de acrílico.
- Coloque a placa frontal voltada para a mesa (gravada no lado inferior). Cuidado para que os parafusos não caiam.
- Coloque as luvas espaçadoras nos parafusos.
- Agora pegue os botões e coloque-os nos orifícios quadrados. A gravura deve ficar na parte inferior. Tome cuidado para ter os ícones corretos no lugar.
- Coloque a proteção do LCD + teclado nos parafusos. Na maioria dos casos, você precisa mexer um pouco para que a ponta do parafuso saia.
- Aparafuse as porcas de plástico M2.5 nos parafusos M2.5. Normalmente serve para fazer isso manualmente.
Etapa 5: Aplicar as etiquetas de pinagem


Se você usou os cabeçalhos de empilhamento e deseja usar os pinos do Arduino não atribuídos para seus projetos, a aplicação de um rótulo de pinagem simples tornará sua vida mais fácil.
- Imprima o arquivo PDF da etiqueta da pinagem em papel grosso (por exemplo, papel fotográfico). Encontre o arquivo pdf relacionado na etapa 1.
- Use a faca para cortar ao longo das linhas tracejadas, conforme mostrado na imagem.
- Aplique as etiquetas ao escudo do seu LCD + teclado.
Etapa 6: adicionar pernas autônomas e placa inferior simples




Por último, mas não menos importante, vamos adicionar algumas pernas para fazer com que o escudo da tela seja capaz de se manter sozinho. Opcionalmente, você pode adicionar a placa inferior incluída no modelo lasercut para proteger sua placa Arduino.
- Coloque um parafuso M3 em um dos grandes orifícios externos da placa frontal de acrílico.
- Aparafuse um parafuso distanciador no parafuso M3
- Repita as etapas anteriores para os outros três cantos
- Faça o mesmo procedimento para a placa inferior
Observe:
Você deve colocar algumas almofadas de silicone autoadesivas sob os parafusos inferiores para evitar arranhar a mesa. Além disso, há uma opção mais sofisticada para prosseguir com a placa inferior. Dê uma olhada na próxima etapa.
Etapa 7: Variação: Placa inferior com parafusos escareados


Se você deseja uma solução mais sofisticada para sua placa inferior, pode fazer furos em forma de cone em sua placa inferior e usar parafusos escareados (o que eu sempre prefiro).
Etapa 8: A próxima etapa - FluxGarage Tinkerplate
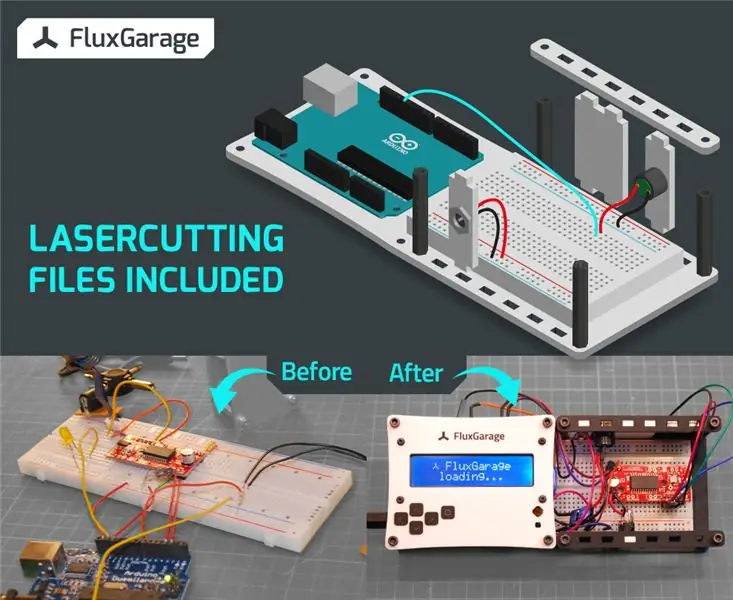
Conforme mencionado na introdução, eu também criei uma placa inferior compatível que pode conter seu arduino, uma placa de ensaio de meio tamanho (+ tamanho total), a periferia do seu projeto (por exemplo, botões, sensores) e com certeza, o escudo da tela + placa frontal. Este ambiente preenche a lacuna entre prototipagem e encaixotamento de seus projetos.
Encontre o instrutível para o FluxGarage Tinkerplate aqui.
Recomendado:
Um escudo de WiFi ESP8266 mais barato para Arduino e outros micros: 6 etapas (com imagens)

Um ESP8266 WiFi Shield mais barato para Arduino e outros Micros: Atualização: 29 de outubro de 2020Testado com a biblioteca de placas ESP8266 V2.7.4 - atualização de trabalhos: 23 de setembro de 2016 Não use a biblioteca de placas Arduino ESP V2.3.0 para este projeto. Atualização de trabalho V2.2.0: 19 de maio de 2016 Rev 14 deste projeto revisa bibliotecas e código para funcionar com
Carro Bluetooth Controlado Móvel -- Fácil -- Simples -- Hc-05 -- Escudo do motor: 10 etapas (com imagens)

Carro Bluetooth Controlado Móvel || Fácil || Simples || Hc-05 || Motor Shield: … ASSINAR Meu canal no YouTube ………. Este é o carro controlado por Bluetooth que usa o módulo HC-05 Bluetooth para se comunicar com o celular. Podemos controlar o carro com celular via Bluetooth. Existe um aplicativo para controlar o movimento do carro
Vocal GOBO - Escudo de Amortecimento de Som - Cabine Vocal - Caixa Vocal - Filtro de Reflexão - Escudo de Voz: 11 Passos

Vocal GOBO - Sound Dampener Shield - Vocal Booth - Vocal Box - Reflexion Filter - Vocalshield: Comecei a gravar mais vocais no meu home studio e queria obter um som melhor e depois de algumas pesquisas descobri o que é um " GOBO " era. Eu tinha visto essas coisas abafadoras de som, mas realmente não sabia o que elas faziam. Agora eu faço. Eu encontrei um y
Desenho de robô com escudo de Adafruit (concurso Make It Move): 10 etapas (com imagens)

Drawing Robot With Adafruit Shield (Concurso Make It Move): Olá, meus nomes, Jacob e eu moramos no Reino Unido. Neste projeto vou construir um robô que desenha para você. * Tenho certeza de que muitos de vocês querem ver, então, se quiserem saber, pule direto para a penúltima etapa, mas certifique-se de voltar aqui para ver
Escudo de teclado LCD DIY para Arduino Uno: 6 etapas (com imagens)

DIY LCD Keypad Shield para Arduino Uno: eu pesquisei muito por fazer um DIY LCD keypad shield e não encontrei nenhum, então fiz um e quero compartilhar com vocês
