
Índice:
2025 Autor: John Day | [email protected]. Última modificação: 2025-01-23 15:03

Este design de uma caixa de alto-falante é baseado na sobreposição de ondas sonoras. Em outras palavras, esta caixa de alto-falante ilustra visualmente como as ondas sonoras interagem umas com as outras. A parte superior da caixa do alto-falante mostra a sobreposição construtiva e desconstrutiva de duas ondas sonoras separadas. Um lado mostra como as duas ondas interagem de uma maneira que produz uma onda maior. O outro lado mostra como as duas ondas interagem e se cancelam. Isso resulta em uma linha plana, ou seja, não há som.
Este projeto é inteiramente desenvolvido através da Solidworks e é fabricado com uma impressora 3D. Este instrutível passará pelo processo de modelagem 3D no Solidworks e as configurações básicas no cura para preparar o arquivo para impressão.
Etapa 1: Criação da base
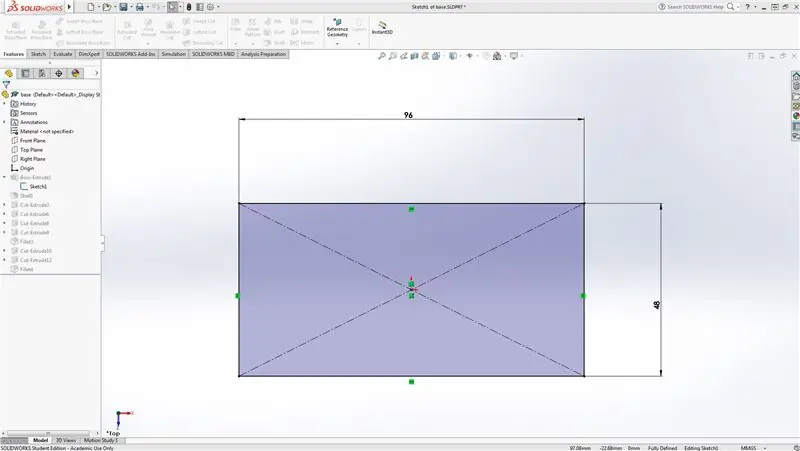
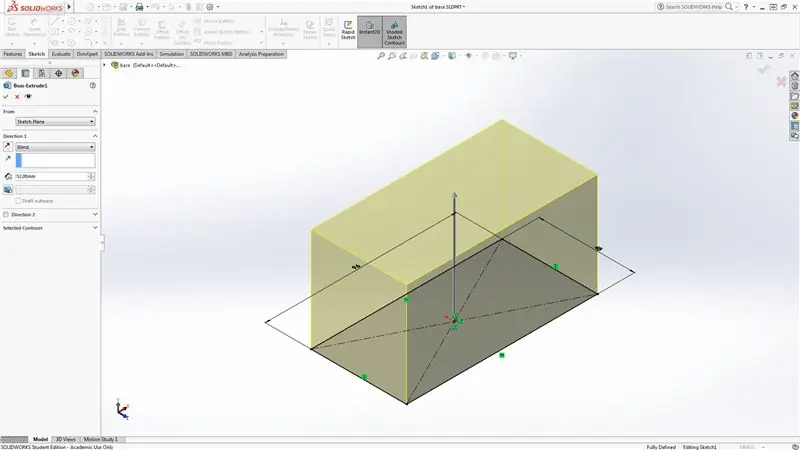
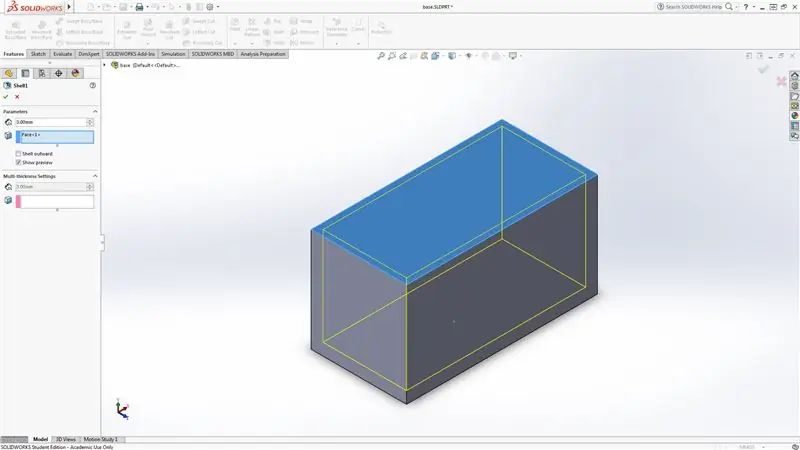
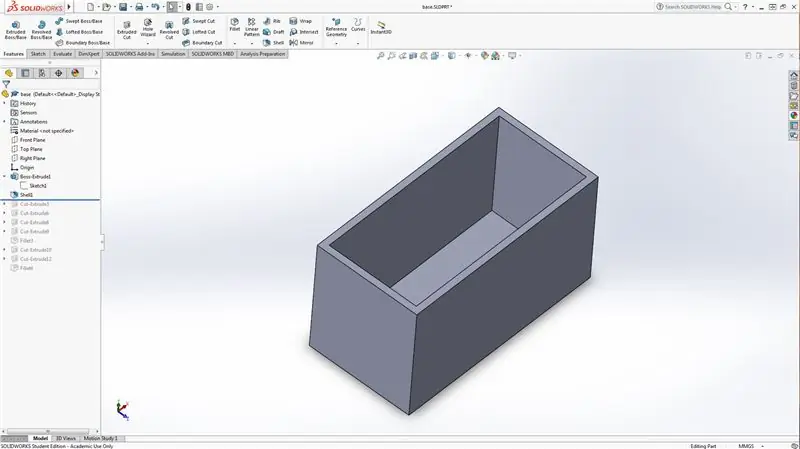
Comece desenhando um retângulo de 96 mm x 48 mm no plano superior. Em seguida, Boss extrude 52 mm para fora. Por fim, selecione a face superior e clique em Shell com paredes de 3 mm. Deve acabar parecendo uma caixa retangular com a tampa aberta.
Etapa 2: Criação de padrões de base
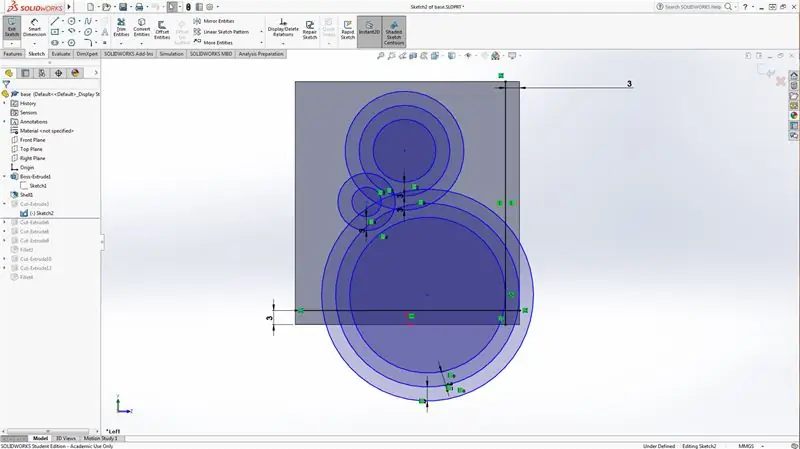
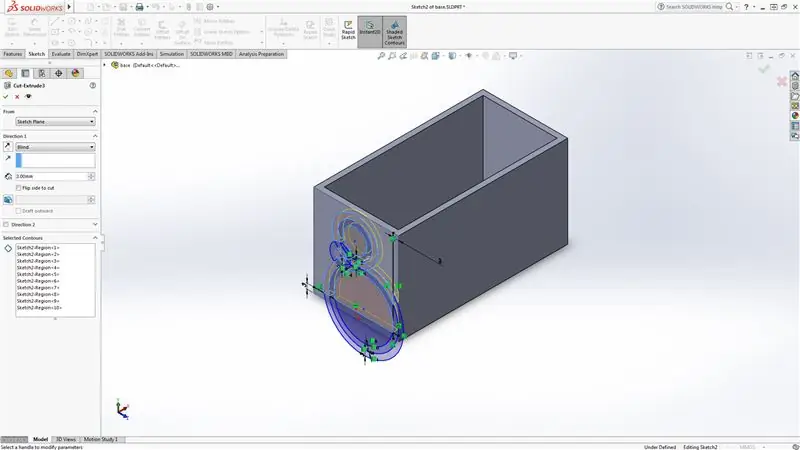

Comece selecionando uma face externa na caixa retangular. Em seguida, esboce um círculo no rosto. Selecione a circunferência do círculo e selecione entidades de deslocamento para formar outra linha fora do círculo original. Esboce vários círculos e repita as etapas anteriores até que os círculos se sobreponham. Selecione o recurso de corte estendido e clique nos círculos do meio e a cada segundo círculo fora deles. Certifique-se de que o corte estendido tenha a mesma profundidade das paredes da caixa. Repita isso para todos os lados da caixa até atingir os padrões desejados.
Etapa 3: filetar as bordas
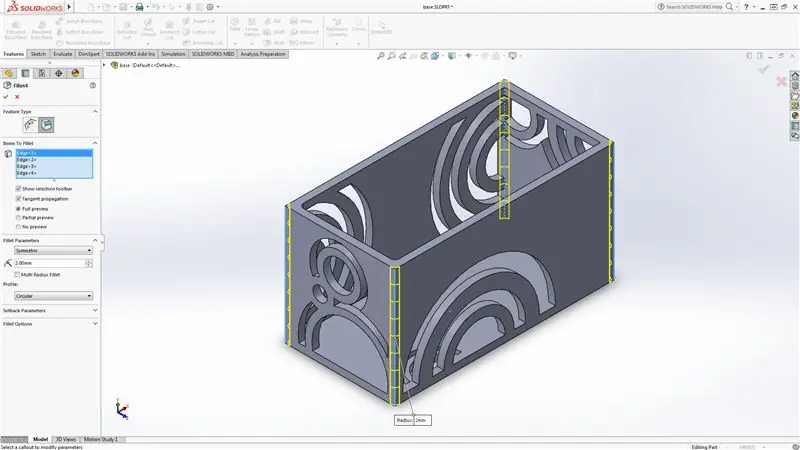

Selecione os cantos da caixa e selecione o recurso de filete. Faça filetes nos cantos de acordo com a dimensão desejada. cerca de 2 mm é recomendado.
Etapa 4: Criação de padrão para a parte superior da caixa
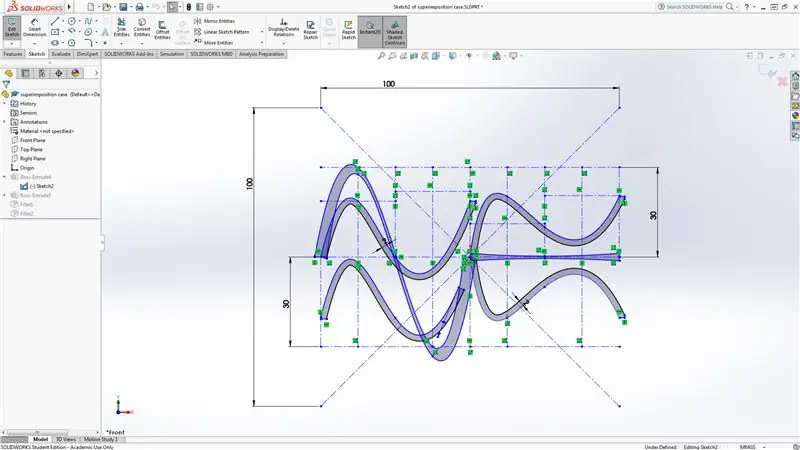
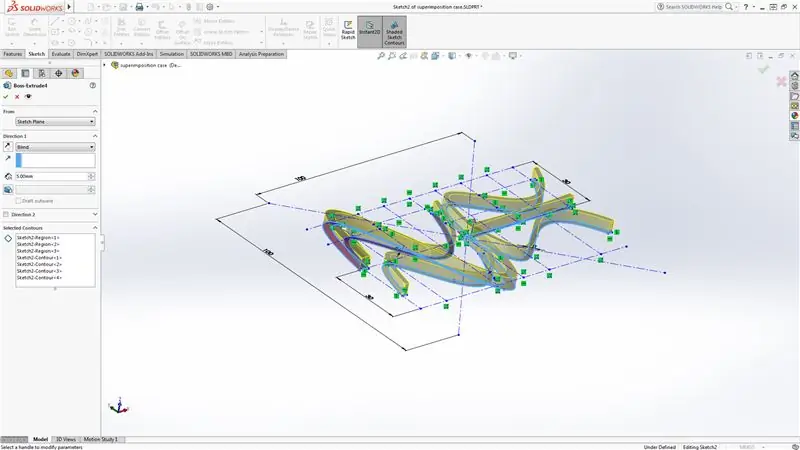
Comece traçando uma área de 100 mm x 100 mm para garantir que esteja dentro da restrição de 10 x 10 x 10. Em seguida, esboce várias linhas de centro que serão usadas como guias. Desenhe linhas de centro 30 mm acima e abaixo do meio e divida a horizontal com 8 seções com 12,5 mm de distância.
Na metade esquerda, desenhe duas ondas sonoras com orientações idênticas usando spline. Uma acima e outra abaixo da linha do meio. Em seguida, desenhe uma onda sonora maior sobrepondo as duas ondas sonoras iniciais.
Na metade direita, desenhe duas ondas sonoras espelhadas no meio. Em seguida, desenhe uma linha reta entre as duas ondas sonoras.
Finalmente, o boss expulsa tudo 5mm para fora.
Etapa 5: Base da tampa
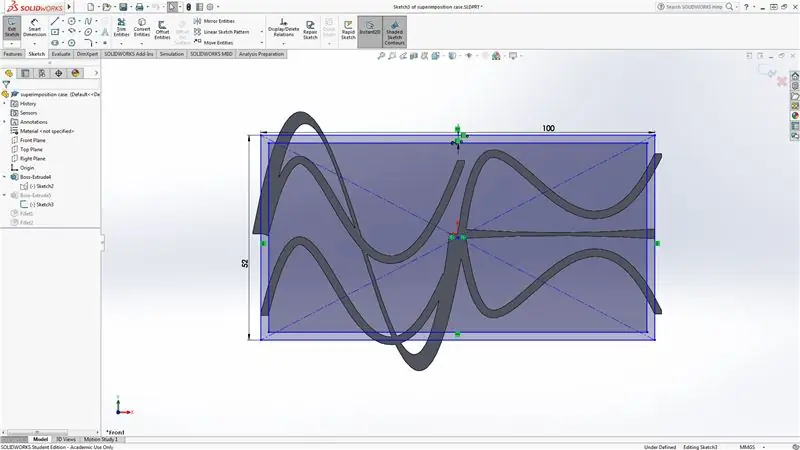

Comece desenhando um retângulo com dimensões 100 mm x 52 mm. Certifique-se de que está esboçado abaixo dos padrões de onda sonora. Em seguida, selecione as linhas externas do retângulo e selecione as entidades de deslocamento para formar outro retângulo de 2 mm dentro do retângulo inicial.
Finalmente, faça a extrusão da área entre os dois retângulos 5 mm para fora.
Etapa 6: filetar o topo
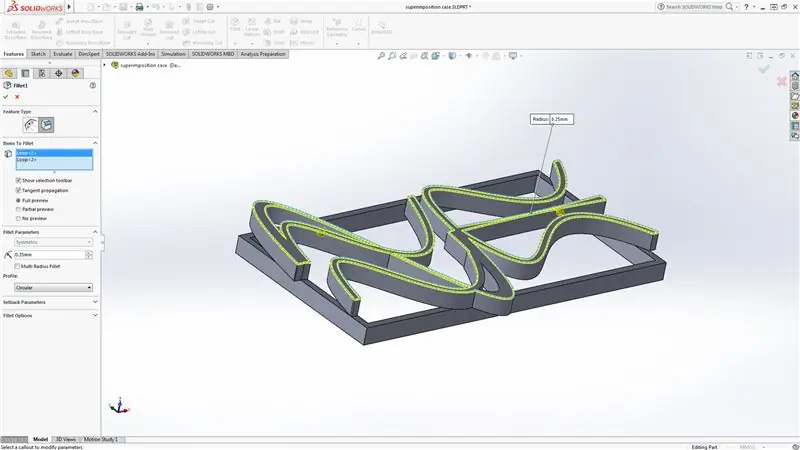
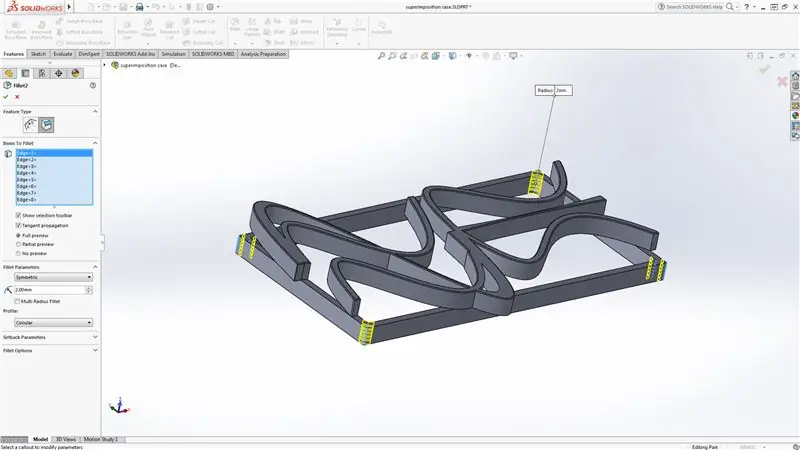

Selecione as arestas de todos os padrões de onda sonora e selecione o recurso de filete com um raio de 0,25 mm. Em seguida, selecione os cantos interno e externo do retângulo e faça fillet com um raio de 2 mm.
Etapa 7: Transferir arquivos do Solidworks para o Cura
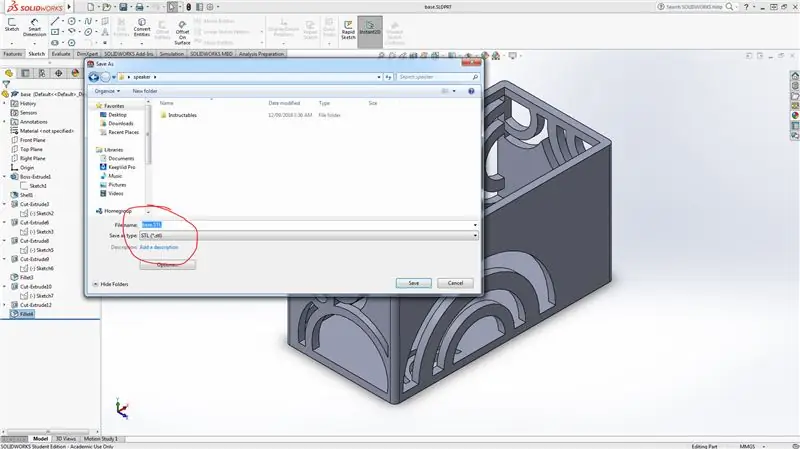
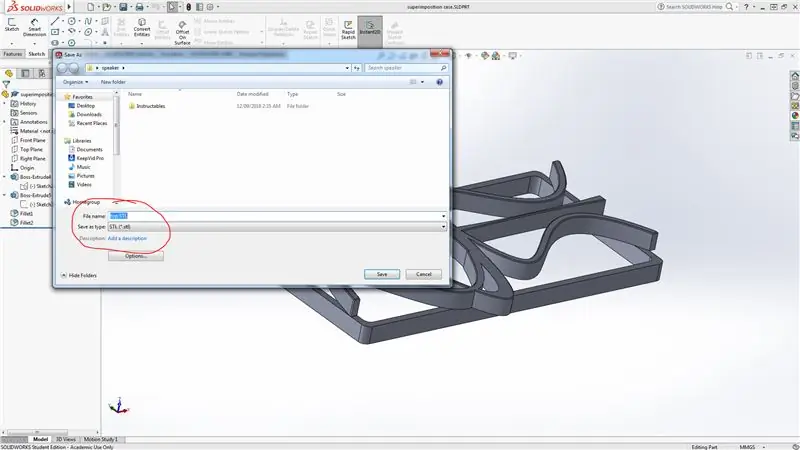
Depois de terminar de modelar as peças no Solidworks, vá para o arquivo, salve e salve o arquivo como um arquivo STL. Faça isso para as partes superior e inferior.
Etapa 8: impressão
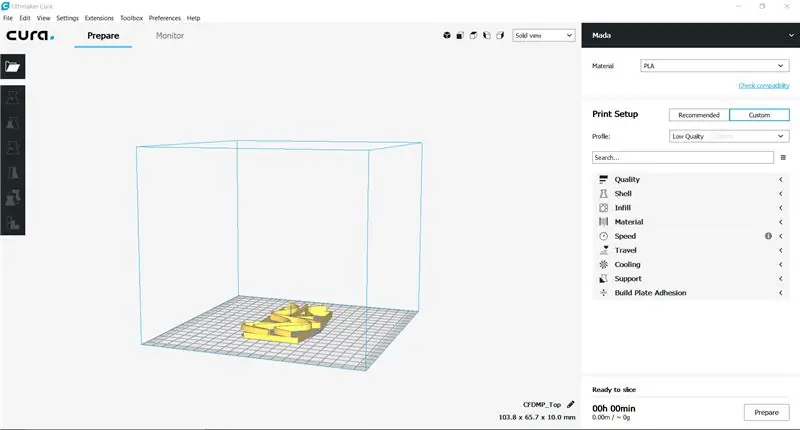
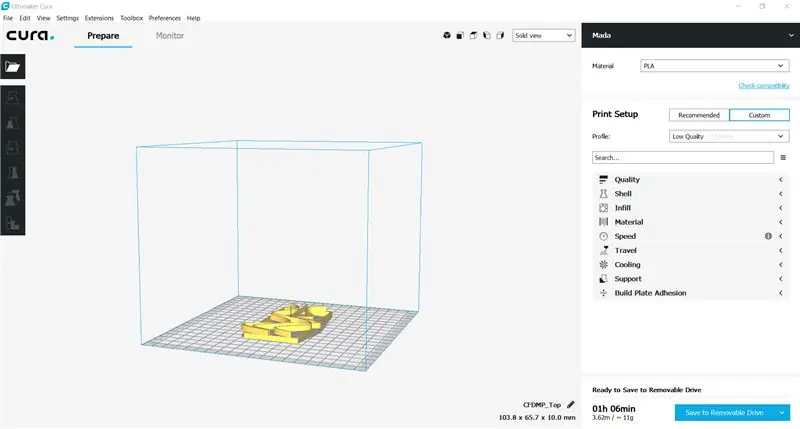
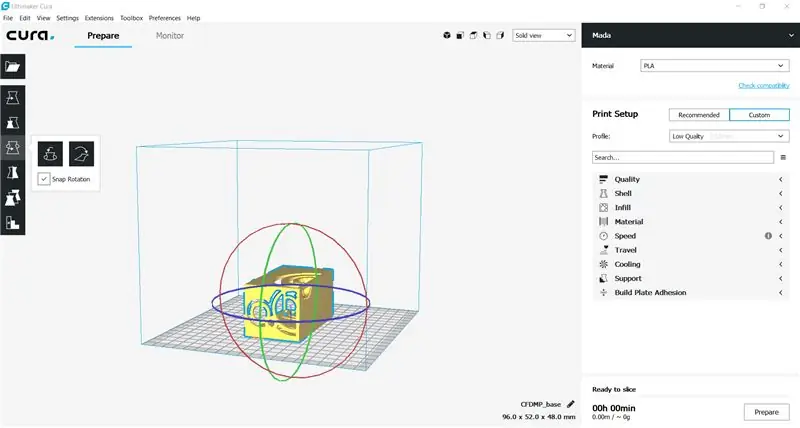
Comece abrindo os arquivos STL do cura. Em seguida, certifique-se de que a peça esteja posicionada dentro dos limites da cama. De preferência no centro. Em seguida, clique em preparar no canto inferior direito do programa. Finalmente, salve em um disco removível.
Algumas peças podem ser inicialmente posicionadas em uma orientação que não é a ideal. Para girar uma peça, clique na peça e gire puxando os círculos que aparecem ao redor da peça.
Depois de preparar e salvar a fatia no disco removível, insira o disco removível na impressora e comece a imprimir!
Recomendado:
Arduino Nano a cada caso: 4 etapas

Arduino Nano Every Case: Você já precisou de um pouco mais de proteção para o seu Arduino Nano Every ou apenas queria um case estiloso que ainda fosse funcional e compatível com a placa de ensaio? Bem, você veio ao lugar certo porque hoje vou mostrar-lhe como fazer
Alto-falantes de prateleira com dock para ipod (Parte I - Caixas de alto-falantes): 7 etapas

Alto-falantes de prateleira com dock para ipod (Parte I - Caixas de alto-falantes): Comprei um ipod nano em novembro e, desde então, queria um sistema de alto-falantes atraente para ele. No trabalho, um dia, percebi que os alto-falantes do computador que uso funcionavam muito bem, então fui ao Goodwill mais tarde e encontrei um par de alto-falantes ok por $
Adicionar lâmpadas de batida a seus alto-falantes portáteis ou alto-falantes de PC : 5 etapas

Adicione lâmpadas de batida aos seus alto-falantes portáteis ou alto-falantes do pc …: você já quis que seus pequenos alto-falantes de áudio portáteis ou alto-falantes do pc tivessem a mesma aparência de se você estivesse no clube ?? Bem, neste instrutível, mostraremos como obter sua fala através do site e do som do clube
Alto-falantes portáteis / alto-falantes com bateria: 7 etapas

Alto-falantes portáteis / alto-falantes com bateria: Oi pessoal. Este é meu primeiro instrutível. Aproveite! Então, hoje vou mostrar a vocês como fazer de alto-falantes de pc antigos a alto-falantes com bateria. É bem básico e tenho muitas fotos .;)
Alto-falantes de teto montados em caixas de alto-falantes falsos: 6 etapas

Alto-falantes de teto montados em caixas de alto-falantes falsos: A ideia aqui é usar um alto-falante de teto de alto padrão, adquirido com desconto em um site de leilão, reempacotá-lo para o dever de som surround. Aqui eu usei um EV C8.2. Vão no varejo por cerca de 350 $ o par. Comprei-os no Ebay por tão pouco
