
Índice:
2025 Autor: John Day | [email protected]. Última modificação: 2025-01-23 15:03

Este projeto foi totalmente realizado no TinkerCAD.
Este é um processo super fácil de fazer uma plantadeira personalizável com uma imagem simples! O plantador também é auto-irrigável.
Para este projeto, você usará o TinkerCAD, um software CAD gratuito que é super fácil de usar, mas ainda é bastante poderoso. TinkerCAD
Etapa 1: importar arquivos
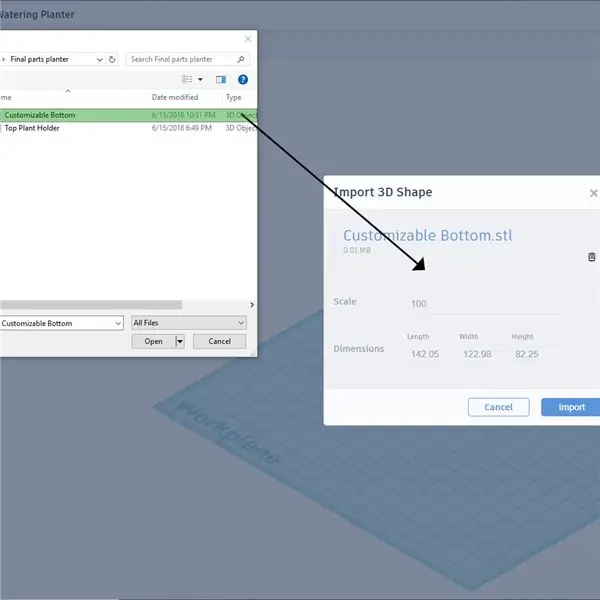
Anexei os arquivos STL em branco das peças da plantadeira que projetei. A parte inferior é personalizável … Mas você pode ser criativo e personalizar a parte superior também!
No canto superior direito, há um botão de importação. Clique nele e arraste os arquivos ou selecione-os.
Importe os dois arquivos separadamente em escala de 100%.
Etapa 2: configuração
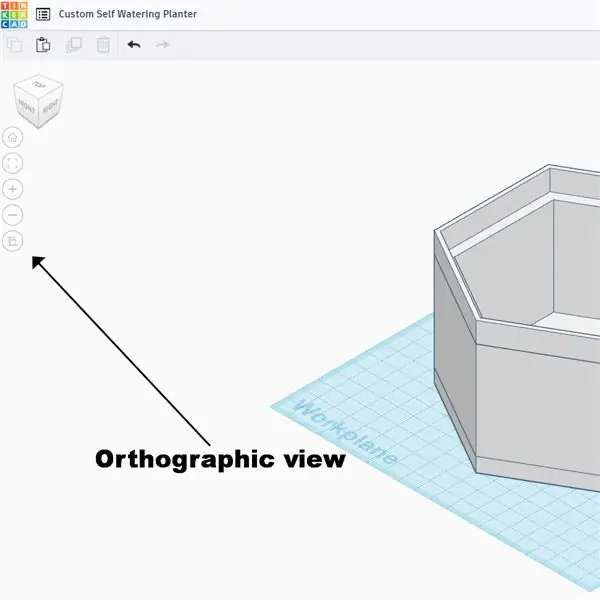
Este processo requer que você esteja em projeção ortográfica. Isso faz com que o modelo 3D seja representado no espaço 2D, permitindo-nos projetar com precisão. Certifique-se de usar milímetros
Etapa 3: Encontre uma imagem online
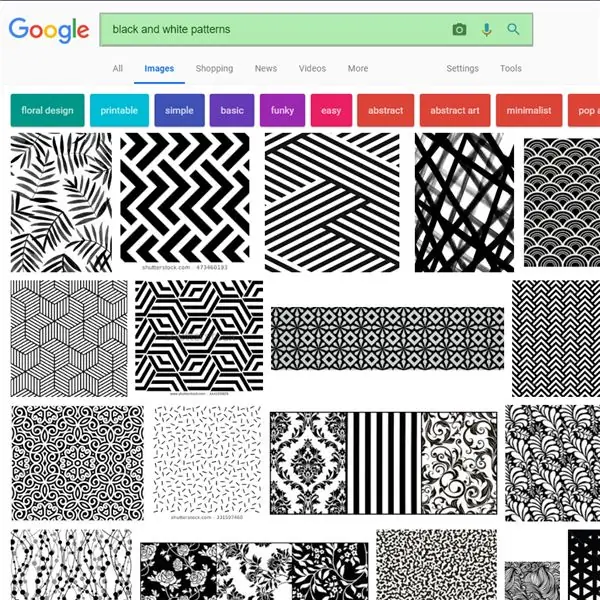
Para este projeto, você precisa encontrar um design para colocar na plantadeira. Um padrão em preto e branco funciona melhor. Você pode ser criativo e fazer todos os tipos de símbolos, logotipos, etc. Você pode até fazer um livro de memórias de seis palavras!
Etapa 4: Meu padrão

Vou usar esse padrão para o tutorial!
Etapa 5: converter para SVG
O TinkerCAD não consegue entender arquivos de fotos normais, então devemos convertê-los para um formato SVG usando… conversor de SVG
Simplesmente importe sua foto, role para baixo e converta-a!
Eu uso este site o tempo todo quando uso o TinkerCAD, ele funciona muito bem.
Pode demorar um ou dois segundos para o arquivo ser convertido, então seja paciente. Depois de convertido, o arquivo deve aparecer na guia inferior do seu navegador.
Etapa 6: importe seu novo arquivo SVG
Vá para o botão de importação superior esquerdo novamente e importe seu novo arquivo.
Importe o arquivo para que as dimensões fiquem em torno da marca 100 (vamos alterá-lo mais tarde)
Etapa 7: redimensione sua foto importada
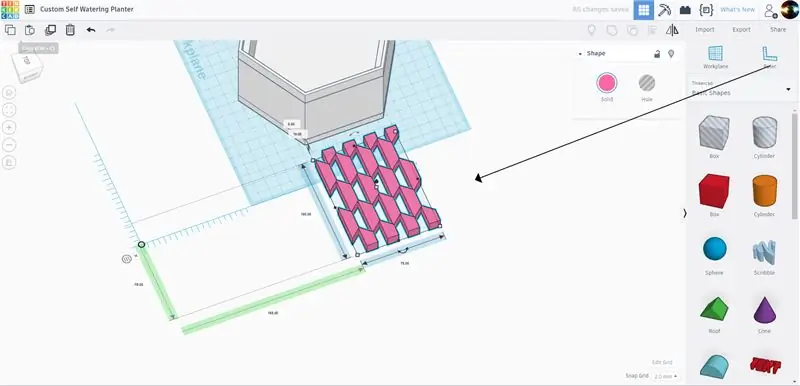
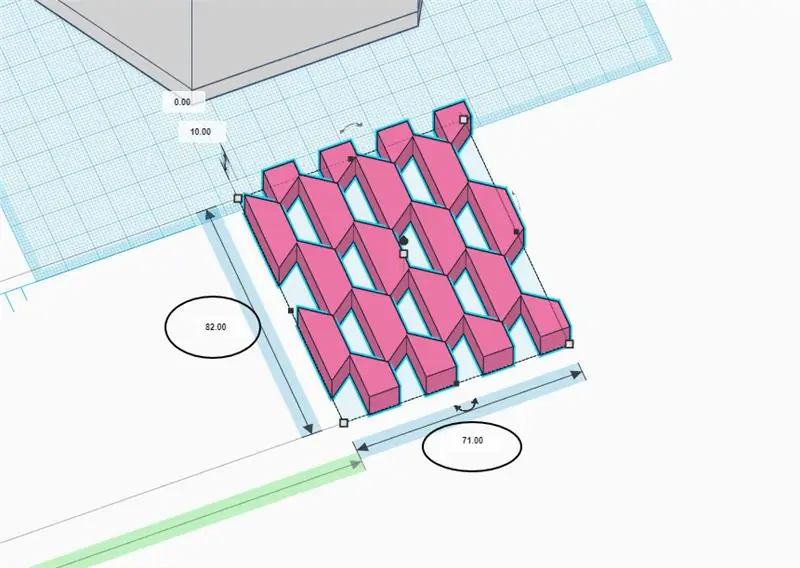
Arraste a ferramenta de régua para fora da barra lateral mostrada acima.
Redimensione o comprimento da parte inferior para 71 mm e a largura para 82 mm
Etapa 8: Alinhe a foto
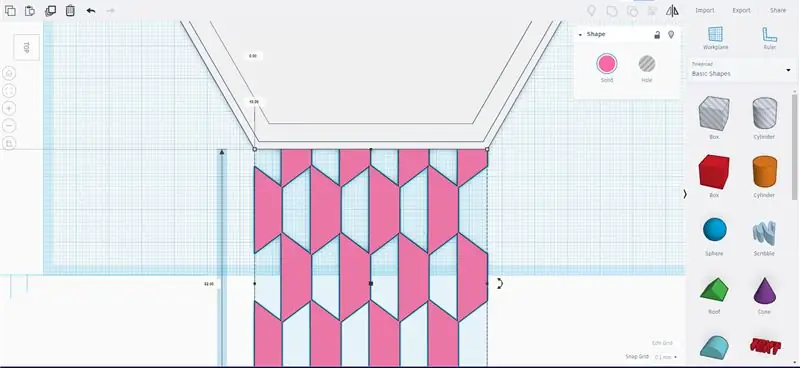
Alinhe o modelo da foto à borda da plantadeira com as novas dimensões.
Etapa 9: Alinhe o Outro Caminho
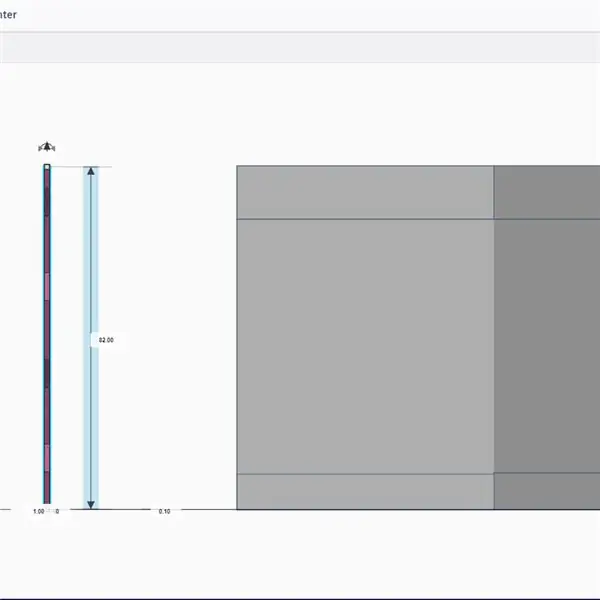
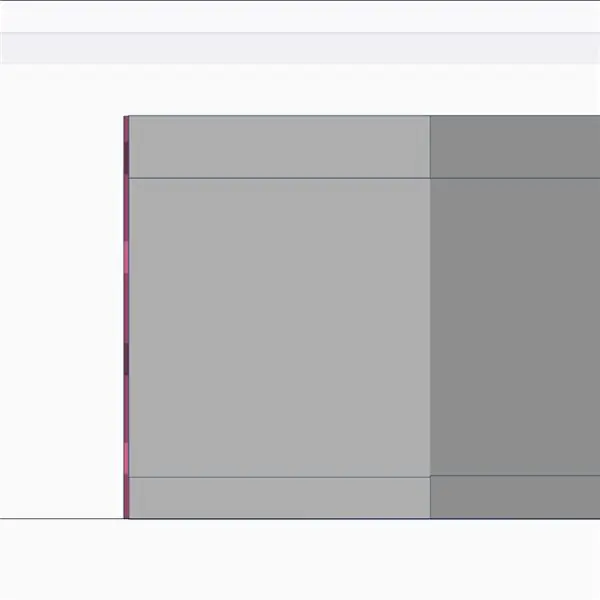
- Faça a altura do modelo 1 mm
- gire o modelo 90 graus para que fique de pé mostrado acima
- Alinhe o modelo na face da plantadeira até tocá-lo levemente
Recomendado:
Lente macro faça você mesmo com AF (diferente de todas as outras lentes macro faça você mesmo): 4 etapas (com fotos)

Lente macro faça você mesmo com AF (diferente de todas as outras lentes macro faça você mesmo): Já vi muitas pessoas fazendo lentes macro com um kit de lentes padrão (geralmente de 18-55 mm). A maioria deles são lentes fixadas na câmera ao contrário ou com o elemento frontal removido. Existem desvantagens para ambas as opções. Para montar a lente
Construir um Mini Sistema Hidropônico Faça Você Mesmo e Jardim de Ervas Hidropônico Faça Você Mesmo com Alertas de WiFi: 18 etapas

Construa um Mini Sistemas Hidropônicos DIY e Jardim de Ervas Hidropônico DIY com Alertas de WiFi: Neste tutorial, mostraremos como construir um sistema #DIY #hidropônico. Este sistema hidropônico DIY regará em um ciclo de irrigação hidropônico personalizado com 2 minutos ligado e 4 minutos desligado. Ele também monitorará o nível de água do reservatório. Este sistema
Faça painéis frontais com aparência profissional para seu próximo projeto faça você mesmo: 7 etapas (com fotos)

Faça painéis frontais com aparência profissional para seu próximo projeto DIY: Fazer painéis frontais com aparência profissional para projetos DIY não precisa ser difícil ou caro. Com algum software GRATUITO, material de escritório e um pouco de tempo você pode fazer painéis frontais com aparência profissional em casa para enfeitar seu próximo projeto
Atualize a panela de autorregulação faça você mesmo com Wi-Fi em um alarme de sentinela de detecção de movimento faça-você-mesmo plantador: 17 etapas

Atualize a panela self-watering DIY com Wi-Fi em um alarme Sentry de detecção de movimento DIY Plantador: neste artigo, mostraremos como atualizar sua panela self-watering DIY com WiFi para uma panela self-watering DIY com Wi-Fi e alarme Sentry de detecção de movimento. Se você não leu o artigo sobre como construir uma panela autônoma do tipo faça-você-mesmo com Wi-Fi, pode encontrar
Plantador perfeito - o plantador mais inteligente que você já viu: 6 etapas

Plantador perfeito - o plantador mais inteligente que você já viu: este plantador é provavelmente um dos plantadores mais inteligentes que você já viu. Com um design elegante e moderno, esta plantadeira possui um sensor de solo que detecta quando o solo está seco. Quando está seco, uma bomba peristáltica liga e rega automaticamente
