
Índice:
- Autor John Day [email protected].
- Public 2024-01-30 11:38.
- Última modificação 2025-01-23 15:03.

Devido à popularidade da postagem do Reddit (link), Decidi montar um tutorial para meu crypto-ticker. ISENÇÃO DE RESPONSABILIDADE: Não sou de forma alguma um engenheiro de software ou de computação (como ficará evidente quando você visualizar meu código), portanto, faça as edições onde achar necessário! Este projeto foi escrito por um iniciante, para iniciantes! Todas as minhas fotos mostram o produto acabado, não o processo de construção, então tentarei fazer minha linguagem o mais descritiva possível.
Descrição:
Este projeto usa um Raspberry Pi Zero W e um display LCD 16x2 para mostrar preços ao vivo de criptomoedas da API do Cryptocompare e data / hora de 24 horas.
Etapa 1: Reúna os materiais
A primeira coisa que você vai querer fazer ao iniciar este projeto é juntar todos os seus materiais. Estou assumindo que todos terão uma versão funcional do raspbian em execução em seus pi, WiFi está conectado e você tem um teclado / mouse sem fio para trabalhar antes de iniciar este projeto (aqui está um tutorial se você não sabe onde iniciar: link)
Materiais:
(1) Kit Raspberry Pi Zero W: (link)
-Observação: Este kit NÃO inclui o dongle microUSBUSB necessário para conectar um mouse / teclado. Esta versão (link) tem todos os dongles necessários incluídos.
(1) LCD 16x2 com mochila I2C: (link)
- Este display deve ser do mesmo tamanho que o que usei neste projeto
(4) parafusos M3x8
(4) Fios de ligação
(1) Super Cola
(1) Ferro de soldar
Peças impressas:
Todas as peças impressas em 3D podem ser encontradas aqui: (link)
Etapa 2: Anexe o LCD e alimente o Pi com algum código


Muitas das informações para esta seção foram extraídas de um artigo postado em circuitbasics.com, incluindo código extra para fazer seu texto fazer coisas divertidas. Se você se perder, dê uma lida nesse artigo: link
Habilitar I2C
abra o terminal Raspberry Pi (link) e digite os seguintes comandos:
sudo raspi-config
Isso abrirá o menu de configuração.
- Encontre e selecione "Configurações avançadas" no menu (link)
- Selecione "I2C Ativar / Desativar carregamento automático" (link)
- Escolha "Sim" e saia do menu de configuração
- Desligue e desconecte seu Pi (espere o LED de atividade parar de piscar antes de desconectar)
Anexe o LCD
Conecte os cabos de jumper usando o seguinte (pino Raspberry Pi Zero W [link]):
Pi PinsLCD PinsGPIO 8 SDAGPIO 9 SCL5.0 VDC (qualquer saída) VCCGround (qualquer saída) GND
- Depois de verificar duas ou três vezes suas conexões, solde os cabos de ligação em seu Raspberry Pi
- Conecte seu Pi. A tela LCD deve acender, mas nada será exibido.
Instale os componentes necessários
- Abra o terminal Pi
- Digitar:
sudo apt-get install i2c-tools
Aguarde a conclusão da instalação e digite:
sudo apt-get install python-smbus
- Reinicie o Pi (já está vendo um tema?)
- A seguir, testaremos nossa conexão com:
i2cdetect -y 1
- Isso mostrará uma tabela de dispositivos conectados ao seu pi (link)
- No exemplo, o endereço I2C é "21". Anote seu número, você precisará dele mais tarde.
Instale a biblioteca
- Abra um shell Python 3 (link)
- Copie este código do usuário DenisFromHR do GitHub (link) e salve-o em um arquivo chamado "I2C_LCD_driver.py"
- Na linha 19, você desejará alterar "I2CBUS = 0" para "I2CBUS = 1"
- Na linha 22, insira seu endereço I2C que encontramos na seção "Instalar os componentes necessários". Usando o exemplo, a linha 22 seria alterada para: "ADDRESS = 0x21"
Teste a tela
- Vamos escrever "Hello World!" para a tela
- Abra um novo shell Python 3
-
Digite o seguinte:
import I2C_LCD_driverfrom import * mylcd = I2C_LCD_driver.lcd () mylcd.lcd_display_string ("Hello World!", 1)
- Pressione “F5 ″ para salvar e executar seu código Python.
- Se sua mensagem aparecer, Parabéns! seu LCD está pronto para uso. Caso contrário, verifique suas conexões
- Este também é um ótimo momento para ajustar o contraste. Use uma chave de fenda Phillips na pequena caixa azul na parte traseira da unidade I2C para ajustar o contraste da tela.
Faça upload do código
- Baixe e abra o código: link
- Pressione "F5" para salvar e executar o código
Faça o código começar na inicialização
- Primeiro, observe a localização do arquivo CryptoTicker.py. (Exemplo: /home/pi/Desktop/CryptoTicker.py)
- Abra o terminal e digite o seguinte:
crontab -e
Na parte inferior de todo o texto com hashtag, insira o seguinte:
@reboot sudo python (DIGITE NO LOCAL DO SEU CRIPTÓTICO. PY ARQUIVO)
- Digite Crtl-X, Y (para sim) e Enter para salvar
- Agora, reinicie seu Pi e veja se funciona!
Etapa 3: cola, cola, cola


Todas as peças foram projetadas para se encaixar perfeitamente para facilitar a colagem. Dependendo das tolerâncias da impressora, suas peças podem não se encaixar perfeitamente (use uma lixa ou uma faca para cortá-las no tamanho certo). Certifique-se de lixar todas as áreas que entrarão em contato com a cola.
É hora de montar suas peças
Primeiro, desligue e desconecte seu Pi.
Monte a placa frontal:
- Achei mais fácil desconectar e montar minha tela LCD antes de colar
- A tela deve caber no orifício apenas de uma maneira.
- Use os 4 parafusos M3x8 para montar o display LCD na caixa do pi. NÃO APERTE DEMAIS, pois os parafusos irão arrancar o plástico dos orifícios integrados. Há uma ligeira corrente de ar para garantir um ajuste confortável.
Anexe a placa frontal à base:
- Coloque uma pequena quantidade de supercola no ponto de fixação da placa frontal e da base. Use braçadeiras para garantir um ajuste confortável e uniforme.
- Após a secagem, alimente os quatro cabos pela parte superior do seu estojo pi e prenda aos pinos corretos (VERIFIQUE DUPLA A FIAÇÃO)
Anexe o topper à tampa:
- Posicione o topper como você gostaria que ficasse no orifício superior e faça uma costura de supercola ao redor do topo.
- Depois de seco, aplique uma costura de cola no ponto de fixação na parte interna da caixa.
Por último, coloque o pi dentro do gabinete, cubra com a tampa e conecte-o!
Etapa 4: PARABÉNS

Seu relógio criptomoeda está completo!
(Observação: este dispositivo requer uma conexão Wi-Fi em funcionamento para funcionar corretamente. Se sua linha superior parar de mostrar os preços, sua largura de banda pode estar com problemas!)
Mas anonananananabatman, quero adicionar outro preço criptográfico ao meu relógio
Infelizmente, este não é um tutorial python, mas observe o padrão do código para adicionar ou subtrair quantas trocas você gostaria! Escrevi este código por meio de muitas das mesmas tentativas e erros, portanto, encorajo você a fazer o mesmo!
Executá-lo no shell python também fornecerá algumas informações de depuração para que você possa verificar novamente se os valores que você vê na tela são apropriados.
Boas trocas!
Recomendado:
XRP Crypto Ticker usando URLs de HTTPS: 3 etapas
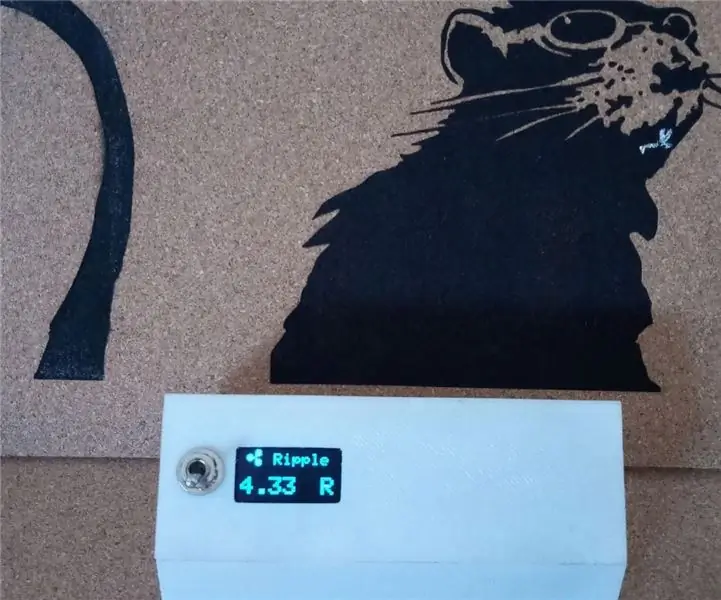
XRP Crypto Ticker usando HTTPS Urls .: Parecia haver uma falta de crypto tickers simples de trabalho, alguns deles devido ao encerramento da API vinculada e outros devido a problemas com o código ou as bibliotecas dependentes. A maioria dos tickers aqui no Instructables são orientados para USD e Bitcoin, entretanto
Bitcoin Ticker com gráfico: 8 etapas

Bitcoin Ticker With Graph: Fiz isso com base em um projeto para um ticker de preços BTC, que obtém informações de preços de coinmarketcap.com originalmente escrito por Brian Lough. Ele usou a ESP8266, que é uma placa compatível com Arduino que vem com WiFi embutido. Como ele descreve
Como desmontar um computador com etapas e imagens fáceis: 13 etapas (com imagens)

Como desmontar um computador com etapas e imagens fáceis: Esta é uma instrução sobre como desmontar um PC. A maioria dos componentes básicos é modular e facilmente removível. No entanto, é importante que você seja organizado sobre isso. Isso ajudará a evitar que você perca peças e também a fazer a remontagem e
Ticker de criptomoeda: 4 etapas
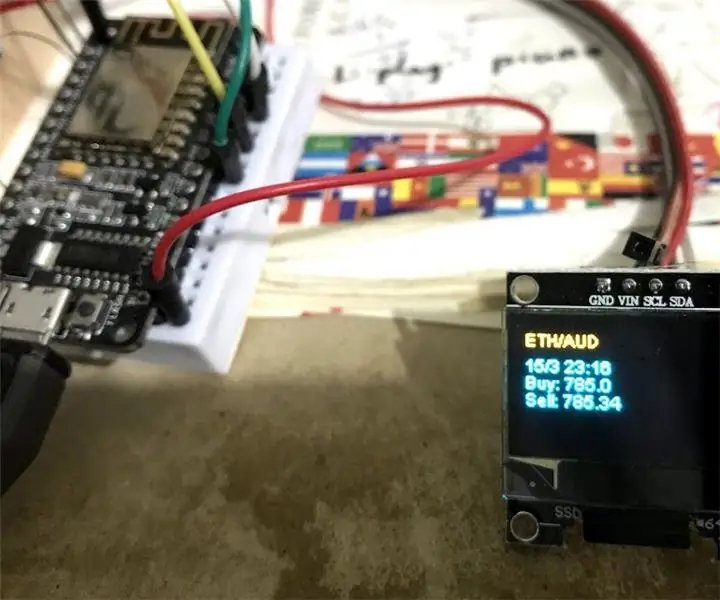
Crypto Currency Ticker: Com a recente queda do Bitcoin e outras criptomoedas e meu interesse contínuo em aprender mais sobre o Arduino, depois de ler várias outras instruções sobre o uso de display OLED, combinei tudo para criar um ticker BTCmarket usando ESP8266. Desde a
Ticker de criptomoeda / contador de assinantes do Youtube em tempo real: 6 etapas (com imagens)

Marcador de criptomoeda / Contador de assinantes em tempo real do Youtube: unidade de display LED compacta que funciona como marcador de criptomoeda e funciona como contador de assinantes do YouTube em tempo real. Neste projeto, usamos um Raspberry Pi Zero W, algumas peças impressas em 3D e algumas unidades de exibição max7219 para criar um su em tempo real
