
Índice:
2025 Autor: John Day | [email protected]. Última modificação: 2025-01-23 15:03

Olá, bienvenido este tutorial para aprender a comunicar seu tarjeta LaunchPad TI Evaluation Kit com Matlab.
Este tutorial é enfocar na conexão com a Tiva C y el usuario podrá migrar facilmente para uma tarjeta tipo MSP430.
Primero, antes de comenzar el tutorial …
1.- Tener instalado MATLAB (uma versão que soporte comunicación serial).
2.- Instalar Energía IDE (https://energia.nu).
3.- Recomendado: Descargar esta app para electrónica "iOhmy" para o teu iPhone.
4.- No olvides darle Me gusta y Compartir a… www.facebook.com/UpiitaRAM
Gracias:)
Etapa 1: Que Es La Comunicación Serial RX / TX
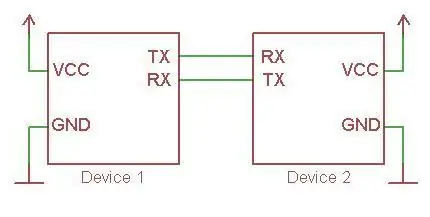
O protocolo serial asíncrono é um protocolo de comunicação común no mundo de la electrónica embebida. É usado por dispositivos para comunicar informações. O protocolo se implementa nos receptores / transmisores asíncronos universais (UART, por sus siglas en portugués). Cuando um dispositivo se comunica usando o protocolo serial, seu UART transmite na linha "TX" e recibe os dados na linha "RX".
Em uma comunicação serial tendremos um terminal (o pin) com as letras "TX" e outra com "RX".
Para conectar dos dispositivos mediante UART, deben conectar os pinos como se muestra na imagem.
En nuestra tarjeta Launchpad TI Tiva C, tenemos 8 UART. Y en una tarjeta MSP430 solo tenemos 1 UART.
Etapa 2: Comunicación Serial Con Launchpad
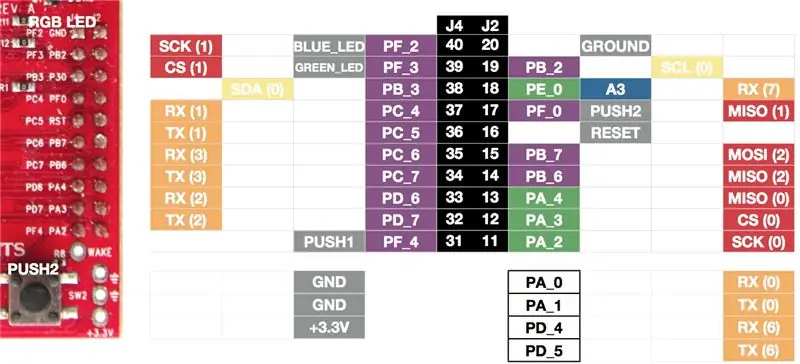
En nuestra tarjeta Launchpad TI Tiva C, tenemos 8 UART. Y en um tarjeta MSP430 solo tenemos 1 UART.
Si vemos o diagrama siguiente, podemos observar en colornaranja unos bloques que dicen RX (1), TX (1), etc.
Esos bloques RX (1) e TX (1) son el puerto Serial1.
En este ejemplo usaremos o porto serial por defeito que usa o porto USB com o computador
Entonces, en case of that queramos conectar un dispositivo serial a nuestra Launchpad using los pines…
RX (1) se chama PC_4
TX (1) se chama PC_5 (aparecen en color morado) y pertenecen en la fila J4 de pinheiros ou terminais para conexão.
Se desejarmos hacer comunicación serial mediante USB, el puerto se llamará en nuestro code Serial.
Y usaremos comandos como Serial.write () y Serial.read ().
* Para ver mas sobre os terminais de la Tiva C, descarga:
energia.nu/img/StellarPadLM4F120H5QR-V1.0.j…
energia.nu/img/StellarPadLM4F120H5QR-V1.0BA…
Etapa 3: Programando La Tiva C Con Energía IDE
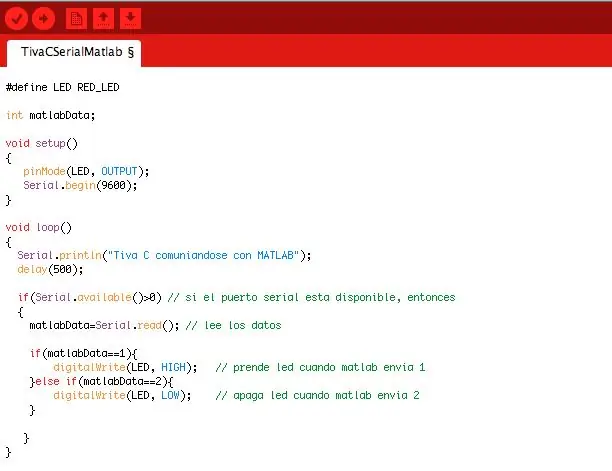
Primero, me gustaria mencionando algunos comandos en Energía IDE para la comunicación serial.
Tenemos los comandos…
Serial.begin (speed) Establece la velocidad de bits por segundo (baudios), velocidade = 300, 1200, 2400, 4800, 9600, 14400, 19200, 28800, 38400, 57600.
Serial.read () Lee data entrantes no LaunchPad via RX ()
Serial.write () Escribe dados no LaunchPad via TX ()
Serial.println () Escribe datos en el puerto Serie como tipo ASCII.
Bem, o código que se segue na imagem define uma constante para o LED vermelho RED_LED.
Desde MATLAB escribiremos um 1 para encender el LED e um 2 para apagarlo
Intensidades, si la variável matlabData = 1 enciende el LED com HIGH y si es 2 apaga com LOW.
matlabData = Serial.read (); es el encargado de leer los datos de entrada.
_
Descargar código para Tiva C (Energía IDE).
Etapa 4: Comunicando LaunchPad com Matlab
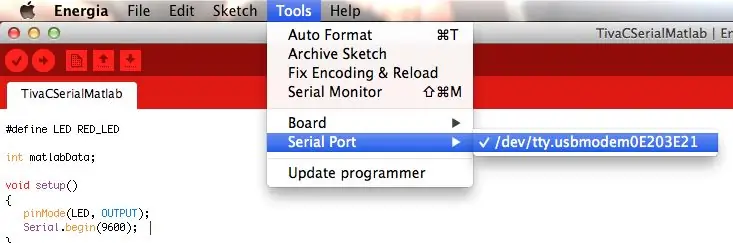
Principalmente e muito importante, debemos obtener el nombre del puerto serial en el que estamos conectados.
Desde energia, Ferramentas> Porta serial, podemos ver um número como / dev / tty / usbmodem0e203E21, este não é diferente para cada computador. No caso do Windows, veja que dados COM.
Ya que copiaste el nombre del puerto serial, cierra el programa Energia.
IMPORTANTE: Energía y Matlab no pueden estar ejecutandose al mismo tiempo
Bien, ya que tienes ese nombre del puerto, abre MATLAB y escribe lo siguiente:
s = serial ('elnombredeTuPuertoSeria l');
ejemplo: s = serial ('/ dev / tty / usbmodem0e203E21')
Etapa 5: Programando En MATLAB
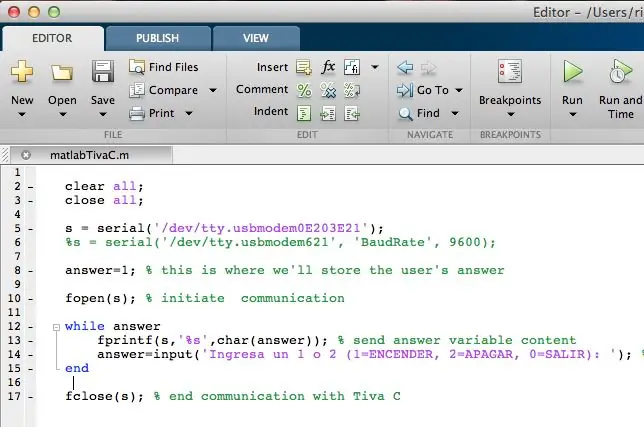
Como sabemos, la comunicación será Serial. Este ejemplo solo tenemos conectada la Launchpad mediante puerto USB y en novo código de Energía IDE tenemos Serial.read () y Serial.write () para leitura e escritura.
* Los comandos que usaremos en MATLAB son…
Para declarar tu puerto serial en uma variável: s = serial ('/ dev / tty / usbmodem0e203E21')
Para usar el puerto hay que abrirlo: fopen (s); % inicia comunicacion
Y cerramos el puerto al terminar su uso: fclose (s); % termina la comunicacion
También puedes experimentar com o comando: s. Status (), si al ejecutarlo aparece 'aberto', entra el puerto ya esta en use con MATLAB.
_
Descargar código de Matlab
Etapa 6: Resultados
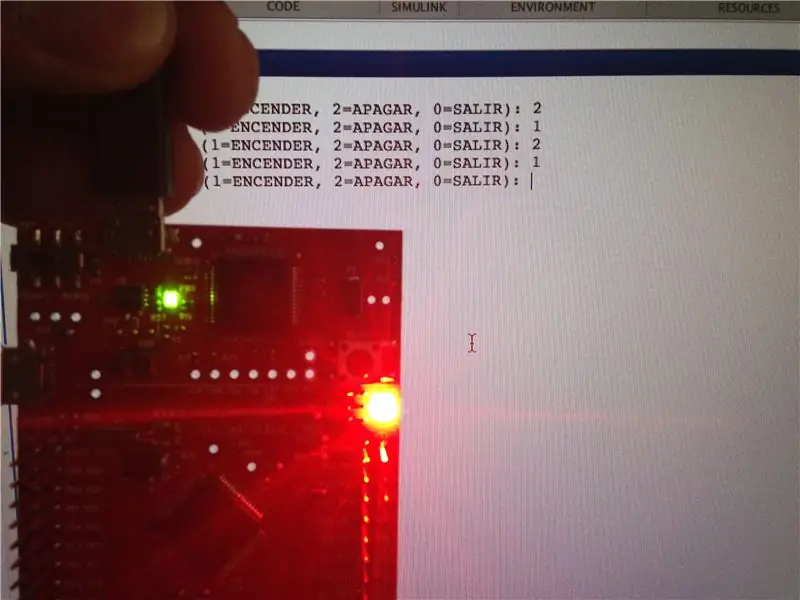
Al ejecutar o código de Matlab, o programa pide ingresar 1, 2 o bien 0 para salir.
Si ingresamos 1, encendemos el LED vermelho y si ingresamos 2, apagamos el LED vermelho.
* Espero te haya gustado el tutorial, agradecemos comentarios e sugerencias *
No olvides descargar esta app de electrónica "iOhmy" para o seu iPhone.
Te invitamos unirte a nuestra página de facebook:
www.facebook.com/UpiitaRAM
Recomendado:
Guia para iniciantes do TM4C123G LaunchPad: 7 etapas

TM4C123G LaunchPad Starter Guide: Como uma introdução à programação embarcada, placas de desenvolvimento como a TM4C123G launchpad fornecem uma maneira simples de configurar o hardware o suficiente para iniciar a programação. No entanto, o processo de configuração de um ambiente de desenvolvimento para sua placa pode ser
Traçando dados ao vivo de um sensor de temperatura (TMP006) usando MSP432 LaunchPad e Python: 9 etapas

Plotando dados ao vivo de um sensor de temperatura (TMP006) usando MSP432 LaunchPad e Python: O TMP006 é um sensor de temperatura que mede a temperatura de um objeto sem a necessidade de fazer contato com o objeto. Neste tutorial, vamos representar graficamente os dados de temperatura ao vivo do BoosterPack (TI BOOSTXL-EDUMKII) usando Python
Sistema de segurança SMS de 15 minutos usando Texas Instruments CC3200 (TI CC3200) Launchpad: 8 etapas

Sistema de segurança SMS de 15 minutos usando Texas Instruments CC3200 (TI CC3200) Launchpad: Olá pessoal, neste instrutivo vocês aprenderão a fazer um sistema de segurança SMS usando Texas Instruments CC3200 (TI CC3200) Launchpad em 15 minutos! Link do vídeo do YouTube. Inspirado por o projeto: 15 minutos-SMS-porta-entrada-alarme
Arduino Launchpad: 5 etapas

Arduino Launchpad: Dit is anden Arduino Launchpad gemaakt met een Arduino Leonardo e Adafruit Trellis borden.Ik heb dit gemaakt omdat ik heel erg van muziek houd, maar een hele hoop instrumenten niet kan besoupelen en daaromarag eenat wd
HEXBUG Scarab XL controlado pela Tiva Launchpad: 4 etapas

HEXBUG Scarab XL Controlado por Tiva Launchpad: O objetivo é usar o bug HEXBUG Scarab XL como um robô usando um microcontrolador sem perder funcionalidade para RC. https://www.hexbug.com/mechanical/scarab/hexbug-sc…http://www.ti.com/ww/en/launchpad/launchpads-conne…The source code..El
