
Índice:
2025 Autor: John Day | [email protected]. Última modificação: 2025-01-23 15:03

Se você é como eu, seus chefes realmente esperam que você trabalhe enquanto está no emprego, e não fique sentado ouvindo seu programa de rádio favorito como você gostaria. Neste instrutível, mostrarei como gravar qualquer fluxo de áudio automaticamente usando mplayer, lame e cron para agendar o trabalho.
Etapa 1: obtenha o Ubuntu, crie diretórios
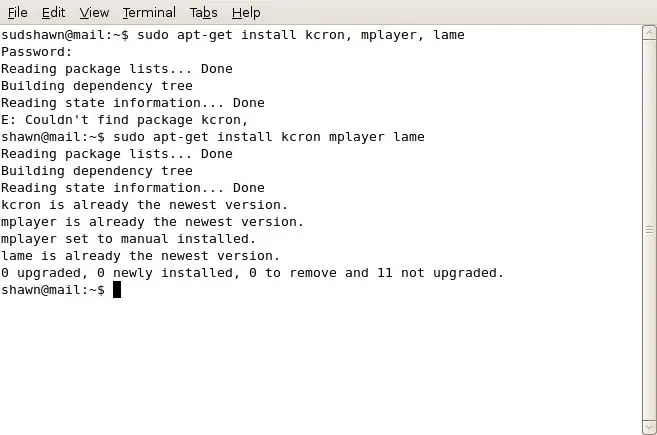
Para isso instrutível, você precisa ter o Ubuntu Linux. Eu executo o 7.04, mas isso pode funcionar para outras versões também. Se as pessoas parecerem interessadas, vou escrever um instrutivo separado mostrando como fazer isso com o Windows. Se você já executa o Ubuntu, as únicas coisas que você precisa estão disponíveis gratuitamente através do apt. Use os seguintes comandos em um terminal para instalar o Lame, Mplayer e KCron.sudo apt-get install lame mplayer kcronType em sua senha e confirme as instalações. Use os seguintes comandos para criar as pastas de que você precisa. Sudo mkdir / scriptsmkdir / home / username / Music / NameOfShow E este comando para se apropriar do diretório que você acabou de criar: sudo chown YourUserName / scripts
Etapa 2: Criar Script Streamrecord
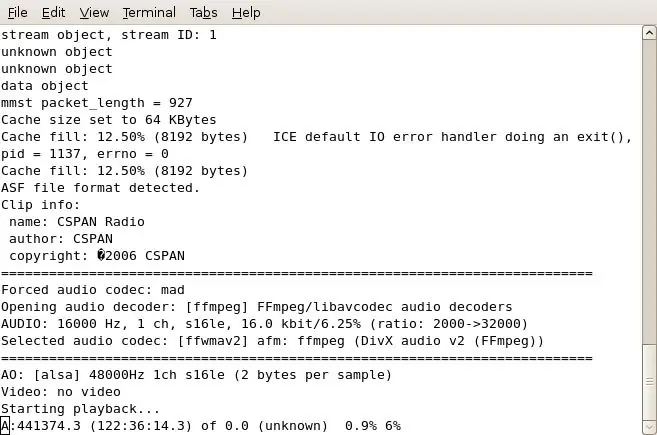
As etapas para o script que estamos usando são as seguintes: 1. Abra o mplayer, aponte para o fluxo de áudio na Internet2. Grave o fluxo para o arquivo wav no diretório / tmp3. Mata o processo do mplayer quando o programa termina4. Converta /tmp/mystream.wav em arquivo mp3, nomeie-o com a data de hoje e mova-o para um diretório mais 'amigável' na pasta do usuário.5. Exclua o arquivo wav no diretório / tmp. Para fazer isso, primeiro você precisa descobrir a URL do stream que está acessando. Por exemplo, vou usar o stream de rádio CSPAN e gravá-lo entre as horas do meio-dia e as 14h de segunda a sexta-feira. Aqui está o texto do script: #! / Bin / shNOW = $ (date + "% b-% d-% y") mplayer "mms: //rx-wes-sea20.rbn.com/farm/pull/tx -rbn-sea34: 1259 / wmtencoder / cspan / cspan / wmlive / cspan4db.asf "-ao pcm: file = / tmp / mystream.wav -vc dummy -vo null; lame -ms /tmp/mystream.wav -o" / home / shawn / Music / CSPAN / My Show - $ NOW.mp3 "; rm /tmp/mystream.wav; Copie este texto para um arquivo em branco usando Gedit ou Vi e salve-o como" streamrecord ". Você precisará editar as áreas do script em itálico, pois elas não se aplicam a você. O texto após o mplayer é o URL para o stream que você deseja gravar, ele precisará ser substituído pelo URL do seu stream, que pode ser encontrado facilmente acessando o stream no Firefox, deixando o plug-in mplayer iniciar, clique com o botão direito e escolha "Copiar URL".
Etapa 3: Salvar Script, Tornar Pkill Script e Tornar Scripts Executáveis
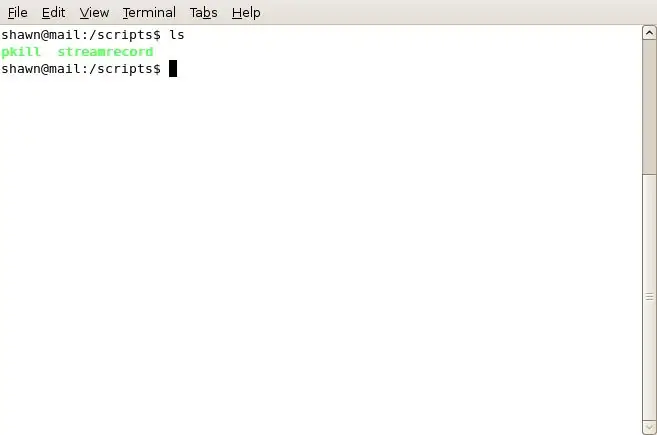
A seguir, salvaremos o script no diretório / scripts. Depois de salvo, vá para uma sessão de terminal e digite o seguinte:
cd / scripts chmod 700 streamrecord (Isso transforma o script que você acabou de criar em um arquivo executável.) Crie mais um arquivo no diretório / scripts. Isso se chamará pkill e será o seu assassino. Ou seja, ele encerrará o processo mplayer para permitir que o primeiro script continue renomeando e codificando o fluxo capturado. O texto completo do script pkill é exatamente o seguinte: pkill mplayer Agora, isso quebra a etiqueta de script, por não ter #! / Bin / sh no topo, mas funciona para mim. Depois de salvar o arquivo pkill no diretório / scripts, use o comando chmod novamente para torná-lo executável. Você precisa estar em uma sessão de terminal, no diretório / scripts primeiro, depois digite: chmod 700 pkill Um rápido "ls" mostrará os arquivos que você acabou de criar, agora em um lindo verde em vez do preto padrão.
Etapa 4: Use o KCron para programar seus trabalhos
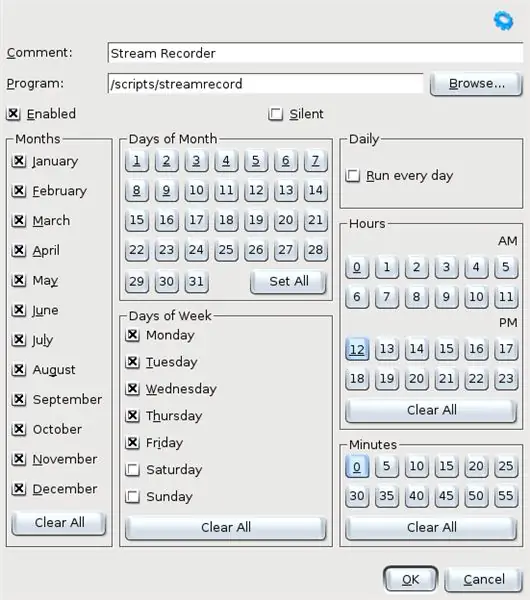
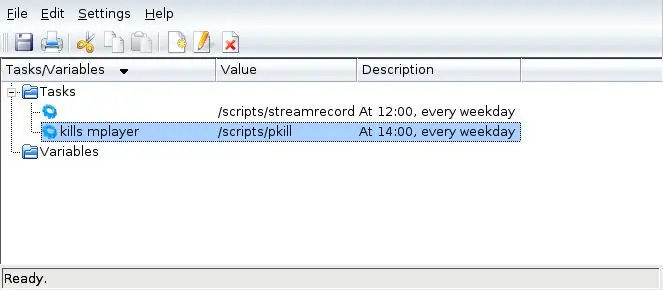
Cron, o pequeno arquivo de texto maravilhoso, mas extremamente confuso, e o serviço associado, merece uma série de instruções. Para tornar as coisas mais simples, vamos usar o KCron (que instalamos anteriormente). Se a instalação ocorreu conforme planejado, você deve ver KCron em Aplicativos Ferramentas do Sistema. Como alternativa, o programa pode ser iniciado de um terminal digitando "kcron". Use Ctrl + N para criar um novo trabalho e configure o trabalho como mostrado na imagem. Na imagem você pode ver que configurei o programa / scripts / streamrecord para rodar todos os meses, seg-sex às 12h com 0 minutos.
O segundo script que você fez, chamado 'pkill', é o que realmente encerra o mplayer e permite que o primeiro script continue. Você precisará configurar outro cron job para executar esse script também. Para meu exemplo, acabo com dois empregos na KCron. (veja a 2ª imagem)
Etapa 5: Você está no negócio

Isso é tudo que há para testar seu trabalho manual, você pode clicar com o botão direito do mouse no job streamrecord no Kcron, escolher 'executar agora' e verificar se há mystream.wav em seu diretório / tmp. Se estiver lá (e crescendo rapidamente), execute o trabalho pkill e você logo verá o mystream.wav desaparecer do seu diretório / tmp e um novo arquivo.mp3 no diretório que você especificou quando alterou o script. Se você estiver gravando um programa longo, lembre-se de que levará um bom tempo para codificar seu arquivo.wav. Em um programa de 3 horas que gravo, leva aproximadamente 10 minutos para codificar para mp3. Se você tiver problemas para fazer isso funcionar, sinta-se à vontade para me escrever.
Stuff P. S. Eu sei que meus métodos são um pouco grosseiros, pois provavelmente existem práticas recomendadas que não estou seguindo em alguns dos meus passos, então, por favor, não me ensine no Linux 101, esta é apenas uma maneira rápida e suja para nunca perder seu stream de áudio favorito.
Recomendado:
ESP32-CAM construindo seu próprio carro-robô com streaming de vídeo ao vivo: 4 etapas

ESP32-CAM construindo seu próprio carro-robô com streaming de vídeo ao vivo: A ideia é tornar o carro-robô descrito aqui o mais barato possível. Portanto, espero atingir um grande grupo-alvo com minhas instruções detalhadas e os componentes selecionados para um modelo barato. Gostaria de apresentar a vocês minha ideia para um carro robô
Construa seu robô de streaming de vídeo controlado pela Internet com Arduino e Raspberry Pi: 15 etapas (com imagens)

Construa seu robô de streaming de vídeo controlado pela Internet com Arduino e Raspberry Pi: Sou @RedPhantom (também conhecido como LiquidCrystalDisplay / Itay), um estudante de 14 anos de Israel que estuda na Max Shein Junior High School para Ciências e Matemática Avançada. Estou fazendo este projeto para que todos possam aprender e compartilhar! Você pode ter pensado
DTMF VIDEO STREAMING ROVER: 3 etapas

DTMF VIDEO STREAMING ROVER: olá, depois de meu ROVER CONTROLADO POR TERMINAL LINUX e ROBÔ CONTROLADO POR PC DTMF WIFI, este é meu terceiro robô. e como os outros dois aqui, também não usei nenhum microcontrolador ou programação para mantê-lo simples e fácil de fazer. Ele também transmite vídeo ao vivo por wi-fi
Transmissão de áudio e streaming de vídeo usando Raspberry Pi 3: 6 etapas

Transmissão de áudio e streaming de vídeo usando Raspberry Pi 3 .: O principal utilitário deste projeto é transmitir áudio para Raspberry Pi 3 de qualquer dispositivo conectado à rede WiFi comum e adquirir vídeo do Raspberry Pi 3 para qualquer dispositivo conectado a uma rede WiFi comum
Como converter streaming de áudio real em arquivos MP3: 7 etapas
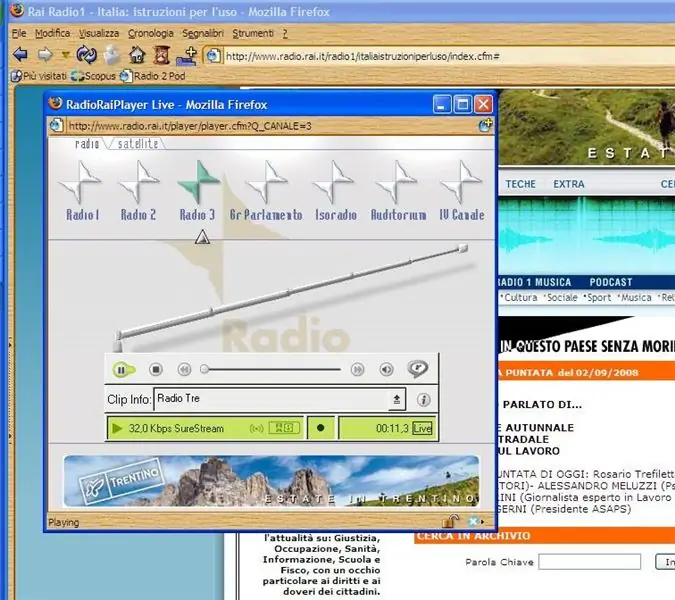
Como converter streaming de áudio real em arquivos MP3: Olá! Provavelmente, alguns de vocês ouvem conteúdo de áudio ou programas de rádios da web pelo Real Audio Player ou Real Audio Plug-in do navegador da web. O PROBLEMA Estes arquivos são frequentemente transmitidos como streaming, mas geralmente não é possível baixá-los para
