
Índice:
- Autor John Day [email protected].
- Public 2024-01-30 11:40.
- Última modificação 2025-01-23 15:03.

Este é instrutível para mostrar a você como instalar Apache, PHP, MySQL no localhost. Também como configurá-lo para ter alguns recursos de rede interessantes, como ser capaz de carregar o diretório raiz usando o nome do computador (https://desktop/index.php), ser capaz de editar arquivos em outros computadores, e acesse computadores diferentes por meio de portas diferentes enquanto usa um domínio ou IP. Para pessoas que estão apenas começando no desenvolvimento da web, isso vai ajudá-lo muito. Tenho usado esta configuração (ou semelhante) por pelo menos 2 anos. Você pode codificar sites no localhost e, quando funcionar perfeitamente, carregue-o em um host. Infelizmente, sou forçado a fazer isso em uma máquina com Vista, pois meu laptop com XP já está configurado e este computador me apresenta erros de ACPI quando instalo o XP.
Etapa 1: Configure sua placa de rede

Para poder usar isso em computadores fora de sua rede doméstica (Internet), você precisará desta etapa.
Isso só funciona se você tiver um roteador. Vá para o painel de controle, centro de rede e compartilhamento. Onde está escrito Conexão, olhe para a extrema direita. Deve haver um botão Exibir status. Clique nisso. Anote seu endereço IP (IPv4, se você vir IPv6 também), sua máscara de sub-rede, gateway padrão e servidores DNS. Agora pressione Fechar e, na janela "Status da Conexão Local", clique em Propriedades. Clique em TCP / IPv4 e em propriedades. Marque a opção "Usar o seguinte endereço IP" e insira todas as informações que você acabou de anotar. Opcionalmente, você pode usar 4.2.2.1 e 4.2.2.2 para seus servidores DNS. Acho que eles atualizam muito rápido em comparação com outros servidores DNS. Isso garante que seu PC mantenha o mesmo IP local e que o DHCP não reatribua um IP sempre que você reiniciar.
Etapa 2: configurar seu roteador

No navegador da web, digite o IP do gateway padrão da etapa anterior. Ele pode solicitar uma senha, ou não. Deve ser diferente para todos, para mim é admin / admin - a senha padrão da Linksys. Se isso não funcionar, sugiro verificar o Google ou um manual.
Uma vez conectado, procure o encaminhamento de porta. Digite o endereço IP da etapa anterior e um número de porta aleatório. Eu não sugeriria a porta 21 ou 80, pois são portas padrão dos protocolos FTP e HTTP. Você não quer que pessoas aleatórias possam acessar isso, então números aleatórios que só você conhece são os melhores. Certifique-se de que o protocolo esteja configurado para UDP e TCP. Isso será diferente para todos, a menos que você tenha um WRT54G. Você apenas terá que pesquisar suas configurações para eles.
Etapa 3: Opcional: Det Up DNS Fowarding

Se você tem hospedagem em algum lugar com um domínio, ou tem um domínio inativo que gostaria de apontar para o seu computador, você pode fazer isso. Você poderá acessá-lo por meio da porta configurada na última etapa. Caso contrário, você pode acessá-lo do seu IP. Se você deseja acessá-lo do seu IP, então já está tudo pronto. Caso contrário, continue lendo. Primeiro, você precisará descobrir qual é o seu IP. Tente acessar o Verificador de IP do DomainTool. Se você tiver uma conta de hospedagem existente, pode usar um domínio dessa conta para acessar o apache da sua casa. Estas instruções são se seu host usa cPanel, e se você tem uma conta WHM, caso contrário, você terá que pesquisar as configurações de DNS. Se você está procurando um bom host cPanel, eu recomendo ASO Hosting. No WHM, vá para a categoria Funções DNS e clique em adicionar uma zona DNS. Insira seu IP, e digite qualquer subdomínio de um domínio que você tenha nessa conta. Agora, uma vez que o software esteja instalado, você poderá acessar tudo daquele subdomínio, usando a porta que você escolheu. Alternativamente, você pode usar FreeDNS ou outros serviços DNS.
Etapa 4: Obtenha o software

Baixe o xampp de amigos Apache. Instale-o normalmente e certifique-se de marcar "Instalar Apache como serviço" e "Instalar MySQL como serviço". Quando eles são instalados como um serviço, evita que você use o painel de controle e os 2 estão ativados por padrão. Certifique-se de permitir conexões através de todos os firewalls e central de segurança do Windows.
Etapa 5: configurar o Apache

O Apache agora deve ser configurado para que o diretório raiz da web esteja em Meus Documentos e possa ser acessado por meio da porta apropriada. Comece acessando sua pasta Meus Documentos e criando uma nova pasta. Nomeie como quiser. Eu escolho a raiz da web, mas sempre há "www" ou "public_html" se você quiser algo diferente. Abra a pasta e clique na barra de endereço de localização no topo. Deve dar a você uma localização definitiva, por exemplo, o meu é C: / Web RootNow, clique lá e vá para uma pasta acima. Clique com o botão direito na pasta que você acabou de criar e vá para as propriedades. Vá para Segurança, edite e clique em adicionar. Digite Todos na caixa e pressione ok. Agora, desmarque o controle total para Todos e pressione ok. Você deseja copiar isso. Agora, vá para o diretório de instalação do seu xampp, vá para apache e, em seguida, vá para conf. Abra httpd.conf no bloco de notas e encontre "Listen 80" (sem aspas) e adicione outra linha abaixo dela, dizendo Listen seguido do número da porta que você escolheu na etapa 2. Em seguida, procure por "DocumentRoot" (sem aspas). Exclua o que está entre aspas e cole sua localização nelas. Você precisará alterar todas as barras para barras invertidas (deve ser alterado para /) Por último, procure por "", substitua seu diretório de instalação por c: / xampp. Deve estar em torno da linha 204. Substitua o que está entre aspas pelo seu diretório, mais uma vez, trocando as barras. Agora salve o arquivo.
Etapa 6: Reinicie o computador e divirta-se
Reinicie o seu computador Agora você pode acessar seu servidor de várias maneiras shttps:// localhost / (somente PC local) https:// nome do computador (somente rede local) https:// seu ip local (somente rede local) https:// seu externo ip: yourport https:// your domain: yourport Eu tive que usar negrito, caso contrário, instructables automaticamente torna um link. Você pode usar php e mysql em qualquer arquivo colocado na pasta raiz da web.
Recomendado:
Desenvolvimento da placa Drivemall: 5 etapas

Desenvolvimento da placa Drivemall: Neste tutorial, veremos as etapas básicas para criar uma placa Arduino personalizada. Os softwares usados são KiCad para o design da placa e o Arduino IDE para a criação e carregamento de firmware para a placa
Mood Speaker - um poderoso alto-falante para música ambiente a ser tocada com base na temperatura ambiente: 9 etapas

Mood Speaker - um alto-falante poderoso para música ambiente a ser tocada com base na temperatura ambiente: Olá! Para meu projeto escolar no MCT Howest Kortrijk, fiz um Mood Speaker, que é um dispositivo de alto-falante Bluetooth inteligente com diferentes sensores, um LCD e WS2812b tira de LED incluída. O alto-falante reproduz música de fundo com base na temperatura, mas pode
Inglês / Português: S4A Como Instalar E Usar / S4A Como instalar e usar: 7 etapas

Inglês / Português: S4A Como Instalar E Usar / S4A Como instalar e usar: O S4A (ou Scratch para Arduino) é um sistema que baseado no Scratch que permite interagir diretamente com um Arduino. É uma forma muito did á tica de usar programa ç ã o e verificar em tempo real a intera ç & atild
Como fazer a placa de desenvolvimento Arduino Nano 4 em 1: 4 etapas
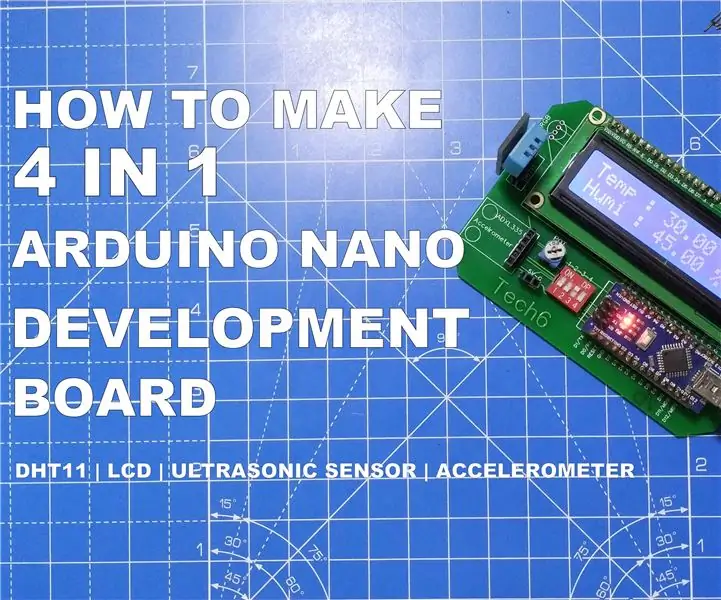
Como fazer uma placa de desenvolvimento Arduino Nano 4 em 1: Neste guia, você aprenderá como fazer uma placa de desenvolvimento Arduino Nano. A placa de desenvolvimento Arduino nano tem slots integrados para sensor ultrassônico (HCSR-04), acelerômetro, sensor DHT11 e tela de cristal líquido (LCD). Este bo
Ambiente de desenvolvimento do gueto: 5 etapas

Ambiente de desenvolvimento do gueto: Um tempo atrás, postei um rápido e sujo " el cheapo " método para começar a programar os chips da série Atmel AVR: Ghetto Programmer (versão 1.0) Desde então, eu modifiquei, reformulei e, de outra forma, melhorei minha configuração. Achei que seria
