
Índice:
2025 Autor: John Day | [email protected]. Última modificação: 2025-01-23 15:03
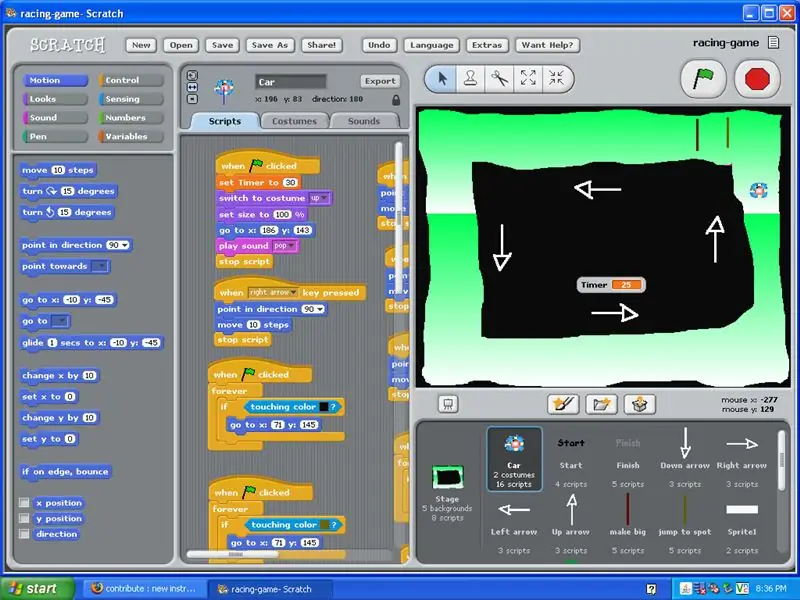
Este tutorial mostrará como fazer um jogo de corrida dentro do Scratch.
Etapa 1: Antes de começar, você precisa …
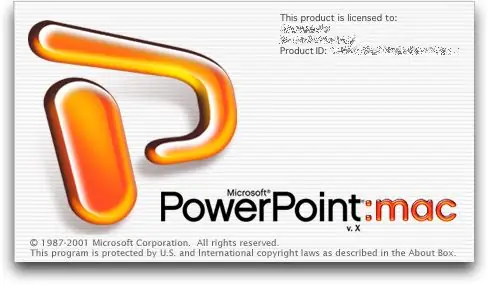
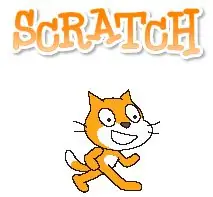
PowerPoint: Compre para Mac ou PC. Scratch: Grátis em
Etapa 2: Fazendo os planos de fundo
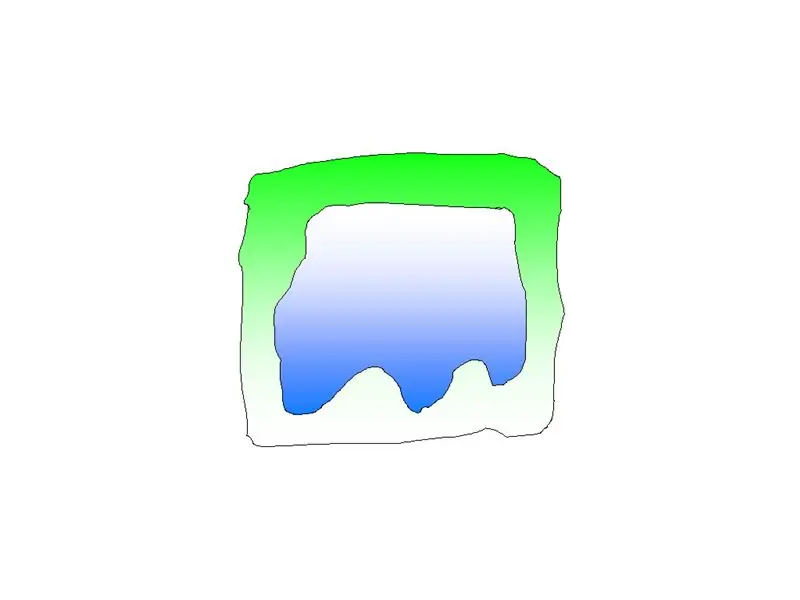
1) Use a ferramenta de desenho livre e desenhe a trilha.
2) Certifique-se de deixar espaço no meio para a variável "Timer". Também certifique-se de torná-lo grande o suficiente para que o carro possa passar. 3) As pistas de corrida são armazenadas no sprite do palco dentro do Scratch. 4) Certifique-se de nomear cada plano de fundo como nível 1 ou nível, para que você saiba quando se trata de programar qual é qual.
Etapa 3: dicas básicas
1) NÃO faça as palavras de início e fim na pista. * O motivo para isso é que, se você cometer um erro na pista, será difícil corrigi-lo. Também no Scratch, ele permite apenas um texto por sprite.2) Por último, mas não menos importante. Faça com que pareça MUITO FRESCO
Etapa 4: Tela de vitória e perda
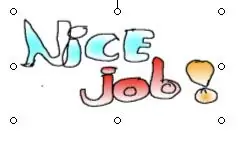
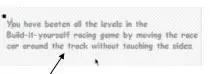
1) As telas "você ganha" e "você perde" devem ser feitas na guia de fundo sob o sprite do palco.2) Certifique-se de que a mensagem seja Clara, Concisa e Convincente.3) Use gradientes coloridos e desenhe à mão!
Etapa 5: fazendo o gráfico do carro de corrida
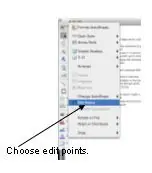
1) Faça seu gráfico de corrida dentro do PowerPoint, como este.
2) Faça-o arregalar os olhos, para que as pessoas possam vê-lo de longe. 3) Use cores gradientes como nas telas de ganhar e perder. 4) Desenhe o gráfico à mão. Não use a ferramenta círculo para fazer um círculo, desenhe-o e, se não gostar, edite-o. 5) Quando terminar, selecione todas as suas formas de corrida e vá para desenhar e clicar no solo.
Etapa 6: convertendo o gráfico
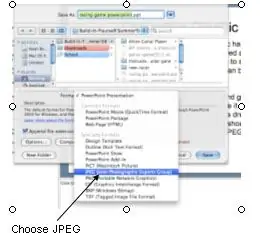
1) Depois que o gráfico foi agrupado e salvo como uma apresentação de slides. Você tem que salvá-lo como um arquivo JPEG, para que possa ser importado para o Scratch.
2) Primeiro vá para o arquivo e salve como … Em seguida, onde diz formato, deve haver um menu suspenso e deve haver uma opção JPEG. Escolha JPEG e salve.
Etapa 7: Importar gráficos para o Scratch
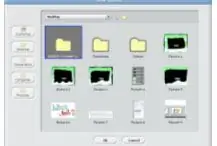
1) Assim que terminar de criar gráficos no PowerPoint, é hora de importá-los para o Scratch.
2) No Scratch, encontre o botão da pasta logo acima da caixa do sprite e encontre o arquivo que deseja importar. 3) Quando estiver tudo pronto, o gráfico deve aparecer na caixa do sprite. 4) Depois que o gráfico for importado corretamente, você pode programá-lo.
Recomendado:
SIMULADOR DE JOGO DE CORRIDA DIY PARTE 1: 6 etapas

CONSTRUÇÃO DO SIMULADOR DE JOGOS DE CORRIDA DIY PARTE 1: Olá a todos Bem-vindos, Hoje vou mostrar a vocês como construo um " Simulador de jogos de corrida " com a ajuda do Arduino UNO. Canal do YouTube " certifique-se de se inscrever em meu canal A Builds (clique aqui) " Este é o blog de construção, So le
Versão 2 do jogo de corrida espacial: 5 etapas

Versão 2 do jogo de corrida espacial: Olá a todos. Antes desta versão do jogo, publiquei a primeira versão do jogo. Hoje, vou mostrar-lhe a versão 2 do Space Race Game. Vamos ver os passos
Crie seu primeiro jogo de corrida: 10 etapas

Crie seu primeiro jogo de corrida: se você fez alguma programação em Python e queria escrever um jogo, pode ter no Pygame Zero. Neste tutorial, escreveremos um jogo de corrida simples
Corrida Espacial: Jogo Arduino Clicker Simples para Fazer com as Crianças: 7 Passos
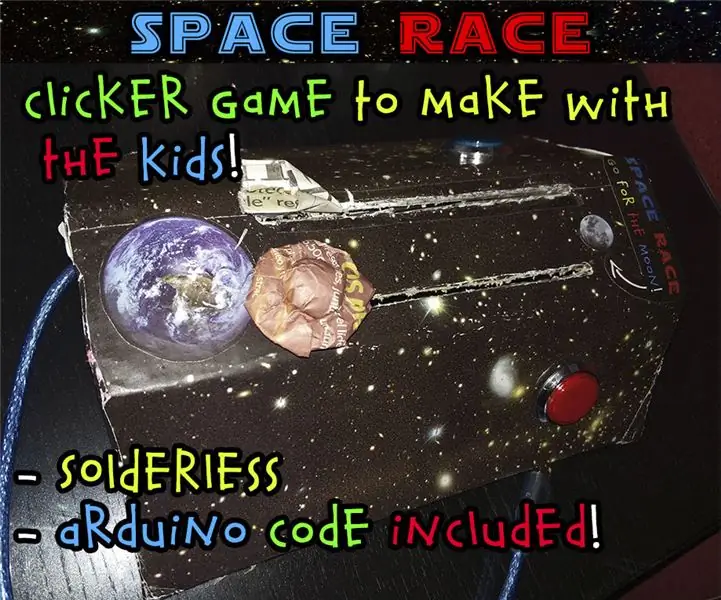
Corrida Espacial: Jogo Arduino Clicker Simples para Fazer com as Crianças: ¡ Estou enviando um vídeo mostrando como funciona hoje! Fique ligadoVamos nos divertir com um instrutível com temática espacial que pode ser feito junto com as crianças, e depois ser apreciado por elas sozinhas como um brinquedo. Você pode usá-lo como um meio para lhes ensinar história sobre co
Como fazer gráficos para um jogo estilo DDR: 8 etapas

Como fazer gráficos para um jogo estilo DDR: Este tutorial mostrará passo a passo como criar gráficos para um jogo estilo DDR no Scratch
