
Índice:
- Etapa 1: fotografar as mãos e o teclado do computador
- Etapa 2: processar a imagem
- Etapa 3: o laser destruirá o teclado e o touchpad do meu laptop?
- Etapa 4: configurar o trabalho
- Etapa 5: registrar o laptop
- Etapa 6: Derrote o mecanismo de segurança do cortador a laser
- Etapa 7: Teste o alinhamento
- Etapa 8: Atire no buraco
- Autor John Day [email protected].
- Public 2024-01-30 11:40.
- Última modificação 2025-01-23 15:04.
Eu usei o novo cortador a laser Epilog que o Instructables recentemente fez para gravar a laser uma imagem de minhas mãos no teclado do meu laptop … permanentemente. Agora isso está anulando sua garantia no estilo DIY! Eu gravei a laser mais laptops do que a maioria desde que ajudei a operar o cortador a laser Instructables na Maker Faire e na Web 2.0 Expo, no entanto, nunca realmente gravei nenhum dos meus próprios computadores. Decidi colocar meu antigo PowerBook G4 sob o laser para uma gravação um pouco mais experimental e complexa do que fiz anteriormente. Felizmente, a técnica funcionou, a gravação saiu sem problemas e o computador saiu da provação completamente ileso. Digitar em cima das próprias mãos é um pouco estranho, mas estou definitivamente gostando e, até agora, é evitei qualquer bloqueio de gravador porque estou sempre pronto para digitar!
Etapa 1: fotografar as mãos e o teclado do computador
O primeiro passo foi tirar um monte de fotos das minhas mãos posicionadas sobre as teclas home do meu computador. Montei uma câmera em um tripé e tirei fotos com as mãos sobre um papel branco para que a imagem fosse mais fácil de rastrear no Photoshop. Em seguida, retirei o fundo de papel e tirei algumas fotos apenas do teclado do meu computador para ter algo em que registrar minhas mãos.
Etapa 2: processar a imagem
Em seguida, vem o processamento de imagem. Abri uma das imagens das minhas mãos no fundo do papel branco no Photoshop. Usando a varinha mágica, a ferramenta de seleção e a ferramenta borracha, entrei e me livrei de tudo, exceto minhas mãos. Isso leva algum tempo (com os detalhes dos meus pulsos peludos e tudo mais), mas definitivamente valeu a pena para obter um bom traçado limpo. Então, coloquei a imagem do teclado do meu computador em uma nova camada e posicionei minhas mãos em coloque sobre a fileira inicial de chaves. Eles já estavam na localização geral correta dos pontos no papel branco, mas precisaram apenas de alguns ajustes para ficarem perfeitamente alinhados. Desaturei a imagem (lasers só imprimem imagens em tons de cinza) e aumentei um pouco o brilho e o contraste para que minhas mãos realmente saltassem. A última parte do processamento da imagem foi redimensionar a imagem. Medi a distância entre dois pontos no meu laptop na vida real e, em seguida, redimensionei a imagem no Photoshop para corresponder à mesma distância na tela.
Etapa 3: o laser destruirá o teclado e o touchpad do meu laptop?
Foi nesse ponto que eu realmente comecei a ficar preocupado que a gravação a laser em meu teclado e touchpad pudesse ter algum tipo de efeito nocivo no meu computador … você acha? Eu sabia que a caixa de alumínio anodizado reagiria bem, mas como nunca vi ninguém gravar suas teclas ou touchpad, precisava de alguma garantia. Felizmente, um colega de trabalho em nosso espaço conhecia um engenheiro que projetava touchpads e, por isso, ligou para ele para obter alguns conselhos. O engenheiro previu que não prejudicaria o touchpad e, então, tendo obtido a aprovação, levei o laptop para o gravador a laser.
Etapa 4: configurar o trabalho
Nosso novo cortador a laser imprime lindamente no Photoshop, então foi muito fácil começar o trabalho de gravação a laser. Primeiro gravei a imagem na fita de pintor azul colocada na base do cortador a laser para que eu pudesse ver exatamente onde minhas mãos estariam gravado.
Etapa 5: registrar o laptop
Com a imagem das minhas mãos gravada na cama, tudo que eu tive que fazer foi registrar o laptop de alguma forma. Idealmente, eu teria gravado os limites do meu laptop na cama e simplesmente posicionado o computador dentro deles. Mas, como dizem, a retrospectiva é 20/20, e acabei usando uma montagem precária de espetos de madeira para indicar onde estavam as pontas dos meus dedos. Com vários pontos de registro no lugar, deslizei meu laptop para a posição abaixo dos espetos e os alinhei com a fileira inicial de teclas onde queria que meus dedos pousassem.
Etapa 6: Derrote o mecanismo de segurança do cortador a laser
A tela do laptop obviamente teve que ser aberta durante o processo de gravação a laser, já que eu estava gravando o teclado. Na posição aberta, a tela é muito alta para caber no cortador a laser sob a tampa. Como mecanismo de segurança, o laser não dispara quando a tampa está aberta, então esse recurso teve que ser desativado. Para derrotar o mecanismo de segurança, coloquei dois pequenos ímãs na lateral da máquina onde normalmente ficam dois ímãs embutidos na tampa. Isso fez o gravador a laser pensar que a tampa estava fechada quando na verdade não estava! Derrotar o mecanismo de segurança foi divertido. Posso ver por que as pessoas invadem bancos.
Etapa 7: Teste o alinhamento
Antes de fazer a gravação irreversível em meu computador, verifiquei o alinhamento uma última vez, cobrindo todo o meu teclado com fita adesiva azul e fazendo um teste em potência muito baixa para poder ver exatamente onde minhas mãos pousariam no teclado. Surpreendentemente, o sistema de espeto que usei funcionou perfeitamente para registrar meu laptop no local correto. Meus dedos se encaixaram na fita do pintor.
Etapa 8: Atire no buraco
Com o alinhamento verificado, era hora de iluminar o laser! Defini a velocidade para 100% e a potência para 12% e apertei o botão ir. A configuração de potência foi reduzida para baixo porque nosso novo laser é mais poderoso do que o antigo (75W) e eu queria tirar nada mais do que o acabamento das teclas do teclado. Gravações muito profundas criariam uma textura irritante nas teclas que meus dedos notariam toda vez que digitassem uma letra. Isso teria sido ruim. 12% parecia ser apenas energia suficiente para gravar nada mais do que o acabamento prateado.10 minutos depois, o trabalho foi concluído e minhas mãos estavam permanentemente gravadas em sua posição inicial no meu computador. Liguei o computador novamente, testei o touchpad e digitei este Instructable - todos os sistemas nominais. Sucesso!
Recomendado:
Assistente Google mãos livres para Raspberry Pi: 14 etapas (com imagens)

Google Assistant para Raspberry Pi com mãos livres: Olá e bem-vindo ao meu primeiro Instructable! Neste instructable, vou mostrar o que considero ser a maneira mais fácil de instalar um Google Assistant para cantar e dançar no seu Raspberry Pi. Ela fica totalmente sem usar as mãos com o OK Googl
FlowerCare e Nymea para resgatar minhas plantas: 5 etapas
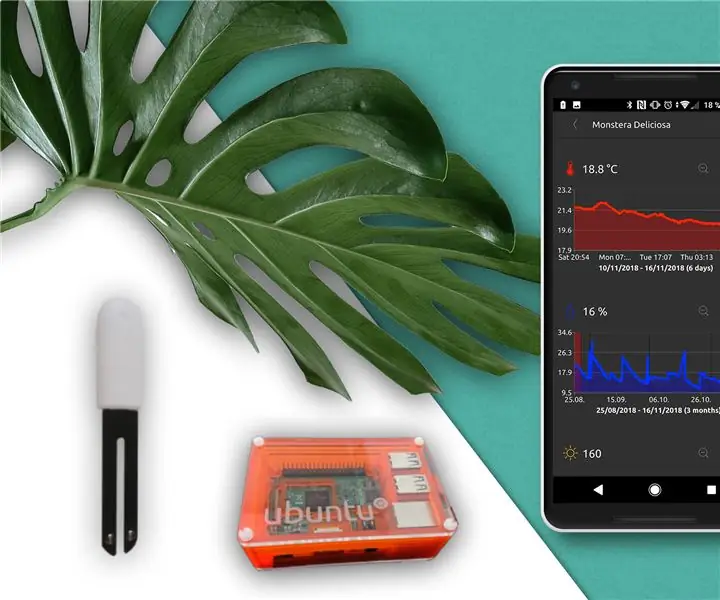
FlowerCare e Nymea to Rescue My Plants: Sujar as mãos ao conectar sensores de manutenção de plantas à minha casa inteligente de código aberto existente. Um passo a passo sobre o desenvolvimento de plug-ins para nymea. A história Como muitos outros tinkerers e hackers, também estou sofrendo com o problema de hackear coisas
Alexa, onde estão minhas chaves ?: 4 etapas
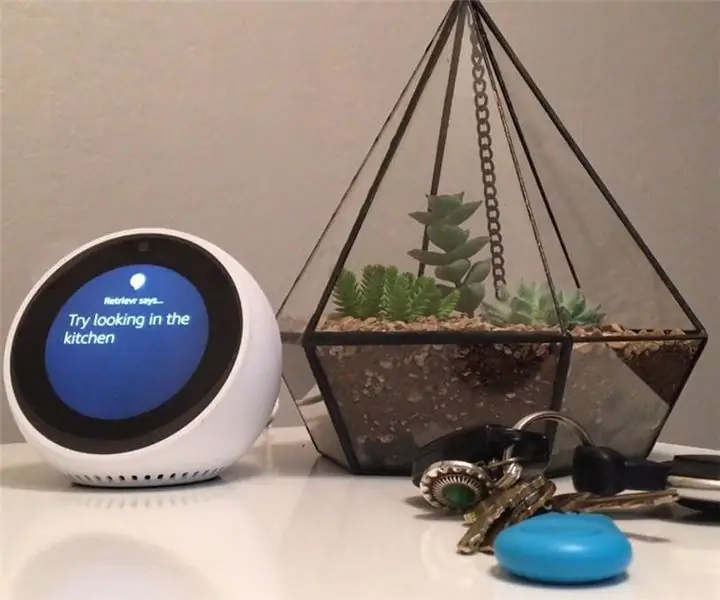
Alexa, Where Are My Keys ?: Alexa é especialmente adequada para tarefas de recuperação de informações e monitoramento de ativos usando redes domésticas sem fio. É natural considerar a colocação de objetos de valor na grade para recuperação rápida. Nós hackeamos beacons bluetooth baratos para a rede
Interface de teclado com 8051 e exibição de números de teclado em 7 segmentos: 4 etapas (com imagens)

Interface do teclado com 8051 e exibição de números do teclado em 7 segmentos: Neste tutorial, vou falar sobre como podemos fazer a interface do teclado com 8051 e exibir os números do teclado em um display de 7 segmentos
Minhas dez dicas e truques mais úteis para o breadboard: 9 etapas (com imagens)

Minhas dez dicas e truques mais úteis sobre o breadboard: há 15 centímetros de neve no chão e você está confinado em casa. Você perdeu momentaneamente a motivação para trabalhar em seu laser de corte de metal guiado por GPS. Não houve nenhum projeto novo em seu site favorito que tenha despertado sua atenção
