
Índice:
- Autor John Day [email protected].
- Public 2024-01-30 11:40.
- Última modificação 2025-01-23 15:04.
Quem disse que seu laptop precisa ter um desempenho lento para economizar um pouco de energia? As alterações no desempenho ou na vida útil da bateria dependem da idade do laptop, da bateria e de outros programas e configurações. Aqui estão algumas etapas simples para ajudar a aumentar a vida útil da bateria e, ao mesmo tempo, manter, se não melhorar, o desempenho.
Etapa 1: mudar o plano de energia
Cada computador tem vários planos de energia em suas configurações de energia. Vá para o painel de controle. Vá para Sistema e Manutenção (XP e Vista) ou Sistema e Segurança (7). Vá em Opções de energia. Selecione Bateria máxima na caixa suspensa e aplique as configurações (XP) ou clique na opção Economia de energia (Vista e 7).
Etapa 2: modificar opções de desempenho
Vá para o menu Iniciar. Clique com o botão direito no computador e vá para propriedades. Vá para a guia avançado (XP) ou vá para "Configurações avançadas do sistema" no lado esquerdo (Vista e 7). Vá para as configurações de desempenho. Defina-o como "Ajustar para melhor desempenho" e aplique-o.
Etapa 3: Remova o plano de fundo da área de trabalho
No Windows XP, vá para o painel de controle. Vá em "Aparência e temas". Clique em "Alterar o plano de fundo da área de trabalho". Defina-o como "nenhum" no topo da lista e aplique-o.
Para o Windows Vista, vá para o painel de controle. Em "Aparência e Personalização", clique em "Alterar plano de fundo da área de trabalho". Defina-o como "nenhum" no topo da lista e aplique-o. Para o Windows 7, vá para o painel de controle. Em "Aparência e Personalização", clique em "Alterar o tema". Vá até o final da lista e clique em "Windows Classic". Os fundos da área de trabalho ainda são visualizados quando as janelas aparecem e se movem e também colocam alguma demanda na GPU (e na CPU se não for forte o suficiente).
Etapa 4: Boa economia de energia
Esperamos que agora seu laptop dure mais tempo e ainda tenha um bom desempenho. Se você tiver alguma outra boa sugestão de economia de energia, compartilhe-a.
Recomendado:
Converta a bateria do seu laptop antigo em um banco de energia: 4 etapas (com imagens)

Converta a bateria de seu laptop antigo em um banco de energia: Neste projeto, mostrarei como converter uma bateria de um laptop antigo em um banco de energia que pode carregar um telefone comum de 4 a 5 vezes com uma única carga. Vamos começar
Como fazer seu próprio gateway WIFI para conectar seu Arduino à rede IP?: 11 etapas (com imagens)

Como fazer seu próprio gateway WIFI para conectar seu Arduino à rede IP?: Como tantas pessoas, você acha que o Arduino é uma solução muito boa para fazer automação residencial e robótica! Mas em termos de comunicação, os Arduinos só vêm com links seriais. Estou trabalhando em um robô que precisa estar permanentemente conectado a um servidor que roda
Visualize seu ganho e perda de bitcoin com Arduino e Python: 6 etapas
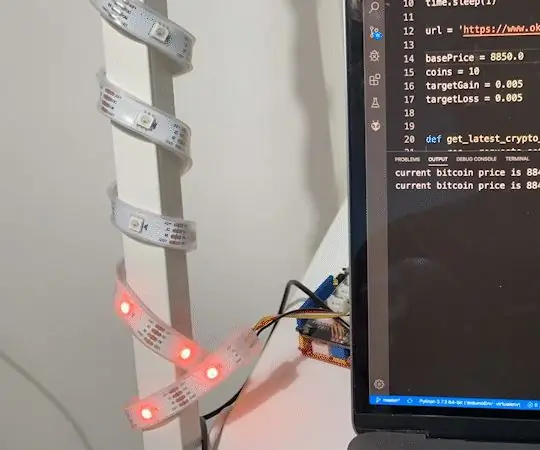
Visualize seu ganho e perda de bitcoin com Arduino e Python: ideia básicaPessoalmente, sou um investidor de criptomoeda. Mas também tenho um monte de trabalho para fazer. Portanto, não consigo acompanhar o preço do bitcoin 10 vezes por minuto. No entanto, ainda quero saber se estou ganhando ou perdendo dinheiro. Assim
Como fazer seu servo motor fazer rotação completa: 5 etapas

Como fazer seu servo motor fazer rotação completa: O que é um servo motor? Um servo motor é um dispositivo elétrico que pode empurrar ou girar um objeto com grande precisão. Se você quiser girar e se opor a alguns ângulos ou distâncias específicos, use o servo motor. É composto apenas de um motor simples w
Como fazer seu próprio bot de bateria !!: 14 etapas

How to Make Your Own Drumming Bot !!: Este robô foi inspirado por um robô que recebeu muita atenção, chamado Yellow Drum Machine. Este robô usa esteiras de tanque para vagar, usa seu sonar ultrassônico para encontrar impedimentos, vai
