
Índice:
- Etapa 1: Assistir ao vídeo
- Etapa 2: obter todas as coisas
- Etapa 3: programe a placa Arduino e conecte o escudo
- Etapa 4: identificar as conexões de pino do conector PS / 2 e conectá-lo à placa Arduino
- Etapa 5: conecte os fios aos terminais de saída do motor
- Etapa 6: configurar um layout de teste
- Etapa 7: Conecte os fios de saída do motor aos Turnouts e à alimentação da trilha
- Etapa 8: Conecte o teclado ao conector PS / 2
- Etapa 9: coloque a locomotiva e algum material circulante nos trilhos
- Etapa 10: conectar à alimentação e ligá-la
- Etapa 11: Sente-se com o teclado e opere o layout
- Etapa 12: Vá mais longe
- Autor John Day [email protected].
- Public 2024-01-30 11:35.
- Última modificação 2025-01-23 15:03.

Usando microcontroladores Arduino, existem várias maneiras de controlar layouts de modelos de ferrovias. Um teclado tem a grande vantagem de ter muitas teclas para adicionar várias funções. Aqui vamos ver como podemos começar com um layout simples com locomotiva e controle de desvio. Esta é uma versão atualizada de um dos meus projetos anteriores. Então, sem mais delongas, vamos começar!
Etapa 1: Assistir ao vídeo


Etapa 2: obter todas as coisas
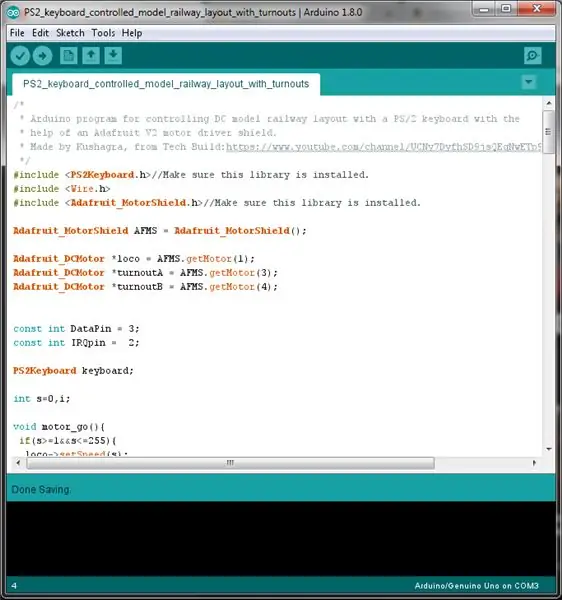
Para este projeto, você precisará de:
- Uma placa de microcontrolador Arduino.
- Um motor Adafruit blindado V2.
- Um conector PS / 2 fêmea (pegue o mostrado na imagem, isso tornará o trabalho mais fácil).
- 4 fios de jumper macho para macho (para conectar o conector PS / 2 fêmea à placa Arduino.)
- 4 fios de jumper macho para macho (2 para cada desvio).
- 2 fios de jumper macho para macho (para conectar a alimentação da trilha.)
- Fonte de alimentação DC de 12 volts com capacidade de corrente de pelo menos 1A (1000 mA).
- Um teclado PS / 2 (USB um não funciona!)
- Um cabo USB adequado para programar a placa Arduino.
Etapa 3: programe a placa Arduino e conecte o escudo

Obtenha a biblioteca para teclado PS / 2 aqui.
Para instalar a biblioteca para Adafruit motor shield, vá para Sketch> Incluir biblioteca> Gerenciar bibliotecas e pesquise a biblioteca Adafruit motor shield V2, instale-a e pronto.
Etapa 4: identificar as conexões de pino do conector PS / 2 e conectá-lo à placa Arduino



Usando um multímetro configurado para teste de continuidade e usando a imagem dada como referência, marque a pinagem do conector PS / 2 / fios do cabo de extensão e faça as seguintes conexões de fiação entre o conector PS / 2 e a placa Arduino:
- Conecte o fio 'CLOCK' ao pino D2.
- Conecte o fio 'DATA' ao pino D3.
- Conecte o fio 'GND' ao pino 'GND'.
- Conecte o fio '+ 5 volts / VCC' ao pino de + 5 volts.
Etapa 5: conecte os fios aos terminais de saída do motor

Etapa 6: configurar um layout de teste

Etapa 7: Conecte os fios de saída do motor aos Turnouts e à alimentação da trilha

Verifique novamente todas as conexões de fiação e certifique-se de que nenhuma conexão de fiação esteja solta.
Etapa 8: Conecte o teclado ao conector PS / 2


Etapa 9: coloque a locomotiva e algum material circulante nos trilhos

Etapa 10: conectar à alimentação e ligá-la

Etapa 11: Sente-se com o teclado e opere o layout

Etapa 12: Vá mais longe
Existem muitos botões restantes no teclado. Vá em frente e tente adicionar mais desvios e funções ao seu layout. Faça o que fizer, não se esqueça de continuar tentando coisas novas!
Recomendado:
Layout de modelo de ferrovia automatizado com dois trens (V2.0) - Baseado em Arduino: 15 etapas (com imagens)

Layout de modelo de ferrovia automatizado com dois trens (V2.0) | Baseado em Arduino: automatizar layouts de modelos de ferrovias usando microcontroladores Arduino é uma ótima maneira de mesclar microcontroladores, programar e modelar ferrovias em um só hobby. Existem vários projetos disponíveis para operar um trem de forma autônoma em um modelo railroa
Layout de modelo de ferrovia com tapume automatizado: 13 etapas (com fotos)

Layout de modelo de ferrovia com tapume automatizado: Fazer layouts de modelo de trem é um ótimo hobby, automatizá-lo o tornará muito melhor! Vejamos algumas das vantagens de sua automação: Operação de baixo custo: Todo o layout é controlado por um microcontrolador Arduino, usando um mo L298N
Layout da ferrovia do modelo automatizado simples - Arduino controlado: 11 etapas (com imagens)

Layout da ferrovia do modelo automatizado simples | Arduino controlado: os microcontroladores Arduino são um ótimo complemento para modelar ferrovias, especialmente quando se trata de automação. Esta é uma maneira simples e fácil de começar a usar modelos de automação de ferrovias com o Arduino. Então, sem mais delongas, vamos começar
Layout de modelo de ferrovia automatizado com loops reversos: 14 etapas

Layout de modelo de ferrovia automatizado com loops reversos: Em um de meus Instructables anteriores, mostrei como fazer um modelo de ferrovia simples automatizado ponto a ponto. Uma das principais desvantagens desse projeto era que o trem precisava se mover no sentido inverso para voltar ao ponto de partida. R
Layout de modelo de ferrovia com tapume de passagem automatizado (V2.0): 13 etapas (com fotos)

Layout da ferrovia modelo com tapume de passagem automatizado (V2.0): Este projeto é uma atualização de um dos projetos de automação de ferrovia modelo anterior, o layout da ferrovia modelo com tapume automatizado. Esta versão adiciona a funcionalidade de acoplamento e desacoplamento da locomotiva com o material circulante. A operação de
