
Índice:
- Autor John Day [email protected].
- Public 2024-01-30 11:35.
- Última modificação 2025-01-23 15:03.
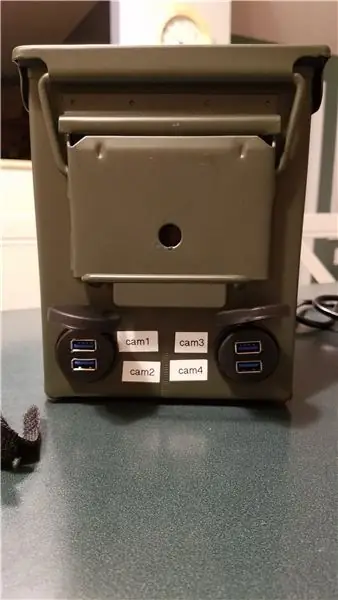


Aqui está um kit de câmera simples, mas um pouco feio, que montei para apoiar os eventos da escola, como um torneio de qualificação da FIRST LEGO League. O objetivo é permitir uma única gota no kit que fornecerá 4 fluxos da web para um computador externo. Nada muito difícil, mas eu queria um bom recipiente para colocar tudo junto. O resultado final é uma caixa que precisa de alimentação externa e Ethernet (com fio) e fornece 4 conectores USB para algumas webcams.
Para minha implantação, escolhi uma lata de munição calibre.50, encontrada no meu porto de frete local.
Vou primeiro documentar o hardware. Em seguida, para a Parte 2, documentarei a parte de streaming da webcam do raspberry pi. Provavelmente vou precisar de uma parte 3 para o lado OBS Studio das coisas. Tudo no devido tempo
ATUALIZAÇÃO (31/08/19): Parte 2 está completa:
Etapa 1: Preparando a fonte de alimentação


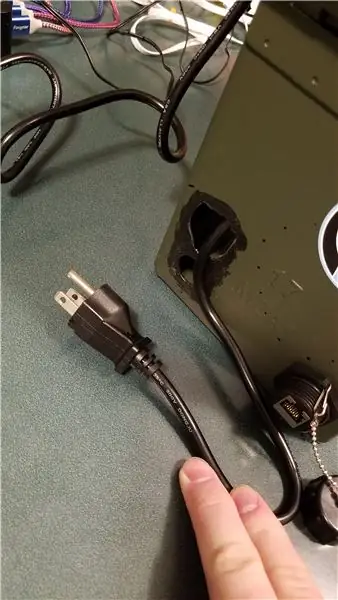

Usar a munição pode criar alguns problemas, especialmente se eu quiser deixar a lata lacrada. Eu não queria instalar um plugue para aceitar o conector C13 normal (como o cabo de alimentação do seu PC). Mas também queria um botão liga / desliga.
As necessidades de energia eram para:
- Switch Ethernet (conversor DC de verruga de parede)
- Raspberry Pi's (cabos de alimentação USB para todas as 4 unidades).
O Trond Prime Mini (versão antiga) fornece exatamente as necessidades com 2 portas AC e 5 portas USB. (Veja a foto)
O primeiro trabalho feio é criar dois buracos na caixa de munição (veja a foto)
- O interruptor de energia no Trond
- Orifício para o cabo de alimentação
A mudança foi um círculo simples. O cabo de alimentação foi criado criando o primeiro orifício e depois alargando o orifício em cada direção até que o plugue de 3 pinos se encaixasse.
Cada um dos buracos foi coberto com borracha líquida para evitar que cortasse as cordas ou me cortasse.
Etapa 2: criar outros orifícios (E-net, USB)
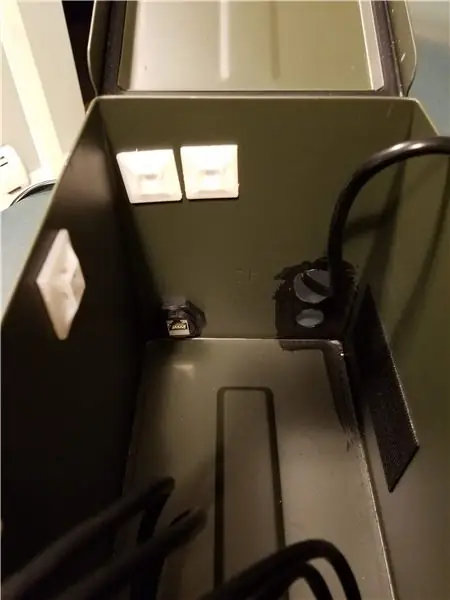
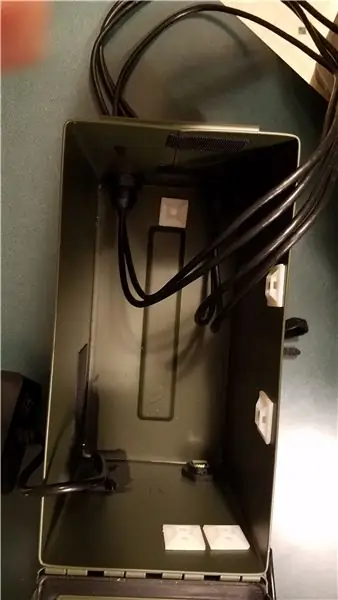
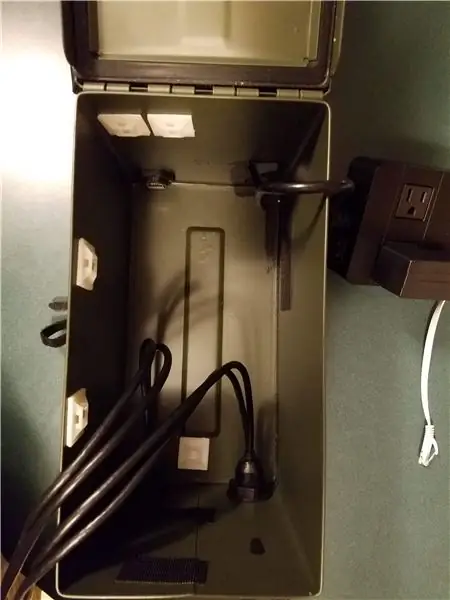

As primeiras fotos mostram a Ethernet e os dois dispositivos conectores USB. As fotos das etapas mostram todos os cabos USB passando.
Para ambos os locais, foram usados conectores de anteparo:
- Ethernet Cat 6 Bulkhead Coupler
- Cabos de montagem USB 3.0 para um carro ou barco
A Ethernet foi colocada na parte de trás da caixa. Os dois suportes USB permitem 4 portas USB exclusivas na unidade, incluindo a tampa.
Simplesmente faça os furos com uma broca e lixe os círculos para evitar se cortar. Certifique-se de puxar os cabos USB de fora e puxar toda a folga antes de aparafusar as unidades.
USB 3.0 é importante. Quando testado com USB 2.0, o comprimento extra criou alguns atrasos e foram contornados no primeiro uso. Depois de substituído pelo USB 3.0, o kit funcionou muito melhor.
Etapa 3: inserir a fonte de alimentação e o switch Ethernet

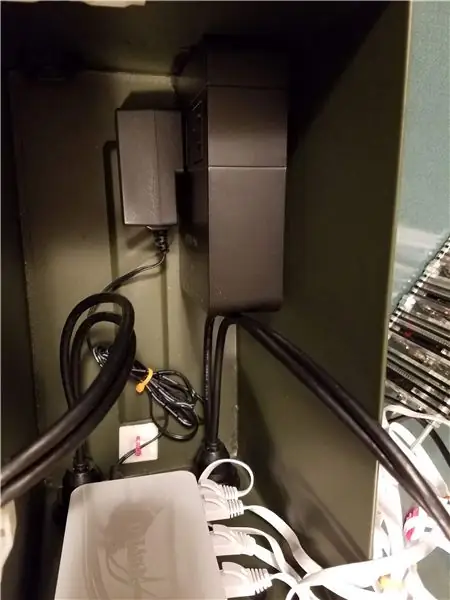
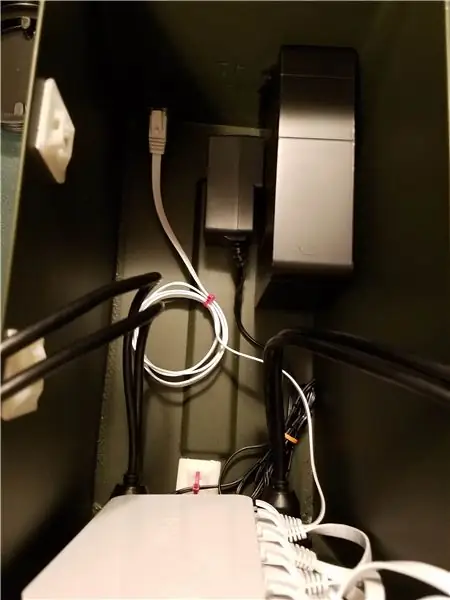
Usei um velcro para prender a fonte de alimentação na lateral da unidade. O interruptor e o cabo do plugue saem dos locais pré-perfurados. Velcro novamente foi usado para colocar o switch Ethernet na frente da caixa, permitindo espaço para acesso às portas e alimentação (todas do mesmo lado). Na foto, você também vê a fonte de alimentação para o switch Ethernet e os cabos USB para as unidades Raspberry Pi. Eu também usei cabos Ethernet planos, para ajudar a enrolar as coisas.
Switch Ethernet: Switch Gigabit D-link de 8 portas não gerenciadas
4 qty: USB para adaptadores microUSB: cabos curtos trançados de 1 pé
5 qty: Cat 6 Ethernet Cable 3 ft Branco - Flat Internet Network Cable
Etapa 4: configuração da pilha Raspberry Pi



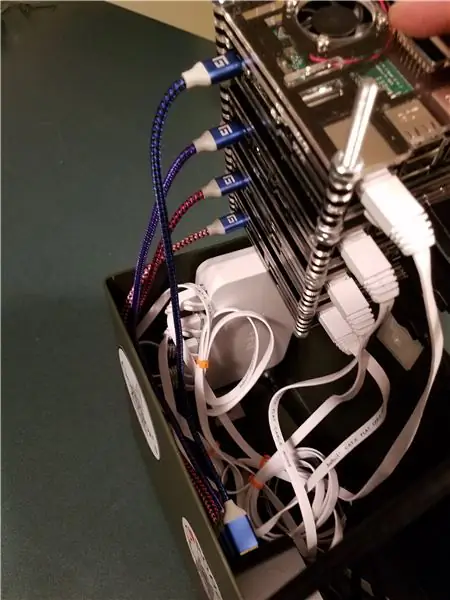
Este é um conjunto de unidades Raspberry Pi 3B. Eu simplesmente usei um pino roscado e porcas para empilhar as unidades. Cada unidade começou com a mesma imagem, mas foi configurada para um endereço IP estático único conhecido para cada unidade.
Eu geralmente gosto dos casos em camadas Smraza. Ele permite que o empilhamento funcione muito bem em comparação com um case rígido.
Então, muitas fotos, mas a pilha foi simplesmente amarrada com zíper a um suporte de zíper. O cabo Ethernet sai pela "parte inferior" da pilha, enquanto a alimentação USB sai pela lateral.
Certifique-se de ter um pedido de configuração para os endereços IP (.10,.11,.12,.13) e mapeie-os para os locais de saída USB (USB1, 2, 3, 4) e conecte o USB a cada Pi. localização. Certifique-se de que o mapeamento seja conhecido.
Eu sugiro rotular a lata, para mostrar os endereços IP, bem como a localização USB
Etapa 5: aparência nua
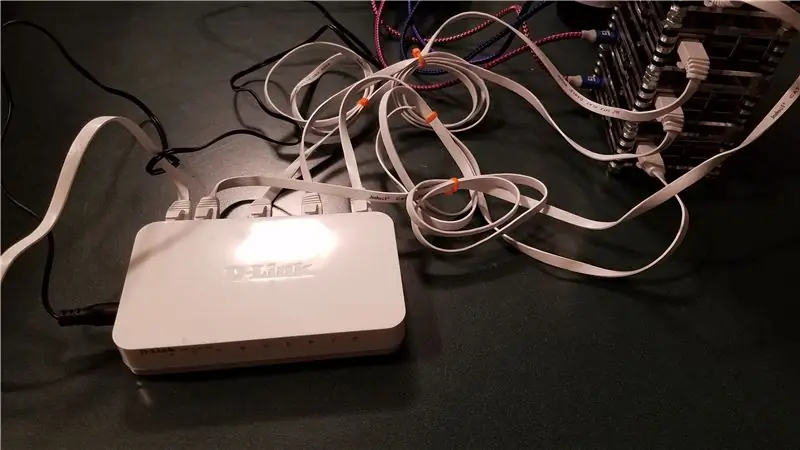
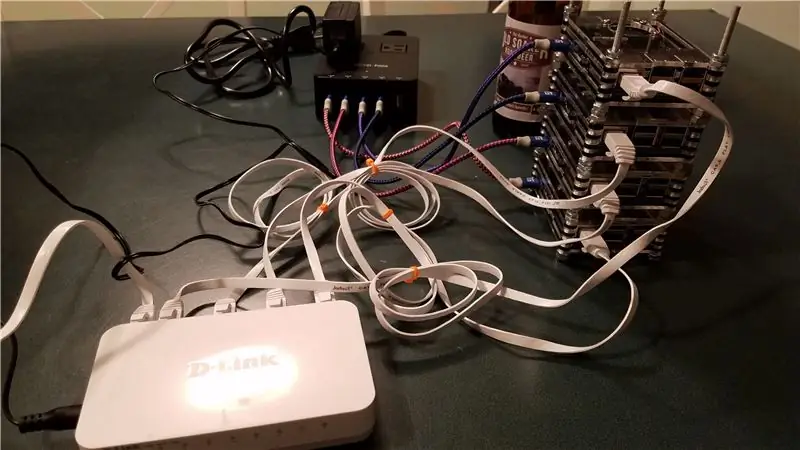

aqui estão as fotos do sistema nu, sem a lata. Além disso, é o resultado final
O que falta são câmeras Logitech C920. Todos eles transmitirão H.264 nativamente. Cada Raspberry Pi é executado a partir de uma fonte de streaming. Não consigo me lembrar do pacote sendo executado, por isso a Parte 2 tratará do lado SW.
O resultado final é
- Webcam -> USB 3.0 -> Antepara 1 (porta 1) -> Pi -> (fluxo) -> Chave não gerenciada 1
- Webcam -> USB 3.0 -> Antepara 1 (porta 2) -> Pi -> (fluxo) - /
- Webcam -> USB 3.0 -> Antepara 2 (porta 1) -> Pi -> (fluxo) - /
- Webcam -> USB 3.0 -> Antepara 2 (porta 2) -> Pi -> (fluxo) - /
- Switch não gerenciado 1-> Ethernet -> acoplador Bulkhead
- Acoplador de anteparo ->. Ethernet -> Switch não gerenciado 2 -> Ethernet -> laptop -> OBS Studio
OBS Studio agora permitirá que você gerencie a saída de cada uma das câmeras. Você pode criar várias cenas. Ou 1 câmera por cena ou crie uma imagem quadrada de todas as câmeras em sua própria cena.
Prepare-se para a configuração do software. Não é difícil, mas ainda preciso colocar isso junto.
Recomendado:
Kit de interface da Web Python completo para PhidgetSBC3: 6 etapas

Kit de interface da Web Python completo para PhidgetSBC3: A placa PhidgetSBC3 é um computador de placa única totalmente funcional, executando Debain Linux. É semelhante ao raspberry Pi, mas possui 8 entradas de sensores analógicos e 8 entradas digitais e 8 saídas digitais. Ele vem com um servidor da web e um aplicativo da web para co
Arduino Stream Deck: 5 etapas

Arduino Stream Deck: Eu vi algo de minha viagem à América que achei muito legal e útil - o Stream Deck. São basicamente teclas de atalho para qualquer aplicativo que você quiser, ótimo para multitarefa. Mas a questão é que é muito caro para mim (100 $) e não é
Kit de prática de solda SMD ou como aprendi a parar de me preocupar e amar o kit chinês barato: 6 etapas

Kit de prática de solda SMD ou como aprendi a parar de me preocupar e amar o kit chinês barato: este não é um instrutivo sobre soldagem. Este é um instrutivo sobre como construir um kit chinês barato. O ditado é que você recebe o que paga, e aqui está o que você obtém: Mal documentado. Qualidade da peça questionável. Sem suporte. Então, por que comprar um
Relógio de animação SMART LED conectado à web com painel de controle baseado na web, servidor de hora sincronizado: 11 etapas (com imagens)

Relógio de animação SMART LED conectado à web com painel de controle baseado na web, servidor de tempo sincronizado: a história desse relógio remonta há muito tempo - mais de 30 anos. Meu pai foi o pioneiro dessa ideia quando eu tinha apenas 10 anos de idade, muito antes da revolução do LED - na época em que os LEDs tinham 1/1000 do brilho de seu atual brilho ofuscante. Um verdadeiro
Configure a filtragem de conteúdo da web em 4 etapas com o Ubuntu: 5 etapas

Configure a filtragem de conteúdo da Web em 4 etapas com o Ubuntu: Como um cara de TI, uma das coisas mais comuns que os colegas de trabalho me perguntam é como eles podem controlar quais sites seus filhos podem acessar online. Isso é muito fácil de fazer e gratuito usando Ubuntu linux, dansguardian e tinyproxy
