
Índice:
- Autor John Day [email protected].
- Public 2024-01-30 11:36.
- Última modificação 2025-01-23 15:03.


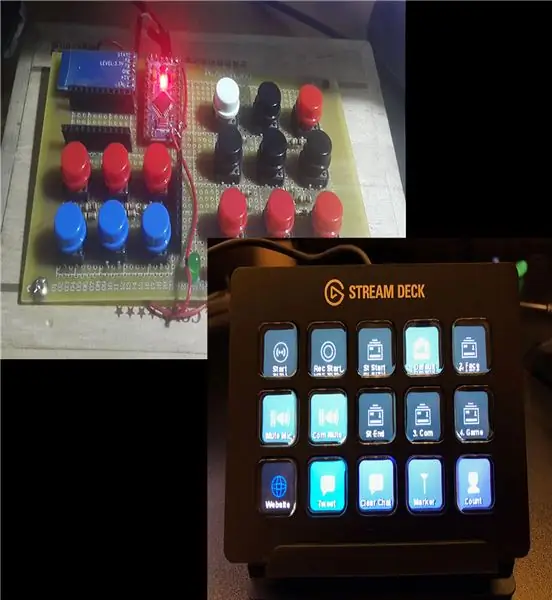
Eu vi algo da minha viagem à América que achei muito legal e útil - The Stream Deck. São basicamente teclas de atalho para qualquer aplicativo que você quiser, ótimo para multitarefa. Mas a questão é que é muito caro para mim (100 $) e nem está disponível no meu país. Mesmo assim, achei que seria incrivelmente útil para o meu trabalho, então decidi fazer um para mim (que custou quase 10 $ desde o Pro Micro chinês barato) e compartilhá-lo para que alunos e pessoas com orçamento limitado pudessem ter um e fazer seus vida um pouco mais simples.
Não é nem remotamente tão bonito quanto o de 100 $, mas funciona muito bem.
(A foto do meu deck estava faltando o Arduino Pro Micro desde que eu o derrubei e quebrei, o HC-05 e o Arduino Pro Mini eram para outro projeto, então não se importe).
Suprimentos
Arduino Pro Micro x 1
Botões x 12 (Arduino Pro Micro pode suportar no máximo 12 botões)
Tamanho do PCB que caberia no número de botões de sua preferência
Resistores de 10k Ohm
Etapa 1: os botões
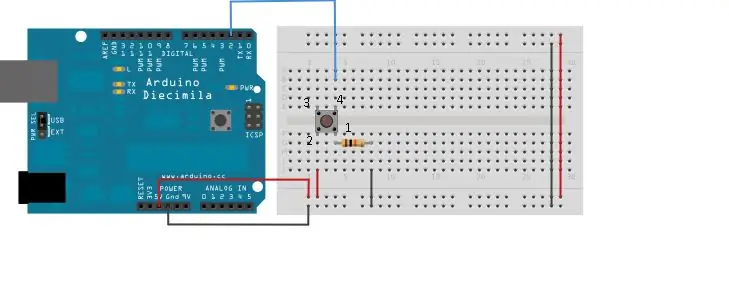

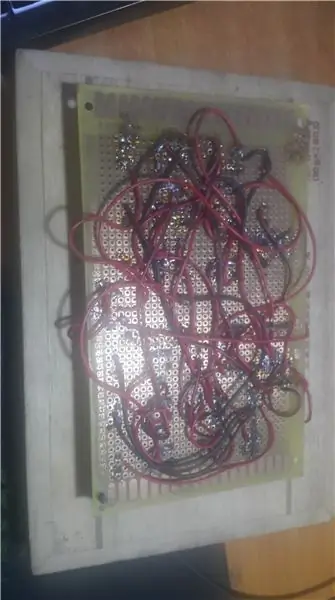
Para fazer o Arduino reconhecer quando um botão é pressionado, precisaremos conectar os botões da seguinte forma:
Pino do botão 1 -> resistor de 10k -> GND
Pino do botão 2 -> VCC
Pino do botão 4 -> Um dos Pinos Digitais ou Pinos Analógicos do Arduino
Repita até obter o número desejado de botões
Meu PCB é estupidamente bagunçado, então é realmente difícil rastrear quando ocorre um erro, você gostaria que ele fosse mais organizado para facilitar a solução de problemas.
Etapa 2: Programando o Arduino
Programar com o Pro Micro é um pouco diferente dos outros Arduinos e exigiria algumas etapas adicionais. Eu sugeriria os guias que me ajudaram a programar o Pro Micro:
Guia oficial do Sparkfun:
www.sparkfun.com/products/12640
Um guia instrutível:
www.instructables.com/id/Set-up-and-Instal…
Depois de conectar com sucesso seu Pro MIcro ao PC e agora poder programá-lo, aqui está o código para o meu projeto:
# define KEY_RIGHT_SHIFT 0x85 # define KEY_RIGHT_ALT 0x86 # define KEY_RIGHT_GUI 0x87
#define KEY_UP_ARROW 0xDA
#define KEY_DOWN_ARROW 0xD9 #define KEY_LEFT_ARROW 0xd8 #define KEY_RIGHT_ARROW 0xD7 #define KEY_BACKSPACE 0xB2 #define KEY_TAB 0xB3 #define KEY_RETURN 0xB0 #define KEY_ESC 0xB1 #define KEY_INSERT 0xD1 #define KEY_DELETE 0xD4 #define KEY_PAGE_UP 0xD3 #define KEY_PAGE_DOWN 0xD6 #define KEY_HOME 0xD2 #define KEY_END 0xD5 #define KEY_CAPS_LOCK 0xC1 #define KEY_F1 0xC2 #define KEY_F2 0xC3 #define KEY_F3 0xC4 #define KEY_F4 0xC5 #define KEY_F5 0xC6 #define KEY_F6 0xC7 #define KEY_F7 0xC8 #define KEY_F8 0xC9 #define KEY_F9 0xCA #define KEY_F10 0xCB #define KEY_F11 0xCC #define KEY_F12 0xCD #define KEY_LEFT_CTRL 0x80 int buttonPin = 9; botãoPin1 interno = 10; botãoPin2 = 8; botãoPin3 = 6; botãoPin4 = 5;
#incluir
void setup ()
{pinMode (buttonPin, INPUT); pinMode (buttonPin1, INPUT); pinMode (buttonPin2, INPUT); pinMode (buttonPin3, INPUT); pinMode (buttonPin4, INPUT);
}
void loop ()
{if (digitalRead (buttonPin) == 1) // Quando o botão 1 é pressionado {Keyboard.print ("Imprima a frase que você quiser"); //
atraso (1000);
} if (digitalRead (buttonPin1) == 1) {Keyboard.print (""); // Qualquer frase que você quiser} if (digitalRead (buttonPin2) == 1) // Este é um atalho para alterar o idioma do meu teclado {Keyboard.press (KEY_RIGHT_SHIFT); Keyboard.press (KEY_LEFT_CTRL); Keyboard.release (KEY_LEFT_CTRL); Keyboard.release (KEY_RIGHT_SHIFT); atraso (1000); } if (digitalRead (buttonPin3) == 1) // Abra o aplicativo com o atalho Ctrl + Alt + t {Keyboard.press (KEY_LEFT_ALT); Keyboard.press (KEY_LEFT_CTRL); Keyboard.print ('t'); Keyboard.release (KEY_LEFT_ALT); Keyboard.release (KEY_LEFT_CTRL); atraso (1000); } if (digitalRead (buttonPin4) == 1) // Abra o aplicativo com o atalho Ctrl + Alt + p
{Keyboard.press (KEY_LEFT_ALT); Keyboard.press (KEY_LEFT_CTRL); Keyboard.print ('p'); Keyboard.release (KEY_LEFT_ALT); Keyboard.release (KEY_LEFT_CTRL); atraso (1000); }}
Se você quiser que seu teclado pressione a tecla "Enter": Keyboard.write (10); (O código ACSII para a tecla Enter é 10)
O atraso após cada ação é para evitar que a chave seja enviada como spam.
Aqui está o código para download:
Etapa 3: Criação de teclas de atalho para aplicativos
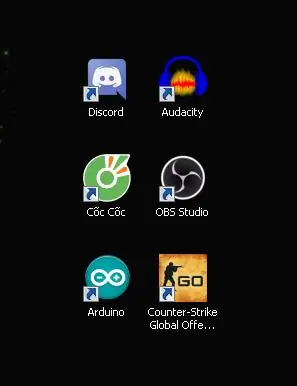
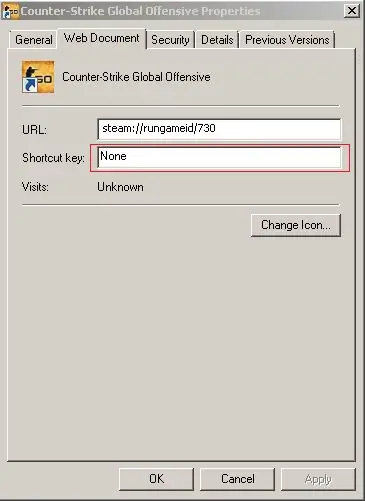
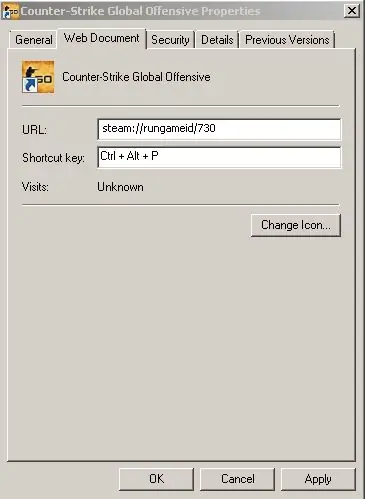
Etapa 1: crie um atalho para os aplicativos que deseja usar
Etapa 2: clique com o botão direito e escolha "Propriedades"
Passo 3: Clique no “Atalho” (mostrado na imagem) e escolha a chave desejada
Por exemplo, se você escolher "p", o atalho para o aplicativo será Ctrl + Alt + p
Agora você deve estar pronto para ir
// Você pode ver no código
if (digitalRead (buttonPin4) == 1) // Abra o aplicativo com o atalho Ctrl + Alt + p
{
Keyboard.press (KEY_LEFT_ALT); Keyboard.press (KEY_LEFT_CTRL); Keyboard.print ('p'); Keyboard.release (KEY_LEFT_ALT); Keyboard.release (KEY_LEFT_CTRL); atraso (1000); }
Etapa 4: sugestões
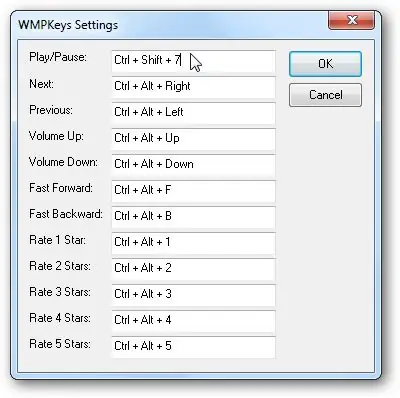
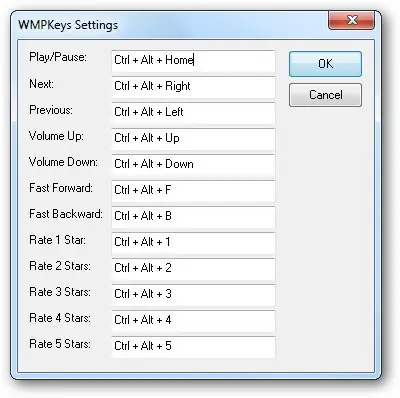
Eu tenho todas as 12 chaves do Arduino Pro Micro vinculadas a algo, aqui está o que você pode fazer:
- Comandos do jogo ou spam (CS: GO, TF2)
- Teclas de atalho universais para Windows Media Player, pois meu teclado não possui as teclas de função de mídia
Aqui está o guia do plugin:
www.howtogeek.com/howto/19356/add-global-h…
Link para Download:
wmpkeys.sourceforge.net/
- Preencher automaticamente as senhas: se você não quiser se lembrar da senha do seu navegador, vincule-a a um dos botões (há riscos, mas se você não rotular as chaves, não haverá problema, use:
if (digitalRead (buttonPin) == 1) // Quando o botão 1 é pressionado {Keyboard.print ("Senha");
atraso (1000);
Keyboard.write (10); // Para pressionar Enter
}
Etapa 5: Expansões

Você pode tentar adicionar sensores e módulos ao Pro Micro para ter diferentes maneiras de desbloquear seu PC.
Talvez um leitor de RFID, leitor de IR para que quando você digitalizar o cartão ou pressionar o controle remoto, o Pro mini possa imprimir a senha.
Por exemplo, você inicializa seu PC, em vez de digitar sua senha, você escaneia a chave RFID e o PC é desbloqueado.
Tenho pensado nisso há um tempo, mas nunca fiz isso, pois meu PCB está sem espaço para o scanner, mas espero que vocês possam tornar isso realidade.
Recomendado:
Arduino Halloween Edition - Tela pop-out de zumbis (etapas com imagens): 6 etapas

Arduino Halloween Edition - Tela pop-out de zumbis (etapas com imagens): Quer assustar seus amigos e fazer barulho no Halloween? Ou apenas quer fazer uma boa pegadinha? Esta tela pop-out de zumbis pode fazer isso! Neste Instructable, vou ensiná-lo a criar facilmente zumbis usando o Arduino. O HC-SR0
Raspberry Pi Web Stream Kit - Parte 1: 5 etapas

Raspberry Pi Web Stream Kit - Parte 1: Aqui está um kit de câmera simples, mas um pouco feio, que montei para apoiar eventos escolares, como um torneio de qualificação da FIRST LEGO League. O objetivo é permitir uma única gota no kit que fornecerá 4 fluxos da web para um computador externo. Não
Maneira fácil de usar o Makey Makey com um deck técnico: 5 etapas

Maneira fácil de usar o Makey Makey com um deck técnico: Olá. Recentemente, vi um programa makey makey de deck técnico neste concurso que era muito legal, mas parecia difícil, então criei uma maneira fácil de jogar com um deck técnico. Se você gosta do meu instrutível, vote nele no concurso makey makey
Raspberry Pi Web Stream Kit - Parte 2 (Pi Video Streaming): 6 etapas

Raspberry Pi Web Stream Kit - Parte 2 (Pi Video Streaming): Ok, não achei que isso precisasse de fotos, mas o site gosta de fotos. Em sua maioria, trata-se de uma série de comandos e etapas para você. Existem vários outros sites que podem abordar quaisquer peculiaridades. Isso é o que funcionou para mim. Isso combina othe
Capa I-Deck Ipod Nano: 4 etapas

I-Deck Ipod Nano Case: Peguei um baralho de cartas e esvaziei um espaço dentro para caber no meu Ipod Nano. Então eu encaixei o Ipod dentro e montei um cartão na parte traseira e um com um orifício de visualização na frente .. Você ainda pode usar o click wheel e é fácil de encontrar porque eu
