
Índice:
2025 Autor: John Day | [email protected]. Última modificação: 2025-01-23 15:03
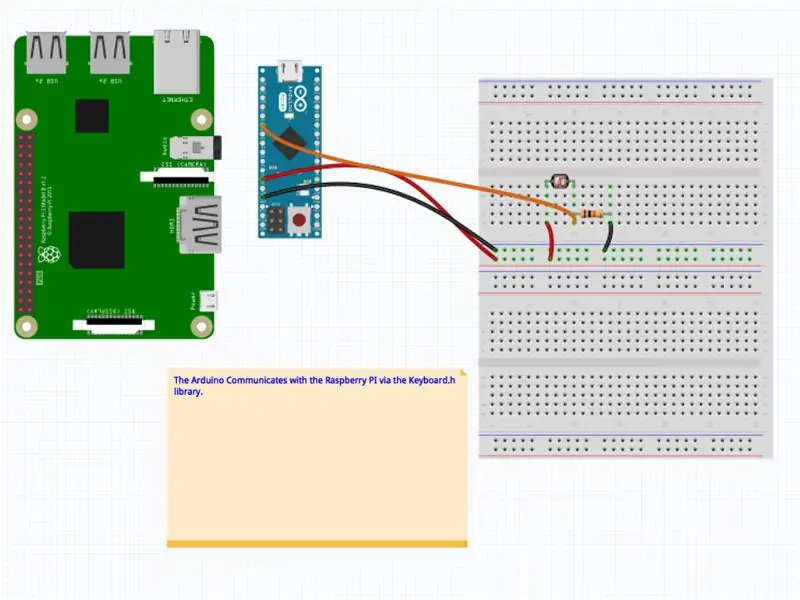

Existem cerca de 770 milhões de câmeras de vigilância em todo o mundo. Alguns deles ainda possuem sua senha padrão, o que os torna facilmente acessíveis, por qualquer pessoa que tenha uma conexão com a internet.
Este olho mágico virtual é um dispositivo para assistir algumas daquelas câmeras inseguras. Cada vez que o olho mágico é aberto, uma câmera diferente é exibida.
Suprimentos
- 1 Arduino Micro
- 1 foto resistor
- 1 Raspberry Pi 3 Modelo B
- 1 tela Raspberry Pi
- 1 caixa de madeira
- 1 olho de porta
- Furar
- Chave de fenda
Etapa 1: configuração do Raspberry Pi e do Arduino

O olho mágico virtual é feito de 2 partes distintas: um Raspberry Pi (com uma tela pequena) e um Arduino Micro. O Raspberry Pi está conectado à internet e exibe um site, que mostra um feed de câmera aleatório. Há um sensor de luz dentro do olho mágico, para detectar se ele está aberto ou fechado. Sempre que o olho mágico é fechado, um sinal é enviado para o Raspberry Pi (por meio do Arduino Micro) e o site muda para outra câmera. Os dados da câmera que usei para este projeto foram extraídos do Insecam, um site que registra mais de 73.000 câmeras não protegidas.
O site a ser exibido
Para meu olho mágico virtual, construí um site com os dados que coletei no insecam. Você pode muito bem construir seu próprio site, mas isso está fora do escopo deste insctrutável. Se você não quiser construir seu próprio site, pode usar este link (ele muda de webcam cada vez que a barra de espaço é pressionada; mais tarde iremos acionar essa tecla do arduino), ou ver o código-fonte.
Configurando o Raspberry pi
- Verifique se o Raspberry Pi está funcionando e configurado (consulte este guia se você for novo no Raspberry Pi)
- Conecte a tela LCD ao Raspberry Pi
- Faça o raspberry pi abrir uma página da web na inicialização
Configurando o Arduino
Atenção: para fazer este projeto, sua placa Arduino deve suportar a biblioteca de teclado Conforme mencionado na página da biblioteca:
Os modelos suportados são as placas baseadas em 32u4 e SAMD (Leonardo, Esplora, Zero, Due e família MKR)
- Conecte seu sensor de luz ao Arduino
- Faça upload do código no Arduino. O código executará a calibração primeiro por 5 segundos (durante os quais os valores mínimo e máximo do fotossensor serão registrados) e, em seguida, enviará um sinal de tecla "espaço" sempre que o valor da luz estiver abaixo do limite (significando que o olho mágico está fechado).
previousMillis = 0
// como a luz sempre varia, calibraremos o photosesor a cada inicialização. tempo de calibração longo = 5000; início longoMillis = 0; // o valor máximo para um sensor analógico é 1024 int sensorMin = 1024; int sensorMax = 0; média interna = 0; limite interno = 5; bool lastState = true; bool isClosed = true; void setup () {Serial.begin (9600); // abre a porta serial Keyboard.begin (); // inicia a biblioteca do teclado startMillis = millis (); // inicia o contador} void loop () {// estabiliza a leitura nos primeiros 5 segundos // então, detecta uma variação na estabilização. currentMillis longo sem sinal = millis (); // define milissegundos como a hora atual int sensorValue = analogRead (A0); // ler o sensor if (currentMillis-startMillis <calibraçãotime) {// enquanto estivermos no tempo de calibração // durante este tempo de calibração, abra e feche o olho mágico para calibrá-lo. tempo decorrido int = currentMillis - startMillis; Serial.println (tempo decorrido); Serial.println (sensorMin); Serial.println (sensorMax); if (sensorValue sensorMax) {sensorMax = sensorValue; média = (sensorMin + sensorMax) / 2; } atraso (100); // atraso} else {// se a calibração for feita if (sensorValue> média + limite) {// detectar se o olho mágico está aberto ou fechado isClosed = false; if (lastState! = isClosed) {}} else {isClosed = true; if (lastState! = isClosed) {Keyboard.print (""); // envia um sinal de chave se o olho mágico estiver aberto}} lastState = isClosed; atraso (100); }}
Etapa 2: configurar a caixa




- Faça um orifício no olho da porta para encaixar o fotossensor (isso detectará se o olho mágico está aberto ou fechado e, em seguida, acionará a troca da webcam).
- Faça um furo na caixa para que você possa encaixar no olho da porta
- Na frente do olho da porta, prenda o pi de framboesa com a tela (usei velcro)
-
Conecte o arduino:
- Conecte o fotossensor ao arduino
- Coloque um cabo USB entre o Rpi e o Arduino. O arduino funcionará como um teclado e enviará sinais de teclas para o pi do raspberry.
Etapa 3: iniciar o visor virtual


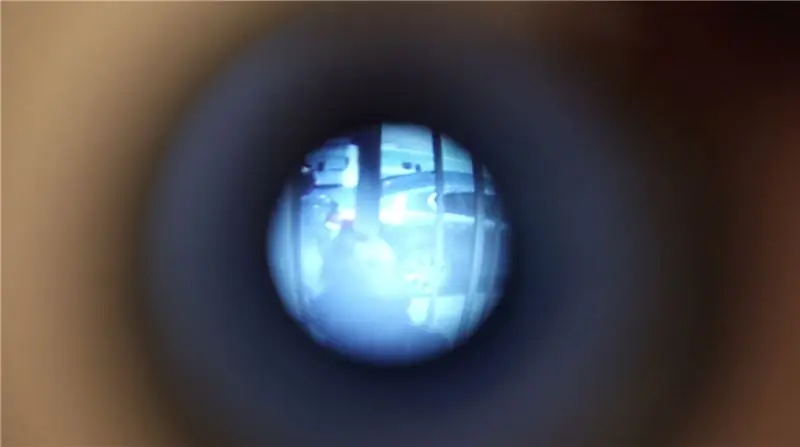
Depois de colocar tudo na caixa, você está pronto para abrir seu olho mágico virtual.
- Coloque o olho mágico virtual em uma parede
- Conecte o Rapsberry pi à energia
- Agora você terá 5 segundos para calibrar o fotossensor localizado no olho da porta, abrindo e fechando-o várias vezes.
O olho mágico virtual agora deve funcionar!
Aproveitar!
Passo 4:


Vice-campeão no Raspberry Pi Contest 2020
Recomendado:
Visor LED de madeira para jogos com tecnologia Raspberry Pi Zero: 11 etapas (com imagens)

Tela de LED de madeira para jogos com tecnologia Raspberry Pi Zero: Este projeto produz uma tela de LED de 20x10 pixels baseada em WS2812 com um tamanho de 78x35 cm que pode ser facilmente instalada na sala de estar para jogar jogos retrô. A primeira versão dessa matriz foi construída em 2016 e reconstruída por muitas outras pessoas. Esta experiência
Contador de assinantes do YouTube usando um visor de papel eletrônico e Raspberry Pi Zero W: 5 etapas (com imagens)

Contador de assinantes do YouTube usando um visor de papel eletrônico e Raspberry Pi Zero W: neste instrutivo, mostrarei como construir seu próprio contador de assinantes do YouTube usando um visor de papel eletrônico e um Raspberry Pi Zero W para consultar a API do YouTube e atualize a exibição. Os monitores de papel eletrônico são ótimos para este tipo de projeto, pois têm
Sensor de temperatura e carne para churrasco no ESP8266 com visor: 5 etapas (com imagens)

Sensor de temperatura e carne para churrasco no ESP8266 com visor: neste manual, mostrarei como fazer sua própria versão de uma ferramenta para churrasco que mede a temperatura atual em seu churrasco e liga um ventilador para acendê-lo, se necessário. Além disso, há também um sensor de temperatura do núcleo da carne anexado
Máscara facial com visor de papel eletrônico: 9 etapas (com imagens)

Máscara facial com visor de papel eletrônico: O surto do vírus corona trouxe uma nova peça da moda ao mundo ocidental: as máscaras faciais. No momento em que este artigo foi escrito, eles se tornaram obrigatórios na Alemanha e em outras partes da Europa para o uso diário nos transportes públicos, para fazer compras e vários outros
Visor LCD I2C / IIC - Use um LCD SPI para o visor LCD I2C Usando o módulo SPI para IIC com Arduino: 5 etapas

Visor LCD I2C / IIC | Use um LCD SPI para o Display LCD I2C Usando o Módulo SPI para IIC com Arduino: Oi pessoal, já que um LCD SPI 1602 normal tem muitos fios para conectar, então é muito difícil fazer a interface com o arduino, mas há um módulo disponível no mercado que pode converter a exibição SPI em exibição IIC, então você precisa conectar apenas 4 fios
