
Índice:
- Autor John Day [email protected].
- Public 2024-01-30 11:34.
- Última modificação 2025-01-23 15:03.
Neste tutorial, aprenderemos como usar um sensor PIR e um módulo de campainha para fazer um som cada vez que um sensor PIR detecta um movimento.
Assista a um vídeo de demonstração.
Passo 1:
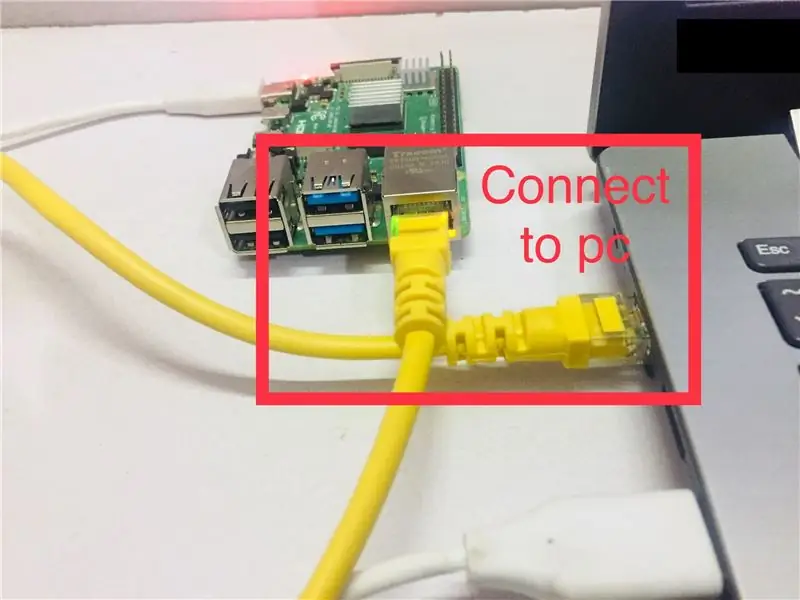
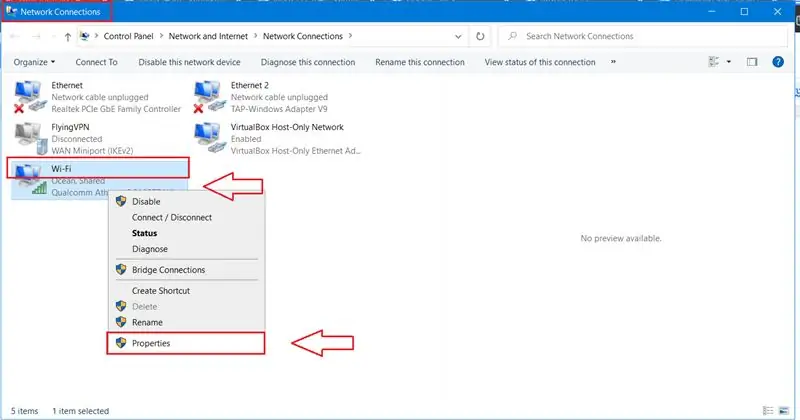
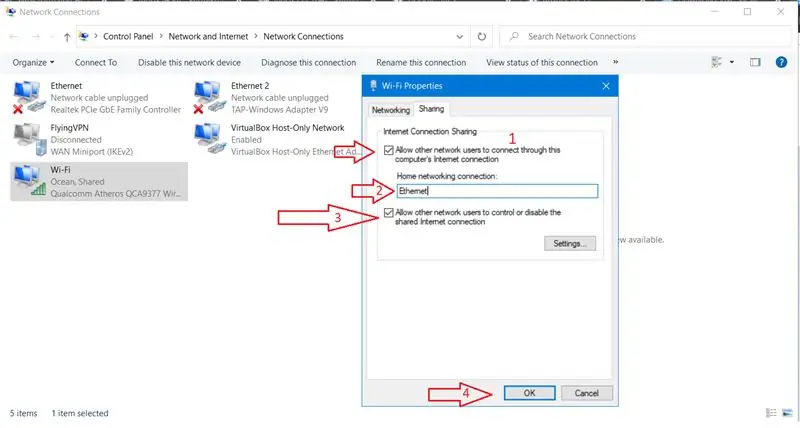
- Arduino UNO (ou qualquer outro Arduino)
- Sensor PIR
- Módulo Buzzer
- Fios de ligação
- Programa Visuino: Baixe o Visuino
Etapa 2: o circuito
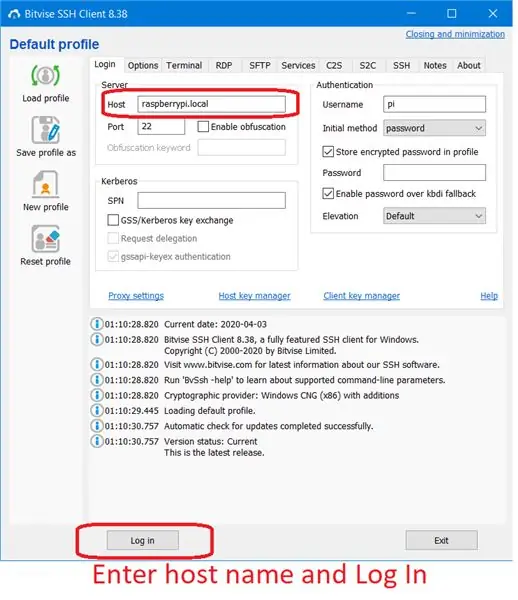
- Conecte o pino do sensor PIR [GND] ao pino Arduino [GND]
- Conecte o pino do sensor PIR [VCC] ao pino Arduino [5V]
- Conecte o pino do sensor PIR [Signal] ao pino digital do Arduino [8]
- Conecte o pino da campainha [+] ao pino do Arduino [5V]
- Conecte o pino da campainha [-] ao pino do Arduino [GND]
- Conecte o pino da campainha [S] ao pino digital do Arduino [7]
Etapa 3: inicie o Visuino e selecione o tipo de placa Arduino UNO
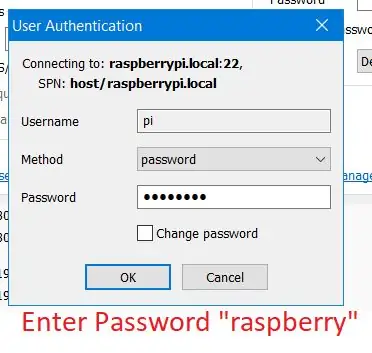
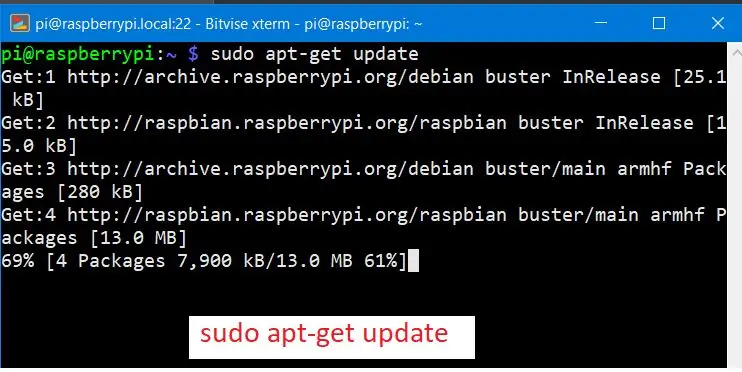
Para começar a programar o Arduino, você precisará ter o IDE do Arduino instalado aqui:
Esteja ciente de que existem alguns bugs críticos no Arduino IDE 1.6.6. Certifique-se de instalar 1.6.7 ou superior, caso contrário, este Instructable não funcionará! Se você não tiver feito isso, siga as etapas neste Instrutível para configurar o IDE do Arduino para programar o Arduino UNO! O Visuino: https://www.visuino.eu também precisa ser instalado. Inicie o Visuino como mostrado na primeira imagem Clique no botão "Ferramentas" no componente Arduino (Figura 1) no Visuino. Quando a caixa de diálogo aparecer, selecione "Arduino UNO" conforme mostrado na Figura 2
Etapa 4: no Visuino, adicione e conecte componentes
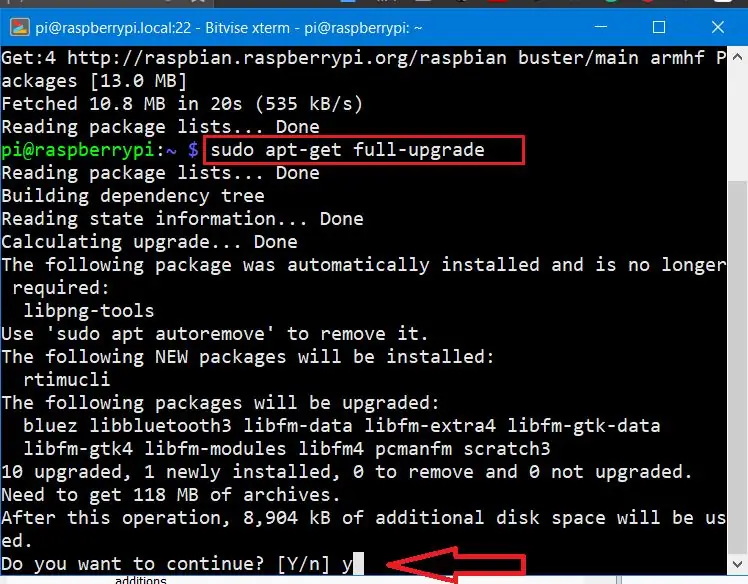
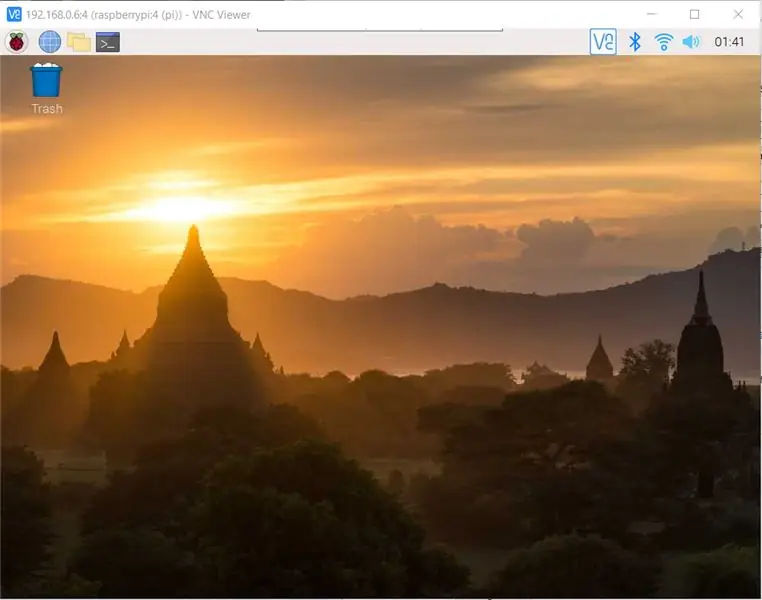
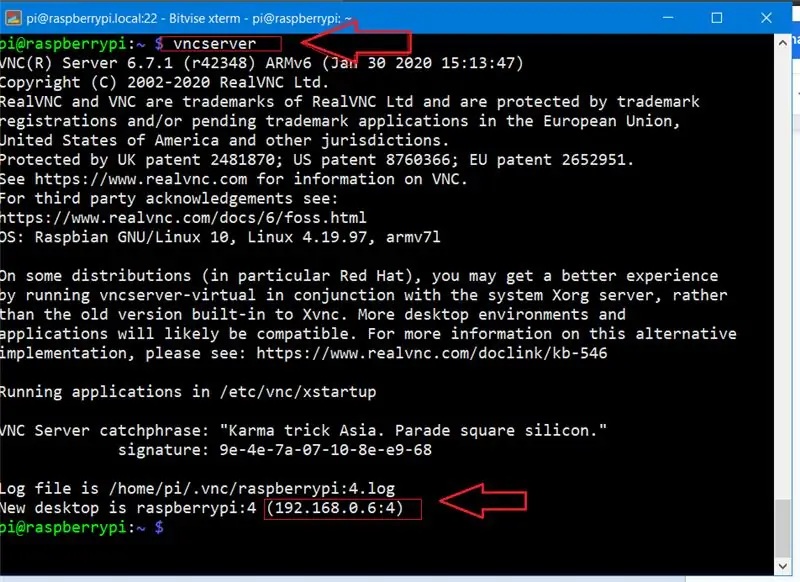
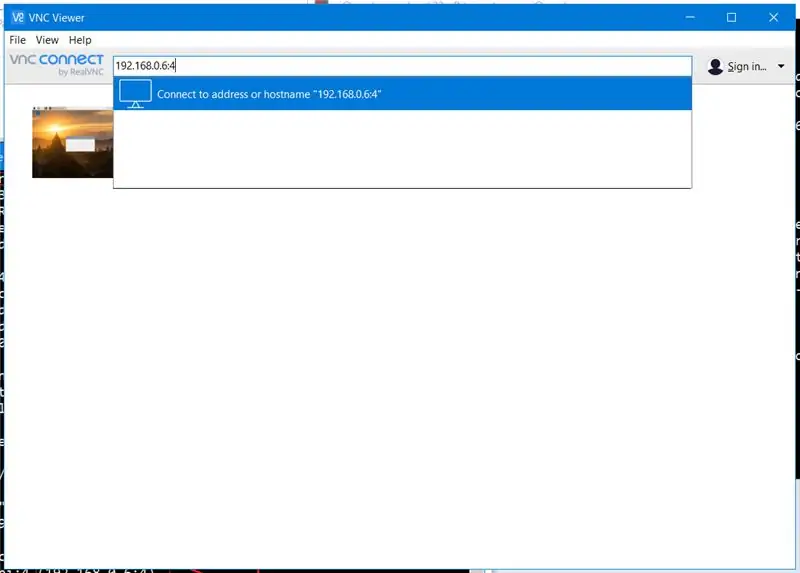
- Adicionar componente "Somente alteração digital (booleana)"
- Adicione o componente "Play Frequency Tone" e na janela de propriedades defina "Initial Frequency (Hz)" para 20-selecione o campo "Enabled" e clique no ícone de pino e selecione "Boolean SinkPin"
- Conecte o pino digital do Arduino [8] ao pino "ChangeOnly1" [In]
- Conecte o pino "ChangeOnly1" [Out] ao pino "PlayFrequency1" [Enabled]
- Conecte o pino "PlayFrequency1" [Out] ao pino digital do Arduino [7]
Etapa 5: gerar, compilar e fazer upload do código do Arduino
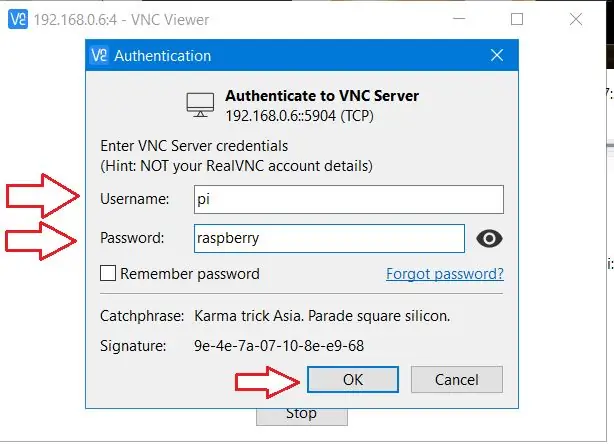
No Visuino, na parte inferior, clique na guia "Construir", certifique-se de que a porta correta esteja selecionada e, em seguida, clique no botão "Compilar / Construir e Carregar".
Etapa 6: jogar
Se você ligar o módulo Arduino UNO e fizer um movimento, o sensor PIR deverá detectá-lo e um módulo de campainha emitirá um som.
Parabéns! Você concluiu seu projeto com Visuino. Também está em anexo o projeto Visuino, que criei para este Instructable, você pode baixá-lo aqui e abri-lo no Visuino:
Recomendado:
Tutorial: como usar o mini sensor de movimento PIR HC-SR 505 com o Arduino UNO: 3 etapas

Tutorial: Como usar o Mini Sensor de Movimento PIR HC-SR 505 com Arduino UNO: Descrição: Este tutorial mostra alguns passos simples sobre como usar o Módulo do Sensor de Movimento usando o Arduino Uno. No final deste tutorial, você obterá um resultado de comparação quando o sensor pode detectar um movimento e não detectar nenhum mo
Inglês / Português: S4A Como Instalar E Usar / S4A Como instalar e usar: 7 etapas

Inglês / Português: S4A Como Instalar E Usar / S4A Como instalar e usar: O S4A (ou Scratch para Arduino) é um sistema que baseado no Scratch que permite interagir diretamente com um Arduino. É uma forma muito did á tica de usar programa ç ã o e verificar em tempo real a intera ç & atild
Como usar o terminal Mac e como usar as funções principais: 4 etapas

Como usar o Terminal Mac e como usar as funções principais: Mostraremos como abrir o Terminal MAC. Também mostraremos alguns recursos do Terminal, como ifconfig, alteração de diretórios, acesso a arquivos e arp. Ifconfig permitirá que você verifique seu endereço IP e seu anúncio MAC
Como usar o módulo do sensor IR TCRT5000 com o Arduino UNO: 7 etapas (com imagens)

Como usar o módulo do sensor de infravermelho TCRT5000 com o Arduino UNO: Neste tutorial, vamos ensinar alguns princípios básicos sobre o uso do módulo do sensor de infravermelho TCRT5000. Estas informações básicas estão mostrando os valores analógicos e digitais no monitor serial. Descrição: Este sensor reflexivo IR utiliza um TCRT5000 para detectar cor e dis
Como usar o Wiimote como um mouse de computador Usando velas como um sensor !!: 3 etapas

Como usar o Wiimote como um mouse de computador Usando velas como um sensor !!: Este guia mostrará como conectar seu Wii Remote (Wiimote) ao seu PC e usá-lo como um mouse
