
Índice:
- Autor John Day [email protected].
- Public 2024-01-30 11:35.
- Última modificação 2025-01-23 15:03.

Se você está começando no campo de jogos em um computador pessoal, pode ser necessário seguir algumas etapas para chegar lá. Hoje, vou mostrar a vocês como usar um controlador de jogo USB até mesmo com os jogos mais antigos para PC, gratuitamente.
A técnica que vamos usar envolve um método chamado "Mapeamento de teclas", que pega as entradas analógicas convertidas digitais de seu controlador de jogo e aplica teclas de ação às entradas. Essas teclas de ação podem ser algo tão comum quanto as entradas de movimento WSAD padrão do jogo para qualquer coisa que seu jogo considere "entrada padrão".
Acompanhe e ensinarei em etapas simples como usar o software de mapeamento de teclas com seu controlador. Meu tutorial cobre os sistemas operacionais Linux Mint / Ubuntu e Windows.
Aproveitar!
ISENÇÃO DE RESPONSABILIDADE: Não sou responsável por quaisquer danos causados a você, seu computador, controladores ou hardware / software relacionado. Em todos os momentos, demonstre os protocolos de segurança adequados relacionados ao trabalho com equipamentos elétricos. Não sou afiliado ou patrocinado de forma alguma com / pela snakebyte, Microsoft, Mojang Synergies AB ou a equipe de desenvolvimento do AntiMicro.
Etapa 1: Baixe o AntiMicro
Para o instalador do Windows, clique AQUI.
Para Linux Mint / Ubuntu, adicione o ppa:
$ sudo add-apt-repository ppa: ryochan7 / antimicro
$ sudo apt-get update
$ sudo apt-get install antimicro
Assim que terminar de instalar o programa, vá para a próxima etapa.
Etapa 2: inicialização e mapeamento

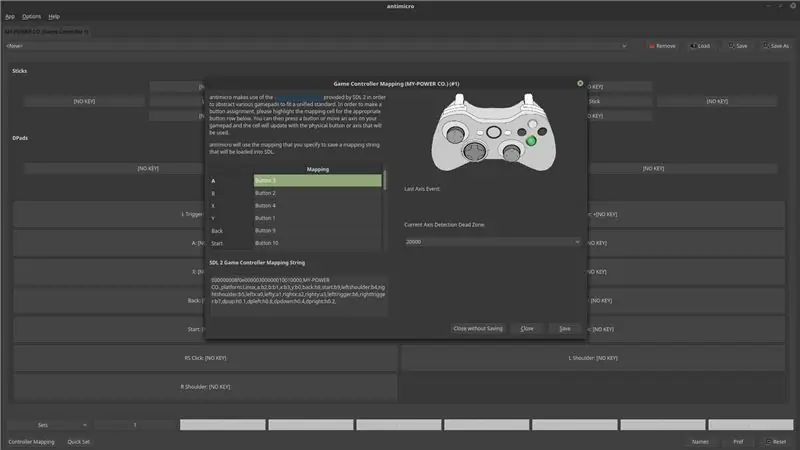
Se tudo correr bem, você pode agora iniciar o AntiMicro. Agora você pode conectar o controlador / joystick do jogo. Se tudo correr bem, você pode agora iniciar o AntiMicro.
Você deve ser saudado por uma tela indicando um monte de botões aleatórios. No canto inferior esquerdo há um botão intitulado "Mapeamento de botão". Clique. Uma tela aparecerá com um controlador do Xbox 360 representado. Este é considerado o layout do controlador "padrão". No controlador do Xbox, um botão verde A será destacado. Em seu controlador, pressione o botão correspondente. Repita com os botões adequados até terminar. Quando terminar, clique em "Salvar" no canto inferior direito da janela. Isso salvará a configuração do seu controlador.
Se você tiver um controlador como o meu, (na foto acima) o layout digital deve ter mudado um pouco depois que você terminou de mapear todas as teclas. Agora você verá seus dois botões, o direcional e muitos outros botões abaixo deles.
Etapa 3: configuração do jogo
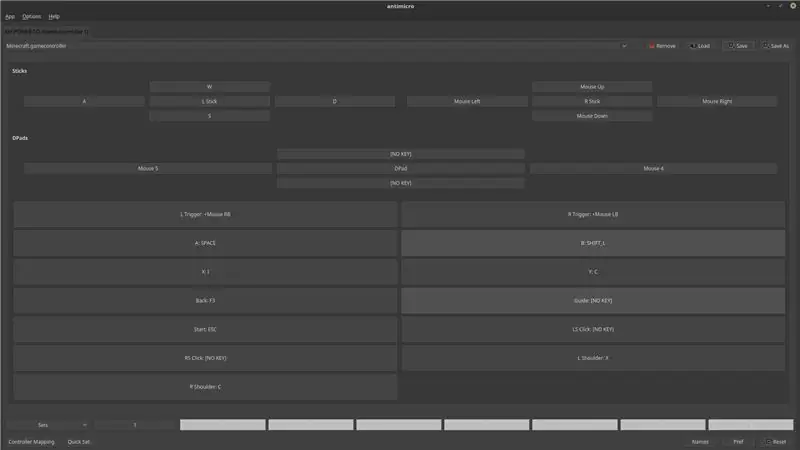
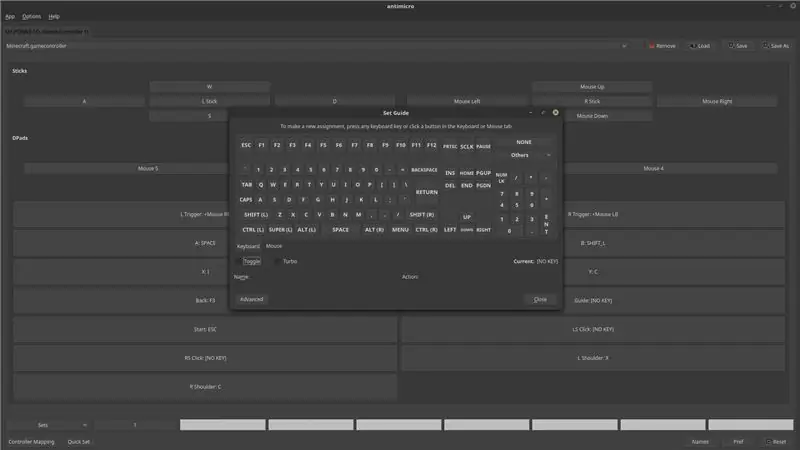
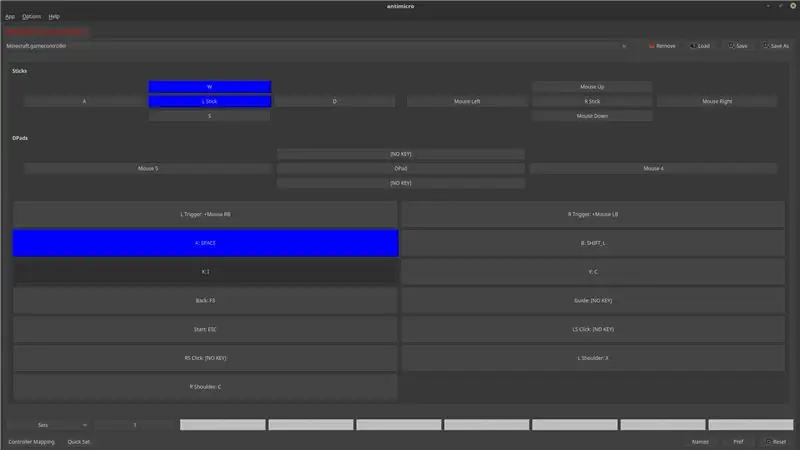
Uma coisa boa sobre o AntiMicro é que ele permite que você salve diferentes configurações de controlador para muitos jogos. Vou demonstrar como configurar seu controlador com o Minecraft.
Portanto, os controles básicos do Minecraft são: WSAD para mover, Mouse para olhar ao redor, Mouse para a esquerda para quebrar blocos e Mouse Right para posicionar os blocos. Você notará em minha configuração (na foto acima) que tenho todas essas teclas vinculadas, bem como mais algumas para os diferentes controles do jogo.
Para vincular um botão do controlador a uma entrada de teclado / mouse, simplesmente encontre o botão que deseja vincular, clique nele e selecione a (s) tecla (s) do teclado / mouse correspondente (s) que deseja vincular na janela "Definir guia" que aparece. Acho que ajuda a executar o jogo para o qual desejo vincular as chaves enquanto estou fazendo isso. (Observe na terceira imagem que, enquanto segura um botão em seu controlador, a entrada correspondente aparece na tela)
Para entradas mais variadas e controladas, como vincular várias teclas a um botão, clique no botão "Avançado" ao vincular uma tecla.
Quando terminar de configurar seu controlador, SALVE a configuração clicando no botão SALVAR no canto superior direito da janela!
Etapa 4: casos de rato

Eu entendo que alguns jogos requerem entradas de mouse. Eu tenho você coberto! Às vezes, ao jogar um jogo, principalmente jogos antigos, que usar um controlador com entradas de mouse vinculados parece ser excessivamente zeloso em fazer meu personagem ter a aparência que ele deseja. Alguns jogos não têm uma opção de sensibilidade, mas isso pode ser controlado no AntiMicro.
Para alterar a configuração de sensibilidade do mouse para o controlador vinculado, selecione as teclas afetadas no AntiMicro, clique na guia "Mouse" que aparece sob o teclado e clique em "Configurações do mouse". Existem vários números e roqueiros que você pode ajustar ao seu gosto. Dê uma olhada ao redor e modifique o que você precisa.
(Observe que para fazer com que uma certa sensibilidade seja menor, simplesmente ajuste o número da entrada aplicada para um número menor, oposto para ajustar para maior.
Lembre-se de salvar sua configuração quando estiver satisfeito com suas modificações!
Etapa 5: comece a jogar

Depois de ter seu controlador configurado e funcionando, jogar deve ser uma brisa!
(Lembre-se de salvar a configuração do controlador para não perder seu trabalho árduo!)
Espero que tenham gostado deste tutorial e se divertido. Se eu perdi alguma coisa, ou você precisar de ajuda, fique à vontade para me perguntar nos comentários ou no "Google It!" Ficarei feliz em ajudar. Se tudo estiver funcionando corretamente e estiver gostando, COMENTE!!!
Eu adoro ouvir de volta dos meus leitores. Obrigado pela leitura e tenha um bom dia!
(Estou entrando neste Instructable no Concurso "Game Life". Se você gostou ou achou útil, por favor, vote! Obrigado!)
Recomendado:
Dicas de mapeamento: 3 etapas
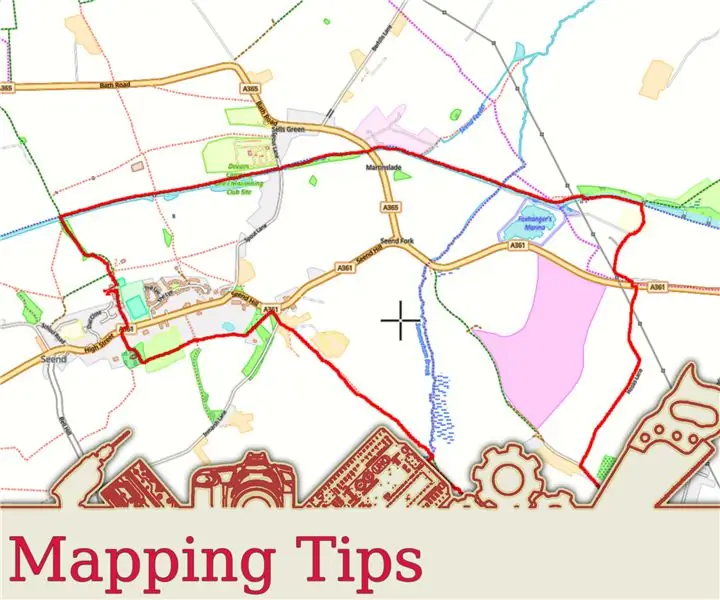
Dicas de mapeamento: qualquer que seja a sua atividade, seja caminhar, caminhar, andar de bicicleta ou até mesmo dirigir, você pode registrar as rotas que faz. Depois, você pode compartilhar essas rotas com amigos e familiares. Além disso, você pode usar a rota gravada para adicionar locais a quaisquer fotos que você possa h
Scanner 3D básico para mapeamento 3D digital: 5 etapas

Scanner 3D Básico para Mapeamento 3D Digital: Neste projeto, vou descrever e explicar os fundamentos básicos da digitalização e reconstrução 3D aplicada principalmente à digitalização de pequenos objetos semiplanos, e cuja operação pode ser estendida para sistemas de digitalização e reconstrução que podem b
O Mappifier - Sistema de Mapeamento + Notificação: 9 etapas

O Mappifier - Sistema de Mapeamento + Notificação: Dirigir à noite é muito divertido. Mas muitas vezes acaba sendo um pesadelo, na forma de animais atravessando a estrada (especialmente aqueles gatos e cachorros vadios, que esperam você passar perto deles para que eles possam atravessar !!). Então pensei em fazer
Controlador de jogo DIY baseado em Arduino - Controlador de jogo Arduino PS2 - Jogando Tekken com gamepad Arduino DIY: 7 etapas

Controlador de jogo DIY baseado em Arduino | Controlador de jogo Arduino PS2 | Jogando Tekken com DIY Arduino Gamepad: Olá pessoal, jogar é sempre divertido, mas jogar com seu próprio controlador de jogo DIY personalizado é mais divertido. Portanto, faremos um controlador de jogo usando arduino pro micro neste instructables
Controlador de jogo Arduino com luzes que respondem ao seu jogo Unity :: 24 etapas

Controlador de jogo Arduino com luzes que respondem ao seu jogo Unity :: Primeiro, escrevi isso em palavras. Esta é a primeira vez que uso instructable so sempre que digo: escreva código assim, saiba que estou me referindo à imagem no topo dessa etapa. Neste projeto eu uso 2 arduino ’ s para executar 2 bits separados
