
Índice:
- Autor John Day [email protected].
- Public 2024-01-30 11:35.
- Última modificação 2025-01-23 15:03.


Neste tutorial, aprenderemos como usar um driver L298N DC MOTOR CONTROL e um potenciômetro para controlar a velocidade e a direção de um motor DC com dois botões.
Assista a um vídeo de demonstração.
Etapa 1: O que você precisa


- Arduino UNO
- L298N DC MOTOR CONTROLER
- Motor DC
- Pacote de bateria
- Potenciômetro
- Fios de ligação
- Dois botões de pressão
- 2 resistor de 1K ohm
- Tábua de pão
- Programa Visuino: Baixe o Visuino
Etapa 2: o circuito
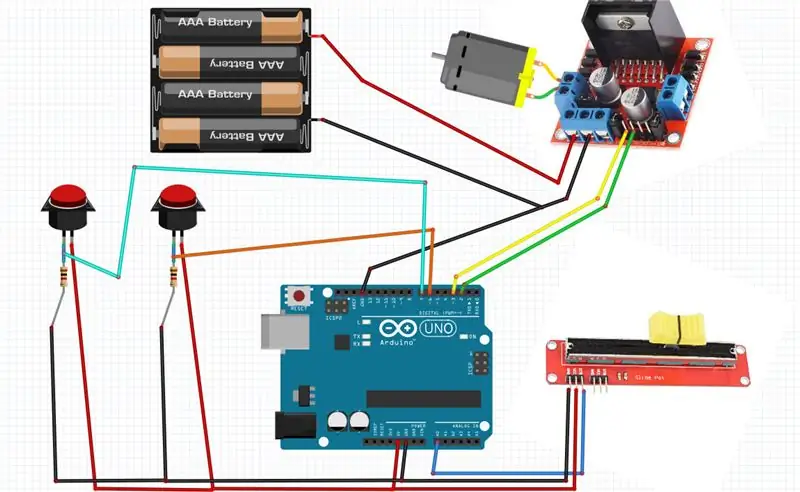
- Conecte o pino 5V do Arduino ao pino positivo da placa de ensaio (linha vermelha)
- Conecte o Arduino Pin GND ao pino negativo da placa de ensaio (linha azul)
- Conecte o primeiro pino do botão 1 ao pino positivo da placa de ensaio (linha vermelha)
- Conecte o segundo pino do botão 1 ao pino digital 6 do Arduino
- Conecte o segundo pino do botão 1 ao resistor 1
- Conecte o primeiro pino do botão 2 ao pino positivo da placa de ensaio (linha vermelha)
- Conecte o segundo pino do botão 2 ao pino digital 7 do Arduino
- Conecte o segundo pino do botão 2 ao resistor 2
- Conecte o resistor1 ao pino negativo da placa de ensaio (linha azul)
- Conecte o resistor 2 ao pino negativo da placa de ensaio (linha azul)
- Conecte o pino digital (2) do Arduino ao pino do driver do motor (IN2)
- Conecte o pino digital (3) do Arduino ao pino do driver do motor (IN1)
- Conecte um motor DC a um lado do driver do motor
- Conecte o pino da fonte de alimentação (baterias) (gnd) ao pino do controlador do motor (gnd)
- Conecte o pino (+) da fonte de alimentação (baterias) ao pino do controlador do motor (+)
- Conecte o GND do Arduino ao pino do controlador do motor (gnd)
- Conecte o pino do potenciômetro (DTB) ao pino analógico do Arduino (A0)
- Conecte o pino do potenciômetro (VCC) ao pino do Arduino (5V)
- Conecte o pino do potenciômetro (GND) ao pino do Arduino (GND)
Etapa 3: inicie o Visuino e selecione o tipo de placa Arduino UNO
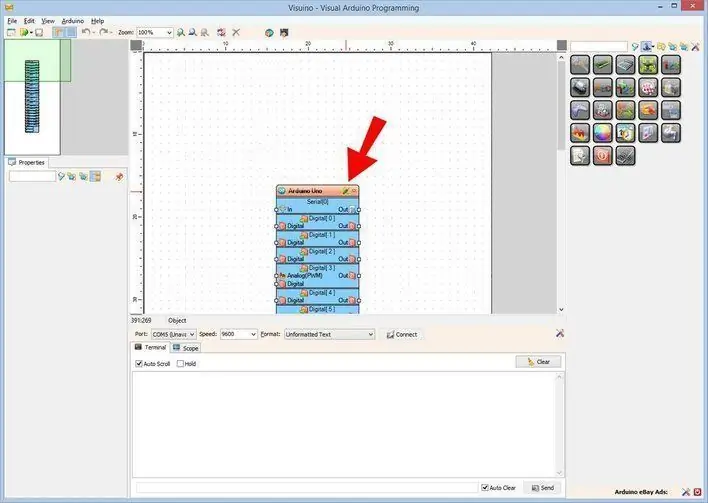
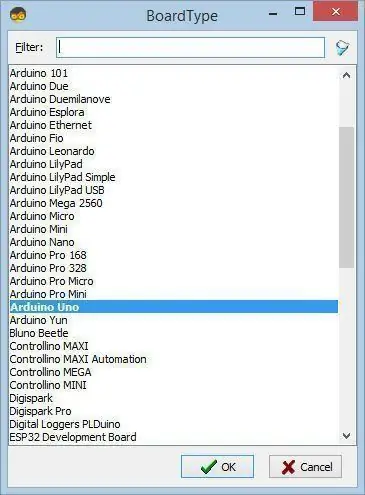
Para iniciar a programação do Arduino, você precisará ter o IDE do Arduino instalado aqui:
Esteja ciente de que existem alguns bugs críticos no Arduino IDE 1.6.6. Certifique-se de instalar 1.6.7 ou superior, caso contrário, este Instructable não funcionará! Se você não tiver feito, siga as etapas neste Instructable para configurar o IDE do Arduino para programar ESP 8266! O Visuino: https://www.visuino.eu também precisa ser instalado. Inicie o Visuino como mostrado na primeira imagem Clique no botão "Ferramentas" no componente Arduino (Figura 1) no Visuino. Quando a caixa de diálogo aparecer, selecione "Arduino UNO" conforme mostrado na Figura 2
Etapa 4: No Visuino, adicione E conecte componentes
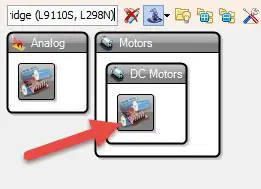
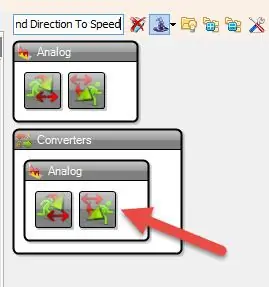
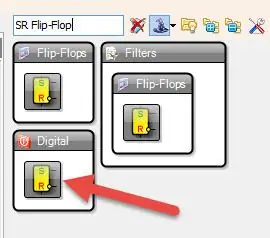
- Adicionar componente "Dual DC Motor Driver Digital e PWM Pins Bridge (L9110S, L298N)"
- Adicione o componente "Velocidade e direção para acelerar"; na "janela Propriedades" defina "Reversão inicial" como "Verdadeiro"
- Adicionar componente "SR Flip-Flop"
- Conecte o pino digital da placa Arduino [6] ao pino "SRFlipFlop1" [definir]
- Conecte o pino digital da placa Arduino [7] ao pino "SRFlipFlop1" [Reset]
-
Conecte o pino AnalogIn da placa Arduino [0] ao pino "SpeedAndDirectionToSpeed1" [Speed]
- Conecte o pino "SRFlipFlop1" [Out] ao pino "SpeedAndDirectionToSpeed1" [Reverse]
- Conecte o pino "SpeedAndDirectionToSpeed1" [Saída] a "DualMotorDriver1"> Motores [0] pino [Entrada]
- Conecte "DualMotorDriver1"> Motores [0] pino [Direção (B] ao pino digital da placa Arduino [2]
- Conecte "DualMotorDriver1"> Motores [0] pino [Velocidade (A)] ao pino digital da placa Arduino [3]
Etapa 5: gerar, compilar e fazer upload do código do Arduino
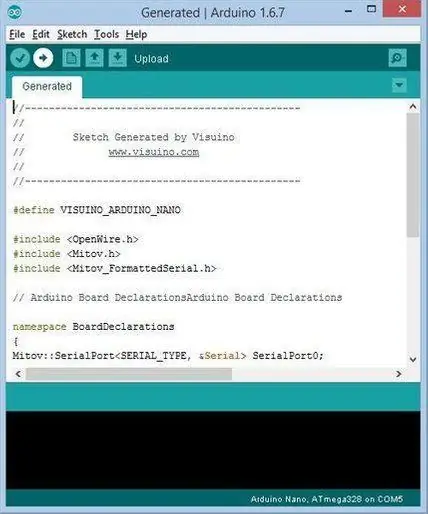
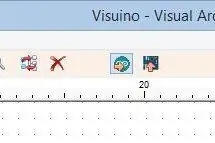
No Visuino, pressione F9 ou clique no botão mostrado na Figura 1 para gerar o código do Arduino e abra o IDE do Arduino
No IDE do Arduino, clique no botão Upload, para compilar e fazer upload do código (Figura 2)
Etapa 6: jogar
Se você alimentar o módulo Arduino Uno e adicionar baterias para o controlador do motor, o motor DC está pronto para girar.
Ao deslizar o potenciômetro, você pode regular a velocidade do motor e mudar a direção pressionando os botões.
Parabéns! Você concluiu seu projeto. Também está em anexo o projeto Visuino, que criei para este Instructable. Você pode baixá-lo aqui e abri-lo em Visuino:
Recomendado:
Controle Arduino de velocidade e direção do motor DC usando um potenciômetro, display OLED e botões: 6 etapas

Arduino Controlar velocidade e direção do motor DC usando um potenciômetro, display OLED e botões: neste tutorial, aprenderemos como usar um driver L298N DC MOTOR CONTROL e um potenciômetro para controlar a velocidade e direção de um motor DC com dois botões e exibir o valor do potenciômetro no display OLED. Assista a um vídeo de demonstração
Velocidade e direção de controle de gesto de mão DC MOTOR usando Arduino: 8 etapas

DC MOTOR Controle de gesto de mão com velocidade e direção usando Arduino: neste tutorial, aprenderemos como controlar um motor DC com gestos de mão usando arduino e Visuino. Assista ao vídeo! Confira também: Tutorial de gestos de mão
Partida suave, velocidade e direção do motor DC usando um potenciômetro, display OLED e botões: 6 etapas

Partida suave do motor DC, velocidade e direção usando um potenciômetro, display OLED e botões: Neste tutorial, aprenderemos como usar um driver L298N DC MOTOR CONTROL e um potenciômetro para controlar uma partida suave do motor DC, velocidade e direção com dois botões e exiba o valor do potenciômetro no display OLED. Assista a um vídeo de demonstração
Velocidade e direção do motor DC de controle do Arduino usando um potenciômetro: 6 etapas

Controle Arduino de velocidade e direção do motor DC usando um potenciômetro: Neste tutorial, aprenderemos como usar um driver L298N DC MOTOR CONTROL e um potenciômetro para controlar a velocidade e a direção de um motor DC. Assista a um vídeo de demonstração
CONTROLE DE DIREÇÃO E VELOCIDADE DO MOTOR DC USANDO LABVIEW (PWM) E ARDUINO: 5 etapas

CONTROLE DE DIREÇÃO E VELOCIDADE DO MOTOR DC USANDO LABVIEW (PWM) E ARDUINO: Olá pessoal, em primeiro lugar, desculpe meu inglês engraçado. Neste instrutível, vou mostrar a vocês como controlar a velocidade de um motor DC usando labview. Vamos começar
