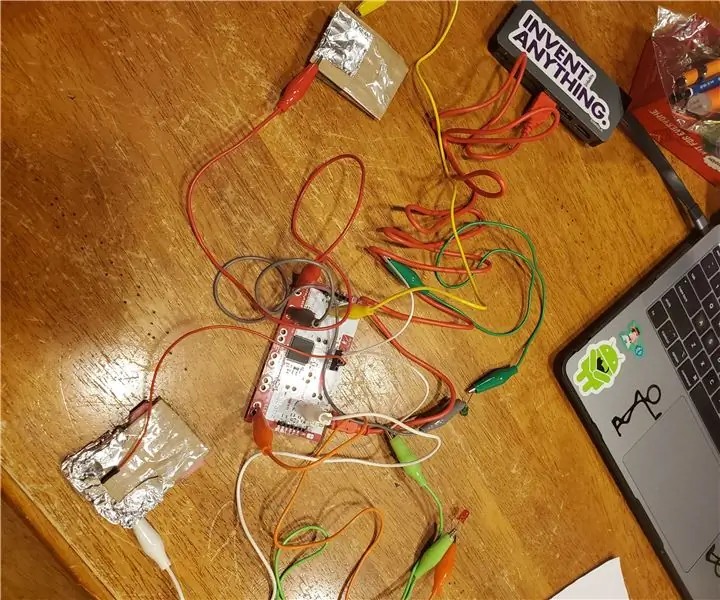
Índice:
- Autor John Day [email protected].
- Public 2024-01-30 11:36.
- Última modificação 2025-01-23 15:03.
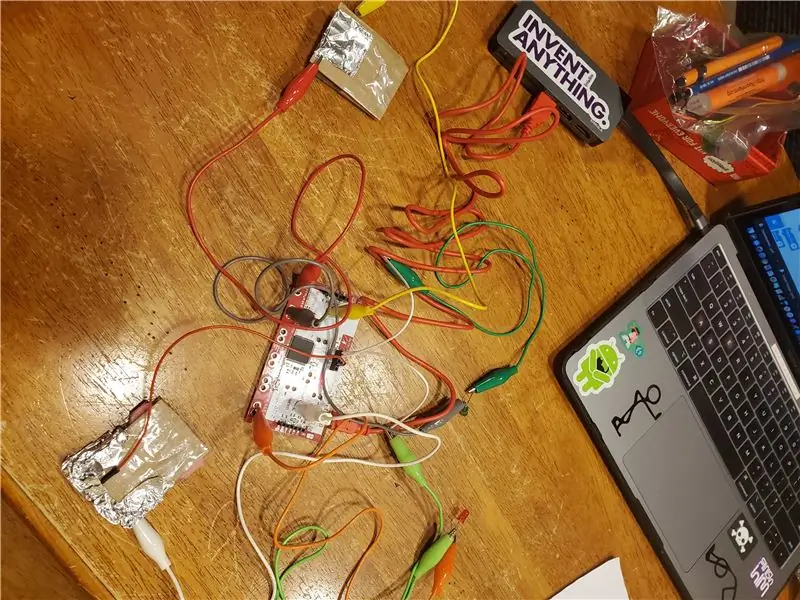
Projetos Makey Makey »
Você já esteve ocupado em sua sala de aula e perdeu a noção de qual aluno (ou se mais de um) foi ao banheiro? Eu ensino ciência da computação no ensino médio e descubro que os alunos muitas vezes tentam sair da sala de aula para "usar o banheiro" o tempo todo, e pode ser difícil manter o controle disso. Eu queria criar uma maneira de acompanhar a saída de um aluno, em vez de apenas depender da folha de saída tradicional. Este é um protótipo e há muito mais que quero acrescentar, mas oferece uma maneira rápida e visual de ver se um aluno saiu da sala.
Suprimentos
Computador portátil
Makey Makey com cabo USB
Fios com presilhas de jacaré (8)
Fios com ambas as extremidades descascadas (2)
Frustrar
Cartão
isopor
Fita
LEDs (1 vermelho e 1 verde)
Etapa 1: Conecte o Makey Makey

Use o cabo USB para conectar o Makey Makey ao seu laptop
Etapa 2: Criar botões




Usando o papelão, corte 4 pedaços de 3 polegadas por 2 polegadas. Você fará 2 botões com essas 4 peças. Você quer prender 2 pedaços com fita adesiva, com um pequeno pedaço de isopor achatado entre os pedaços bem no final ao longo do lado menor. Em seguida, você deseja cobrir o lado oposto de ambas as peças com papel alumínio. O lado da folha será o lado que você pressiona para completar o circuito, portanto, certifique-se de que a folha fique exposta.
Repita isso para o segundo botão.
Etapa 3: conecte os LEDs verdes e vermelhos
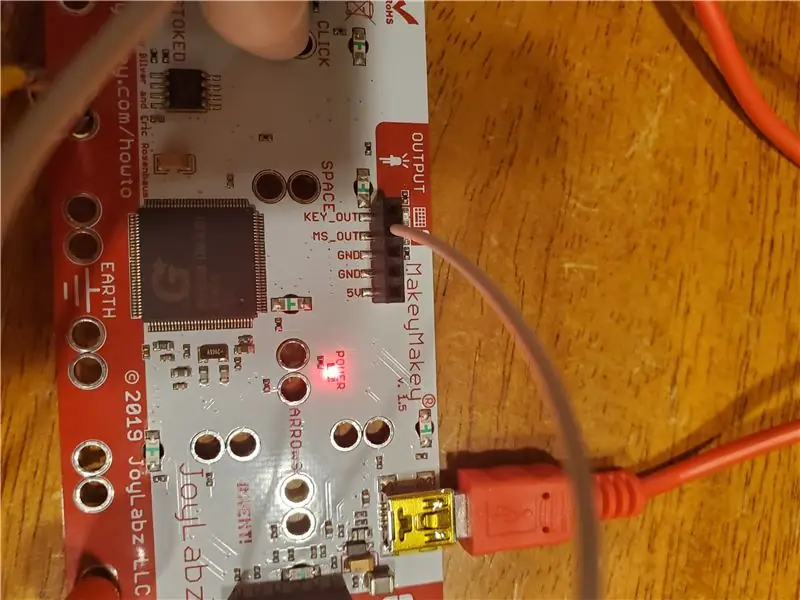
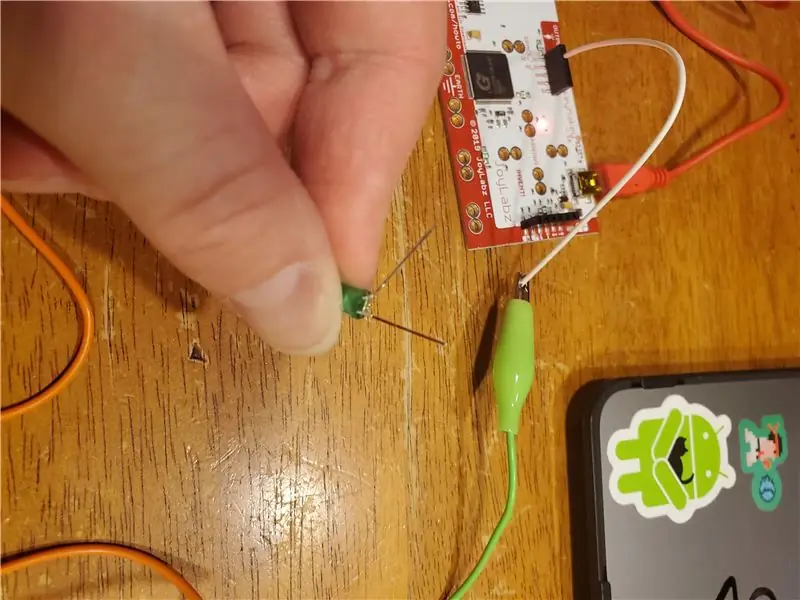
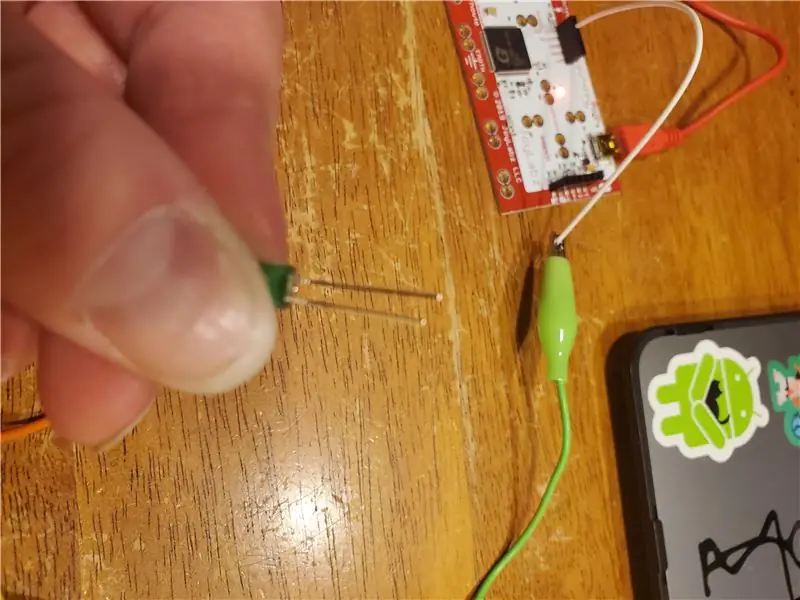
Você usará um dos fios brancos listrados para conectar na parte traseira do Makey Makey, então vire-o. Você verá uma linha de plugues de entrada pretos logo abaixo do plugue USB. Conecte uma extremidade dos fios brancos no plugue "MS_OUT". Isso significa "Saída do mouse". Isso se conectará ao lado positivo do LED verde. Se você olhar para as pernas do seu LED, verá que uma perna é mais longa do que a outra … a perna mais longa é sempre a perna positiva. Use uma pinça jacaré para conectar o fio branco (prendendo a pinça jacaré ao fio exposto) e a perna positiva do LED. Use outro fio de garra jacaré para conectar a perna curta do LED na parte inferior (Terra) do Makey Makey.
Em seguida, você repetirá esse processo, exceto que usará "KEY_OUT" em vez de "MS_OUT" e o LED vermelho em vez do LED verde.
Etapa 4: botões de conexão


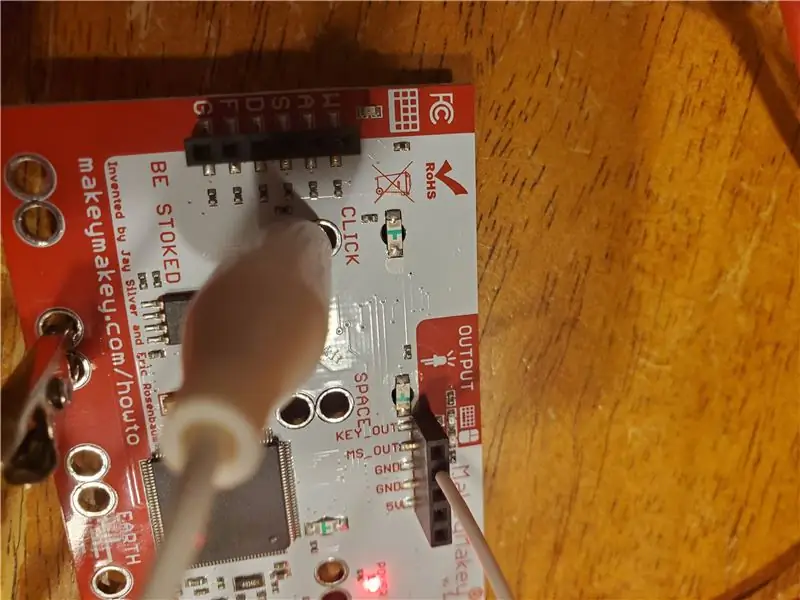
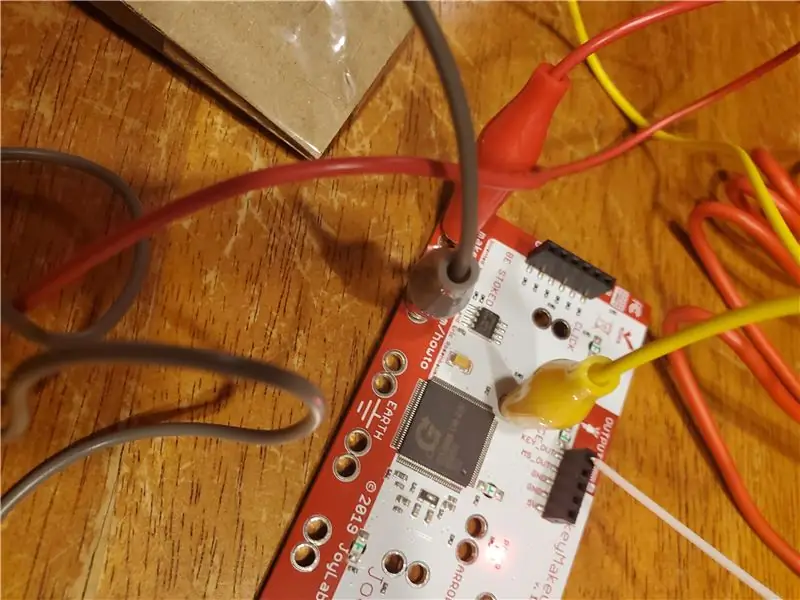
Agora você conectará os botões para que eles controlem os LEDs. Pegue um botão, que você usará para o LED verde. Você precisará de 2 fios de garra Alligator, e conecte 1 à Terra no Makey Makey e o outro ao botão "Clique". Os outros lados desses fios vão se conectar ao papel alumínio do botão de papelão. Um se conectará ao pedaço de papelão de cima, no papel alumínio, e o outro se conectará ao pedaço de papelão de baixo, no papel alumínio. Certifique-se de que eles estejam fazendo um bom contato com a folha. Depois de conectar tudo, você pode testar pressionando o botão (fazendo com que os pedaços de papelão entrem em contato uns com os outros). Se o LED verde acender, você fez tudo certo! Se não acender, verifique todas as conexões e certifique-se de que a folha esteja fazendo contato e que as duas pinças crocodilo tenham uma conexão limpa com a folha.
Para fazer o segundo botão, basta repetir este processo com o LED Vermelho. Você usará o segundo botão e, em vez de usar o botão "Clique", poderá usar qualquer um dos botões de "seta" (não importa qual você escolher).
Etapa 5: Tudo pronto

Se tudo correr bem, é assim que o seu projeto deve ser. Quero adicionar mais alguns recursos, mas isso é apenas um começo e é perfeito para modificar ou mexer!
Recomendado:
Regiões dos Estados Unidos Jogo Makey Makey: 5 etapas

Regiões dos Estados Unidos Jogo Makey Makey: Neste instrutível os alunos construirão um jogo para reforçar seus conhecimentos sobre as 5 regiões dos Estados Unidos e seus conhecimentos de circuitos, utilizando estratégias de colaboração em grupo. Os alunos do 5º ano em West Virginia estudam a região
Alternativa de $ 3 para Makey Makey: 4 etapas (com fotos)

$ 3 Alternativa para o Makey Makey: O Makey Makey é um pequeno dispositivo excelente que emula um teclado USB e permite que você faça teclas a partir de qualquer coisa condutora (folha de alumínio, bananas, massinha, etc.), que pode então ser usada como um controlador para jogos e projetos educacionais
Sem Makey Makey? Sem problemas! Como fazer seu Makey Makey em casa !: 3 etapas

Sem Makey Makey? Sem problemas! Como fazer seu Makey Makey em casa !: Você já quis participar do concurso Makey Makey no Instructables, mas nunca teve um Makey Makey? Agora você pode! Com o guia a seguir, quero mostrar como criar seu próprio Makey Makey com alguns componentes simples que você pode b
Makey-Saurus Rex - Makey Makey Balance Board: 6 etapas (com fotos)

Makey-Saurus Rex - Makey Makey Balance Board: Quer você o chame de Chrome Dino, T-Rex Game, No Internet Game ou apenas um simples incômodo, todos parecem estar familiarizados com este jogo de salto de dinossauro de rolagem lateral. Este jogo criado pelo Google aparece em seu navegador Chrome sempre que em
Quadro de perguntas do Classroom MP3: 10 etapas (com imagens)

Classroom MP3 Quiz Board: Como ex-professores, estamos sempre em busca de atividades envolventes em sala de aula. Recentemente, criamos uma grande parede interativa de efeitos sonoros que achamos que seria ótima para uma sala de aula … até percebermos que a maioria das salas de aula não tem um gigante vazio
