
Índice:
2025 Autor: John Day | [email protected]. Última modificação: 2025-01-23 15:03

Este teclado barato oferece um método simples de entrada numérica para seus projetos CircuitPython. Vou usá-lo com um expresso Adafruit ItsyBitsy M0.
Você vai precisar de:
- Teclado - o meu é 4x4
- ItsyBitsy M0 Express ou placa semelhante
- Mu Editor instalado no seu computador
- Cabo USB para atualizar o código
Etapa 1: Como funciona o teclado

O teclado possui 16 interruptores de bolha simples e de ação lenta, dispostos em uma grade de 4 por 8 com 8 conexões na parte inferior. Se numerarmos da esquerda de 0 a 7, as conexões de 0 a 3 serão conectadas a cada uma das linhas. Conexão 0 à linha superior e conexão 3 à linha inferior. As conexões 4 a 7 são conectadas às colunas com a conexão 4 na coluna da esquerda e a conexão 7 na coluna da direita. Cada uma das 16 opções faz uma junção entre uma combinação diferente de linha / coluna. Se pressionarmos a tecla 7, a terceira linha será unida à coluna da esquerda. Podemos sentir se a tecla 5 está sendo pressionada se sua linha está elevada como HIGH e podemos ler um HIGH em sua coluna. Para fazer isso, usamos OUTPUT para as linhas e INPUT para as colunas.
Precisamos definir cada linha HIGH por sua vez, enquanto as outras linhas são LOW, ler cada coluna por vez até obter uma entrada HIGH. Isso é facilmente gerenciado com loops for aninhados.
Precisamos levar em consideração o fato de que esses interruptores de bolha têm ação bastante lenta e precisam ser pressionados com bastante força para fazê-los fechar. A varredura de todos os 16 interruptores dessa forma pode ser feita muito rapidamente, mas temos que fazer a varredura repetidamente para pegar uma tecla pressionada. Também precisamos 'debounce' com um pequeno atraso de tempo para que as teclas não se repitam cada vez que pressionamos.
Como os interruptores são bastante 'moles', precisamos de algum feedback para o usuário para indicar que um pressionamento de tecla foi lido. O LED embutido pisca cada vez que um pressionamento de tecla é detectado.
Etapa 2: conexões físicas

Conexões da esquerda para a direita no KeyPad0 1 2 3 4 5 6 7
D7 D9 D10 D11 A5 A4 A3 A2 em ItsyBitsy
D7 a D11 são configurados como SAÍDAS enquanto A5 a A2 são configurados como ENTRADAS com PULLDOWN.
O código tem muitos comentários e deve ser bem fácil de seguir.
Etapa 3: Como Getkey () funciona
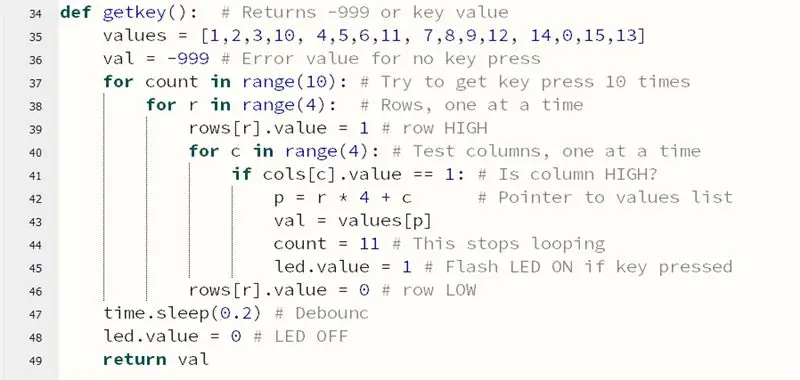
Esta função verifica o teclado para um único pressionamento de tecla. Ele verifica rapidamente cada uma das chaves no máximo 10 vezes para ver se uma chave está fechada. Se uma tecla for pressionada, ele retornará o valor da chave, contando da esquerda para a direita de cima para baixo (0… 15) Observe os valores para a linha inferior: 14, 0, 15, 13 (Hex E, 0, F, D). Se nenhuma tecla for pressionada, ele retorna -999 como um código de erro que pode ser facilmente obtido no programa principal. O LED embutido pisca se um pressionamento de tecla for considerado como feedback do usuário. Isso é executado muito rapidamente e a espera de retorno de 0,2 segundos só é usada quando uma tecla é pressionada.
Etapa 4: Getvalue (dígitos)
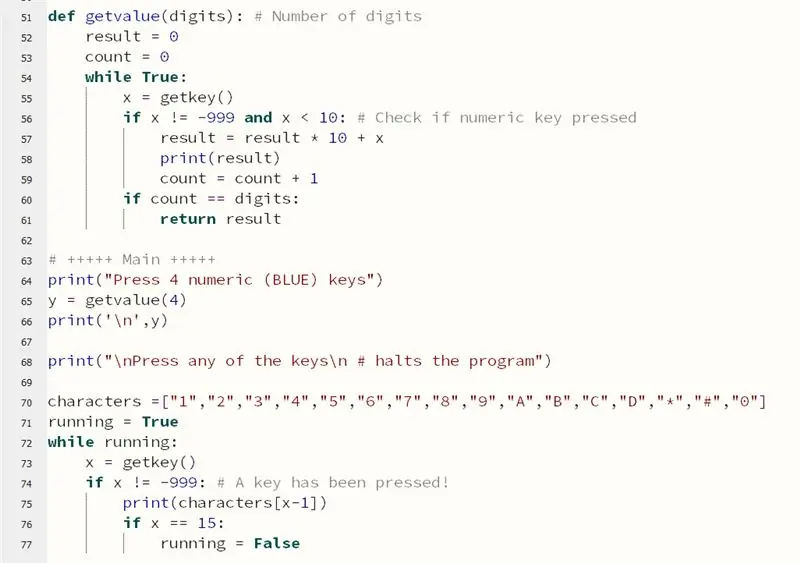
Esta rotina fornece um valor de n dígitos das teclas numéricas. Ele ignora as teclas vermelhas.
Este código Python pode ser facilmente convertido para ser executado em outro dispositivo, como um Raspberry Pi, provavelmente você só precisa alterar as linhas de configuração dos pinos na parte superior do script.
Por favor, deixe-me saber se você achar o código útil.
Fique seguro e divirta-se!
Recomendado:
Convertir Un Teclado Muerto a Un Teclado MIDI: 8 etapas

Convertir Un Teclado Muerto para Un Teclado MIDI: Hace un tiempo cuando era pequeño tenia un teclado funcional que me encantaba tocarlo, aunque solo sabia poquitas notas me encantaba tocarlo, un dia le conecte el eliminador equivocado pero no me habia dado cuenta cuando lo conecte todo estaba funci
Calculadora Arduino usando teclado 4X4: 4 etapas (com imagens)

Calculadora Arduino usando teclado 4X4: Neste tutorial, construiremos nossa própria calculadora com Arduino. Os valores podem ser enviados através do teclado (teclado 4 × 4) e o resultado pode ser visualizado em uma tela LCD. Esta calculadora pode realizar operações simples como adição, subtração, multiplicação
Calculadora Arduino DIY usando LCD 1602 e teclado 4x4: 4 etapas

Arduino DIY Calculator usando 1602 LCD e teclado 4x4: Olá pessoal, neste instructables faremos uma calculadora usando Arduino que pode fazer cálculos básicos. Então, basicamente, pegaremos a entrada do teclado 4x4 e imprimiremos os dados em um display LCD 16x2 e o Arduino fará os cálculos
Teclado de membrana de matriz 4x4 usando Arduino Nano: 4 etapas

4x4 Matrix Membrane Keypad usando Arduino Nano: 4x4 Matrix Membrane Keypad é um módulo de teclado que é frequentemente usado para fazer projetos Arduino, como calculadoras, entrada de senha e outros. Estas são as características deste teclado: Design muito fino fácil de usar em qualquer microcontrollerKey Specification: Maxi
Interface de teclado com 8051 e exibição de números de teclado em 7 segmentos: 4 etapas (com imagens)

Interface do teclado com 8051 e exibição de números do teclado em 7 segmentos: Neste tutorial, vou falar sobre como podemos fazer a interface do teclado com 8051 e exibir os números do teclado em um display de 7 segmentos
