
Índice:
- Autor John Day [email protected].
- Public 2024-01-30 11:36.
- Última modificação 2025-01-23 15:03.


Você já percebeu que não está mais conectado à internet?
É frustrante acordar de manhã e ter que 'reiniciar' o roteador para ter a internet de volta?
Bem, isso tem acontecido comigo com mais frequência do que eu gostaria que acontecesse.
No início deste ano, saí da cidade por 3 semanas e no primeiro dia meu roteador se desconectou da internet! Isso significava que eu não tinha conexão com as coisas da minha casa nas quais confio para 'verificar' periodicamente - por exemplo, termostato Nest, câmeras Arlo … Como não estava em casa, não consegui reiniciar meu roteador. Eu realmente não queria incomodar um vizinho para passar pelo meu sistema de segurança, encontrar meu roteador e reiniciá-lo. Também pensei em ligar para a companhia de energia e mandar cortar a energia de minha casa por cerca de 5 minutos - meu S. O. não aprovou..:(Quando voltei, comecei a procurar uma boa solução, mas não consegui encontrar nada abrangente o suficiente para o que eu precisava. No início, acabei de comprar um filtro de linha com cronômetro digital e configurá-lo para desligar o roteador às 2h da manhã por 5 minutos. Infelizmente, algumas manhãs eu não tinha internet - uma revisão dos logs do roteador para aqueles dias indicou que a internet 'desconectou' por volta das 4h da manhã e meu roteador não se conectaria a menos que eu o reiniciasse.
Tendo um Raspberry Pi extra disponível e algumas habilidades em python, decidi descobrir como isso poderia ajudar no meu dilema e encontrei essa solução.
Eu testei e instalei e até agora tudo bem!
Basicamente, o Raspberry Pi verifica se há uma conexão de internet a cada 2 minutos por meio de um 'ping' em 2 sites diferentes. Contanto que pelo menos um deles responda, estamos todos bem. Se não houver 'pings' retornados, o Pi desliga a energia do hub USB interno, o que, por sua vez, faz com que o Iot Power Relay desligue o roteador. Após 2 minutos, o Pi liga o hub USB interno fazendo com que o Iot Power Relay ligue o roteador. Em seguida, espera 4 minutos antes de retomar a verificação de conectividade de 2 minutos com a Internet.
Eu também tive que considerar que talvez haja uma interrupção na minha área e a internet vai ficar fora do ar por um tempo - raro, mas ocorre (pelo menos na minha área …) e eu não queria que o roteador reiniciasse a cada 6 para 8 minutos, então coloquei um sinalizador que adiaria a próxima reinicialização por 1 hora neste caso.
Suprimentos
Lista de equipamento:
- Iot Power Relay para Raspberry Pi (foto acima)
- Conector de bloco de terminais de parafuso USB 2.0 A (se você for fazer seu próprio USB -> Cabo de régua de energia, também ilustrado acima)
- Cabo com 2 ou mais fios condutores ou um cabo USB antigo / extra que você pode usar. Usei um cabo de plugue fono estéreo antigo e cortei os plugues.
- Raspberry Pi Modelo 3+ (você pode usar um Modelo 4 e controlar portas individuais - estou usando um Modelo 3)
Posso receber uma pequena comissão por meu endosso, recomendação, depoimento e / ou link para qualquer produto listado acima.
Etapa 1: construir e conectar o hardware
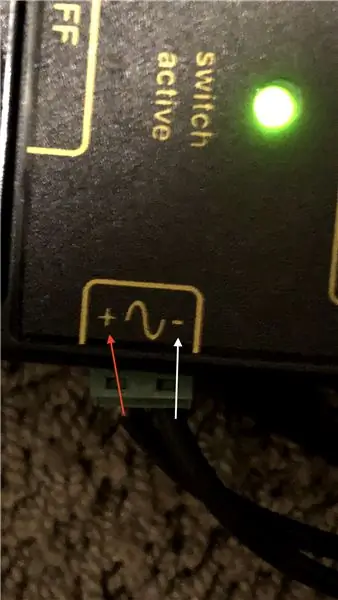
Construí meu cabo para conectar o Pi ao relé de energia.
Usei o bloco de terminais de parafuso USB com 2 fios conectados aos slots + e gnd. Você deve conseguir vê-los no conector. Veja a imagem com as setas vermelha (+) e branca (-) para os slots.
Liguei a outra extremidade no relé de energia. A parte verde na lateral do relé de alimentação simplesmente puxa e você pode inserir os fios nos slots e aparafusar com força. Veja a imagem com as setas vermelha (+) e branca (-) para os fios.
Nota: se você usar um cabo USB existente, normalmente terá 4 fios na outra extremidade - o vermelho é o (+ 5v) e o preto é o (-) aterramento. Você só usará aqueles 2 para o relé de energia.
Para teste, conectei um abajur de mesa a uma das tomadas marcadas como 'normalmente desligado'. Isso é controlado pelo estado de energia do USB. Liguei o Raspberry Pi na tomada 'sempre ligado', conectei-o e liguei-o para a próxima etapa.
Etapa 2: Instale o software
Configure o Pi:
Existem alguns sites que o orientarão na configuração do RPi pela primeira vez, se necessário.
Life Hacker
Raspberry Pi Org
Eu configurei o meu como 'sem cabeça' e uso o VNC para me conectar a ele. Os links acima mostram como fazer isso.
Configuração do software:
- Instale o uhubctl (consulte https://github.com/mvp/uhubctl) que será usado para desligar e ligar o hub USB.
- Baixe e instale o software que escrevi na minha página GitHub: software RPi Router Reboot.
- Configure e registre internet-monitor.service se desejar executá-lo como serviço quando o Raspberry Pi for inicializado.
Etapa 3: detalhes de teste e operação
O programa python principal, rpi-internet-monitor.py, pode ser executado com 1 ou 2 parâmetros para fins de depuração e teste.
Abra uma sessão de terminal na pasta em que você colocou o código e execute o seguinte comando:
: ~ / Documents / RebootRouter $ python3 rpi-internet-monitor.py -debug -test
Observação - isso imprimirá as informações de depuração e apagará e acenderá a lâmpada, pois o teste será desconectado da Internet. Você pode apenas usar -debug e ver as mensagens. Você não pode apenas usar -test, ele deve ser o segundo parâmetro após -debug.
Você pode alterar as CONSTANTES na parte superior do programa para os valores que desejar. O primeiro conjunto é executado com o conjunto de parâmetros -test, o segundo conjunto é o que será usado em todos os outros casos.
Eu configurei um serviço para executar isso no momento da inicialização para que esteja sempre em execução no meu Raspberry Pi.
Abra internet-monitor.service e edite as linhas ExecStart e WorkingDirectory com seus caminhos completos para o código Python. Salve o arquivo.
Copie o arquivo para a pasta systemd / system:
: ~ / Documents / RebootRouter $ sudo cp internet-monitor.service /etc/systemd/system/internet-monitor.service
Teste se o serviço é iniciado sem erros:
: ~ / Documents / RebootRouter $ sudo systemctl start internet-monitor.service
Habilite o serviço para iniciar no momento da inicialização:
: ~ / Documents / RebootRouter $ sudo systemctl enable internet-monitor.service
Se tudo correr bem, você pode juntar tudo e desligar o Iot Power Relay, desconectar a lâmpada, conectar o roteador e ligar o Power Relay novamente. Seu roteador deve reiniciar e agora está monitorando a internet.
Fiz mais um teste depois de ter tudo conectado - desconectei meu cabo de internet da parede e esperei; com certeza o roteador desligou e ligou. Ele permaneceu ligado e depois de 10 minutos ou mais, eu reconectei o cabo na parede e tinha a internet - está funcionando bem até agora….:)
Recomendado:
Detecção de rosto no Raspberry Pi 4B em 3 etapas: 3 etapas

Detecção de rosto no Raspberry Pi 4B em 3 etapas: Neste Instructable, vamos realizar a detecção de rosto no Raspberry Pi 4 com Shunya O / S usando a Biblioteca Shunyaface. Shunyaface é uma biblioteca de reconhecimento / detecção de rosto. O projeto visa alcançar a detecção mais rápida e velocidade de reconhecimento com
Router Ups V2: 6 etapas (com imagens)

Router Ups V2: Oi pessoal, Alguns meses atrás eu fiz meu primeiro no-break para roteadores usando bateria de íon de lítio 18650, fiz dois no-breaks, um para o meu roteador e um para o meu conversor de fibra. Foi um pouco complicado com dois adaptadores de energia. Estava na minha lista de tarefas fazer no-break único com
Pisca LED Com Raspberry Pi - Como usar pinos GPIO no Raspberry Pi: 4 etapas

Pisca LED Com Raspberry Pi | Como usar os pinos GPIO no Raspberry Pi: Olá, pessoal, neste instructables aprenderemos como usar os GPIOs do Raspberry pi. Se você já usou o Arduino, provavelmente sabe que podemos conectar o interruptor LED etc. aos seus pinos e fazer com que funcione como. faça o LED piscar ou obtenha a entrada do interruptor, então
Interface do sensor ADXL335 no Raspberry Pi 4B em 4 etapas: 4 etapas

Interface do sensor ADXL335 no Raspberry Pi 4B em 4 etapas: Neste instrutivo, iremos fazer a interface de um sensor ADXL335 (acelerômetro) no Raspberry Pi 4 com Shunya O / S
Instalando o Raspbian no Raspberry Pi 3 B sem HDMI - Primeiros passos com Raspberry Pi 3B - Configurando o Raspberry Pi 3: 6 etapas

Instalando o Raspbian no Raspberry Pi 3 B sem HDMI | Primeiros passos com Raspberry Pi 3B | Configurando o Raspberry Pi 3: Como alguns de vocês sabem, os computadores Raspberry Pi são incríveis e você pode obter o computador inteiro apenas em uma única placa minúscula. O Raspberry Pi 3 Modelo B possui um ARM Cortex A53 quad-core de 64 bits com clock de 1,2 GHz. Isso coloca o Pi 3 em cerca de 50
