
Índice:
- Suprimentos
- Etapa 1: Etapa 2: Preparando os botões
- Etapa 2: Etapa 3: Preparar os LEDs
- Etapa 3: Etapa 4: Preparar a campainha / música
- Etapa 4: Etapa 5: Preparando o Código
- Etapa 5: Etapa 6: Criação da tela de boas-vindas
- Etapa 6: Etapa 7: Criação de declarações while True
- Etapa 7: Etapa 8: Criação de funções
- Etapa 8: Etapa 10: Executar
2025 Autor: John Day | [email protected]. Última modificação: 2025-01-23 15:03

O objetivo é criar um jogo sobre o framboesa pi usando música, botões, luzes e uma campainha! o jogo chama-se Ases e o objetivo é chegar o mais perto possível de 21 sem ultrapassar
Etapa 1: Preparando o Raspberry Pi Pegue o Raspberry Pi e conecte um teclado, mouse, cabo Ethernet e monitor
Agora conecte o cabo de alimentação
Agora conecte o cabo de fita e a placa de ensaio
Suprimentos
Materiais
1 LED vermelho
1 LED amarelo 1 LED verde 1 Buzzer 1 raspberry pi Monitor Mouse Teclado Alto-falante 6 fios macho / macho
Etapa 1: Etapa 2: Preparando os botões
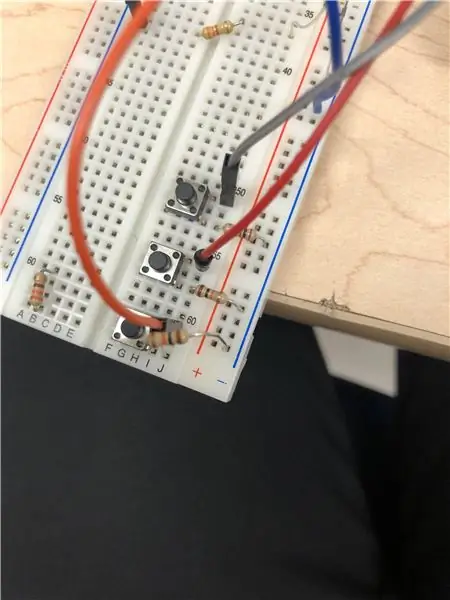
Pegue os 3 botões e alinhe bem no final de sua placa de ensaio
Em seguida, conecte um resistor em cada um dos botões e faça o resistor ir para o aterramento. Em seguida, conecte um fio a cada botão (os cabos precisam ser conectados aos pinos GPIO)
Etapa 2: Etapa 3: Preparar os LEDs
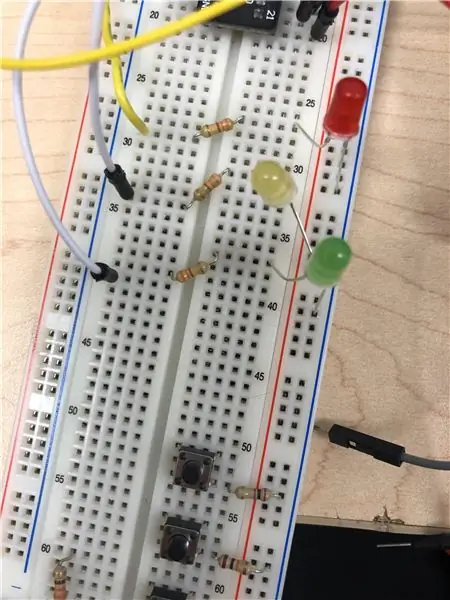
Você configura os LEDs em uma linha
Certifique-se de que os leds são vermelhos, amarelos, verdes para torná-los visualmente mais atraentes
Anexe um resistor em cada circuito
Conecte os fios nos pinos gpio e, em seguida, no resistor / Led (se necessário, pinos de aterramento)
Etapa 3: Etapa 4: Preparar a campainha / música
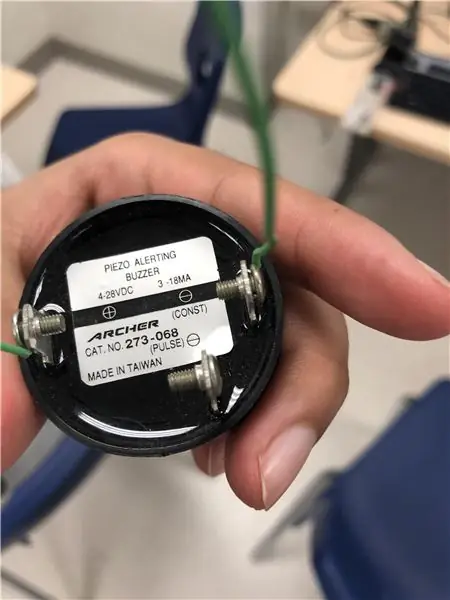
Olhe para a parte inferior da campainha e determine o cabo positivo e negativo
Conecte o cabo positivo em um gpio e o negativo em um pino de aterramento
Se necessário, adicione cabos extra macho / fêmea
(Opcional)
- Conecte um dispositivo Bluetooth ao raspberry pi na seção Bluetooth para ouvir música
Etapa 4: Etapa 5: Preparando o Código
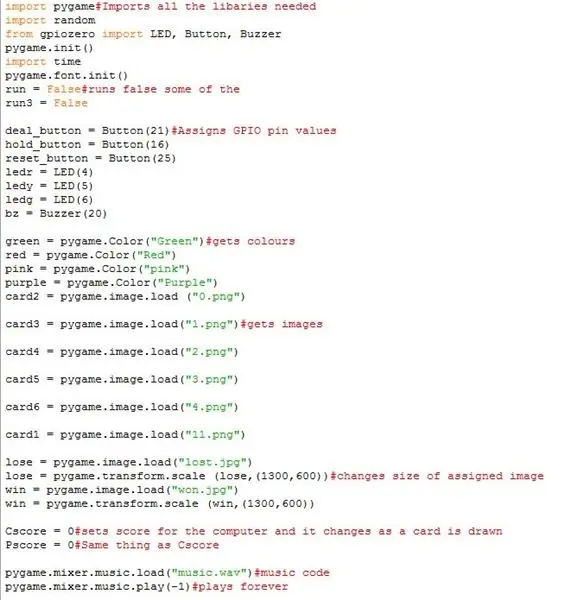
Importe as bibliotecas necessárias mostradas abaixo na imagem
Atribua a você LEDS, botões e campainha um valor de pino gpio
Prepare as imagens que deseja usar salvando-as no mesmo local em que salvou o código Python
Adicione a imagem ao código usando pygame.image.load e atribua-a a uma variável
Etapa 5: Etapa 6: Criação da tela de boas-vindas
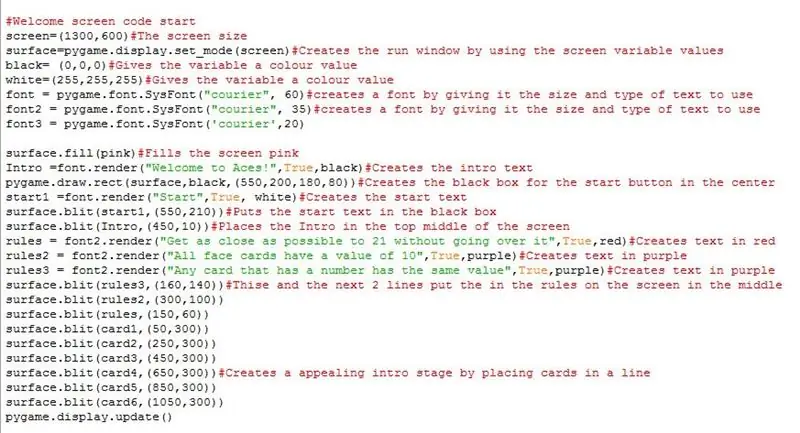
Copie o código mostrado no e leia os comentários sobre o que cada linha faz
Ajuste as coordenadas no comando surface.blit para onde você deseja colocar suas imagens. (de preferência, coordenadas semelhantes funcionariam melhor)
Etapa 6: Etapa 7: Criação de declarações while True
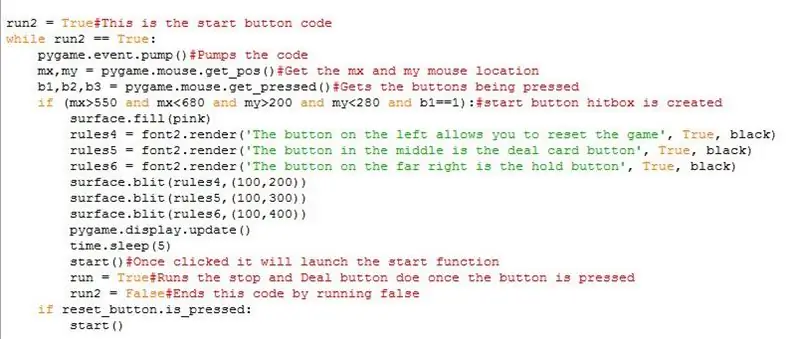
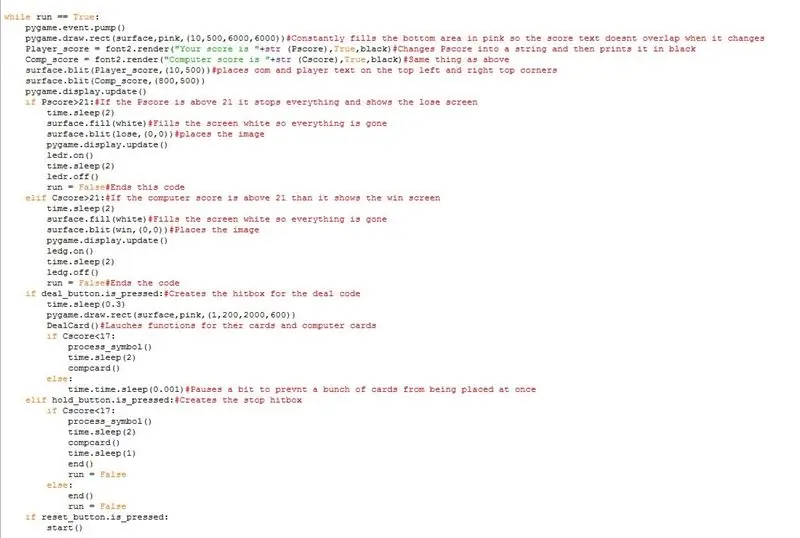
Embora as afirmações verdadeiras sejam obrigadas a sempre verificar se um botão foi pressionado
A declaração while true abaixo mostra run2 que cria um hitbox para a tela de boas-vindas que permite aos usuários continuar no jogo de cartas
Ignore o start () por enquanto; vamos precisar disso mais tarde
Uma vez que o botão digital foi pressionado, passamos para o principal enquanto a verdadeira declaração
Abaixo está o código de instrução principal enquanto true que você precisa copiar, que interage com botões e funções
Etapa 7: Etapa 8: Criação de funções
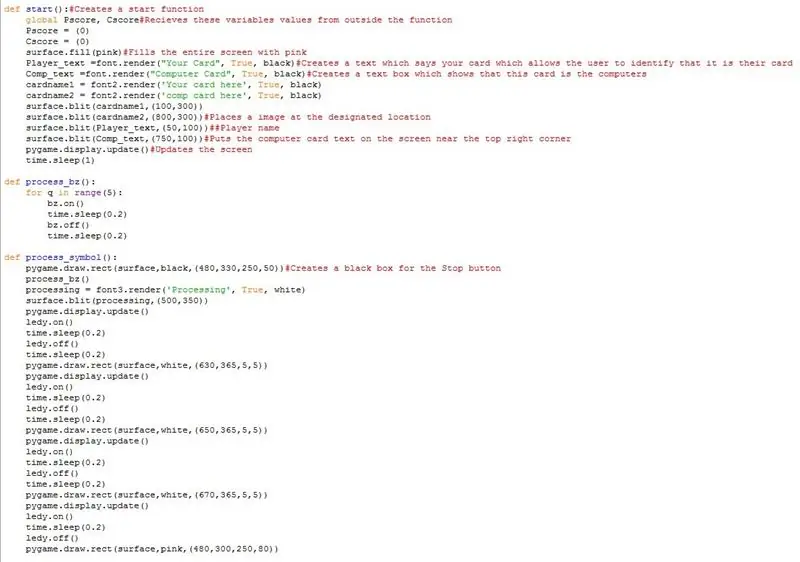
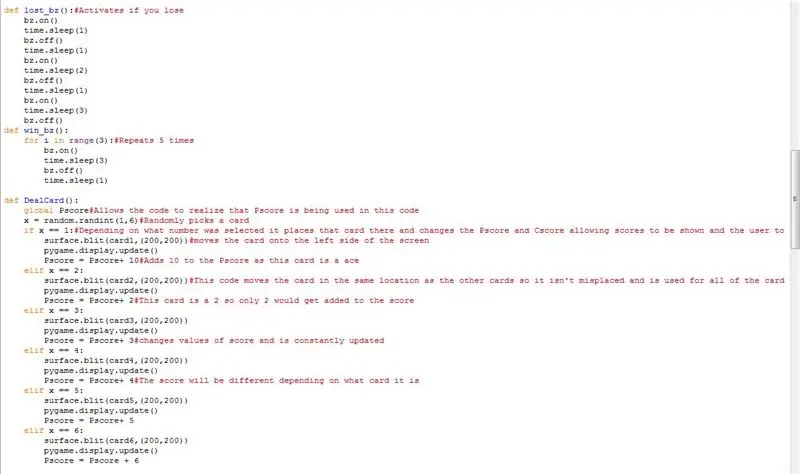
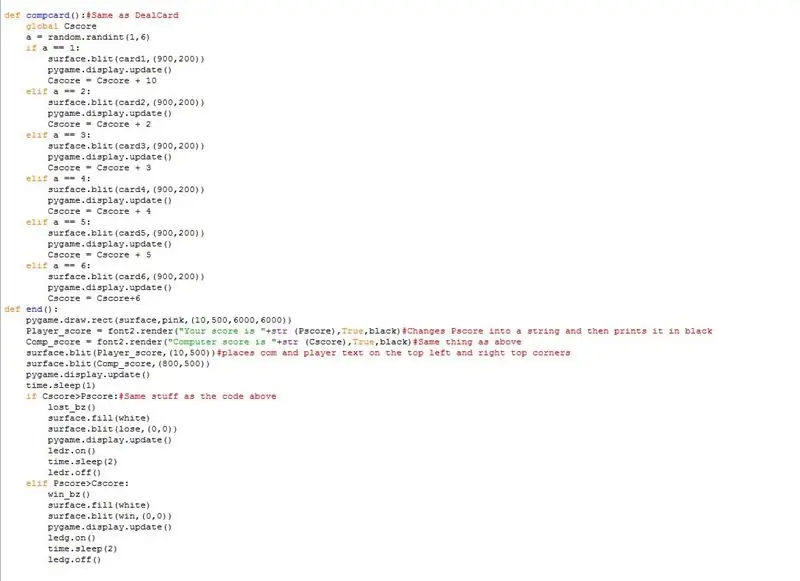
Você precisa criar várias funções que incluem start, process_bz, process_symbol, lost_bz, win_bz, Dealcard, Compcard e end
Essas funções estão nas imagens abaixo e vêm com comentários
Copie o código e coloque-o acima do código da tela de boas-vindas de carregamento, mas abaixo dos códigos variáveis
-Copie TODAS as funções acima, pois todas desempenham um papel vital no jogo. -Cada função vem com comentários para explicar o que o código faz
Etapa 8: Etapa 10: Executar
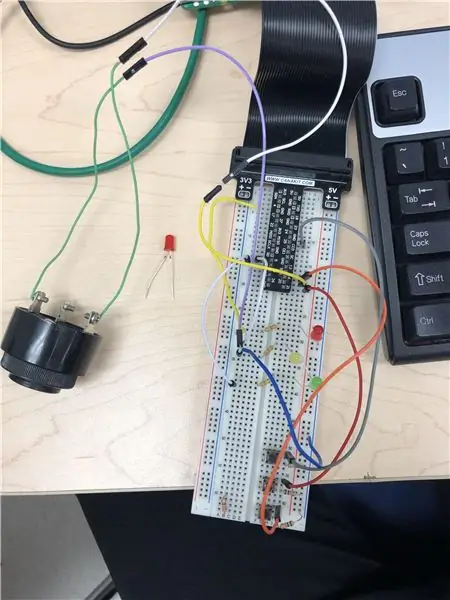
Execute o jogo e divirta-se
Recomendado:
Como fazer um jogo multijogador com controladores Arduino: 6 etapas

Como fazer um jogo multijogador com controladores Arduino: Você já se perguntou como os desenvolvedores de jogos criam jogos incríveis que as pessoas em todo o mundo gostam de jogar? Bem, hoje vou dar a vocês apenas uma pequena dica sobre isso, fazendo um pequeno jogo multijogador que será controlado por um controle Arduino
Como fazer um jogo de pôquer em Java: 4 etapas
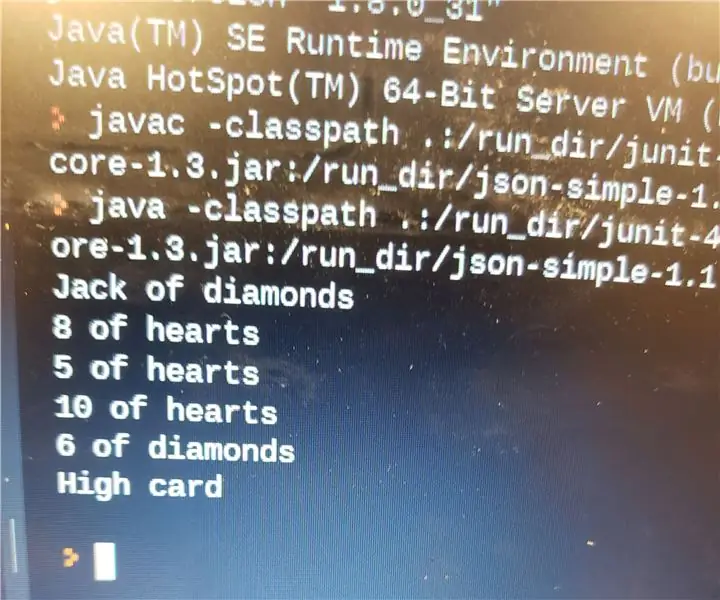
Como Fazer um Jogo de Pôquer em Java: Este instrutível é para aqueles que já conhecem Java e querem criar um jogo de Pôquer dentro do Java. Em primeiro lugar, você precisará de um computador com algum tipo de aplicativo de codificação ou site que permita o uso de Java. Eu recomendo usar DrJ
Classificador de cartas para uma máquina de cartas colecionáveis (atualização de 10/01/2019): 12 etapas (com imagens)

Classificador de cartões para uma máquina de cartões colecionáveis (atualização de 10/01/2019): Classificador de cartões para uma máquina de cartões colecionáveis O registro de alterações pode ser encontrado na última etapa. O histórico Já expliquei a motivação do meu projeto no artigo do Alimentador de cartões. Resumindo, meus filhos e eu acumulamos uma grande quantidade de Trading Card
Jogo de cartas Sheepshead com Esp8266: 4 etapas
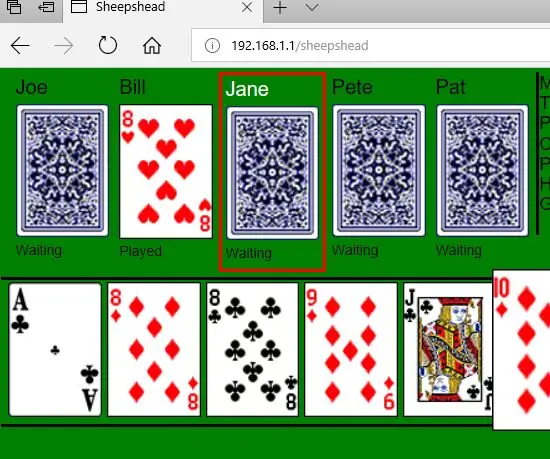
Sheepshead Card Game com Esp8266: Sheepshead é um jogo de cartas que meus tios e tias jogavam durante reuniões familiares. É um jogo de cartas de tirar truques originado na Europa. Existem várias versões, então minha versão pode ser um pouco diferente da que você joga. Na versão que implemento
Como verificar se um jogo será executado em seu computador antes de comprar o jogo .: 4 etapas

Como verificar se um jogo pode rodar no seu computador antes de comprá-lo .: Adquiri recentemente o Call of Duty 4 de um amigo (de graça, devo acrescentar) porque não rodava no computador dele. Bem, o computador dele é relativamente novo e fiquei perplexo porque não funcionava. Depois de algumas horas de pesquisa na Internet, descobri
