
Índice:
- Etapa 1: O que você precisa
- Etapa 2: o circuito
- Etapa 3: inicie o Visuino e selecione o NodeMCU ESP-12
- Etapa 4: configuração de WiFi
- Etapa 5: Adicionar componentes no Visuino
- Etapa 6: No Visuino: conectando componentes
- Etapa 7: gerar, compilar e fazer upload do código do Arduino
- Etapa 8: Jogue
- Etapa 9: no Visuino: configurações de componentes
- Autor John Day [email protected].
- Public 2024-01-30 11:36.
- Última modificação 2025-01-23 15:03.


Neste tutorial, usaremos NodeMCU Mini, OLED Lcd e Visuino para exibir o preço em moeda EUR / USD a cada poucos segundos da Internet no LCD. Assista a um vídeo de demonstração.
Etapa 1: O que você precisa



Todos os módulos são de makerfabs. Possuem módulos da melhor qualidade e anos-luz à frente da concorrência, também com os melhores preços acessíveis.
- NodeMCU Mini
- OLED Lcd
- Tábua de pão
- Fios de ligação
- Programa Visuino: Baixe o Visuino
Etapa 2: o circuito
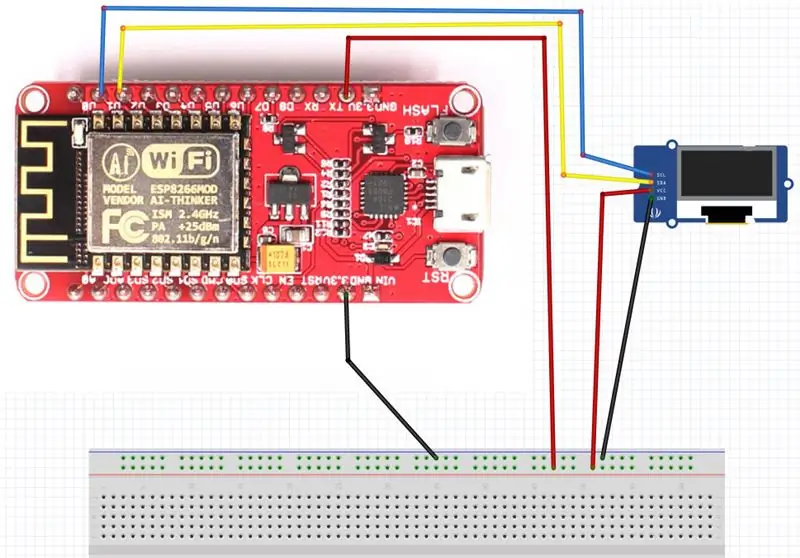
- Conecte o GND do NodeMCU ao pino da placa de ensaio (gnd)
- Conecte o pino 5V do NodeMCU ao pino da placa de ensaio (positivo)
- Conecte o pino 0 (SCL) do NodeMCU ao pino do LCD OLED (SCL)
- Conecte o pino 1 (SDA) do NodeMCU ao pino OLED LCD (SDA)
- Conecte o pino de LCD OLED (VCC) ao pino da placa de ensaio (positivo)
- Conecte o pino do LCD OLED (GND) ao pino da placa de ensaio (GND)
Etapa 3: inicie o Visuino e selecione o NodeMCU ESP-12
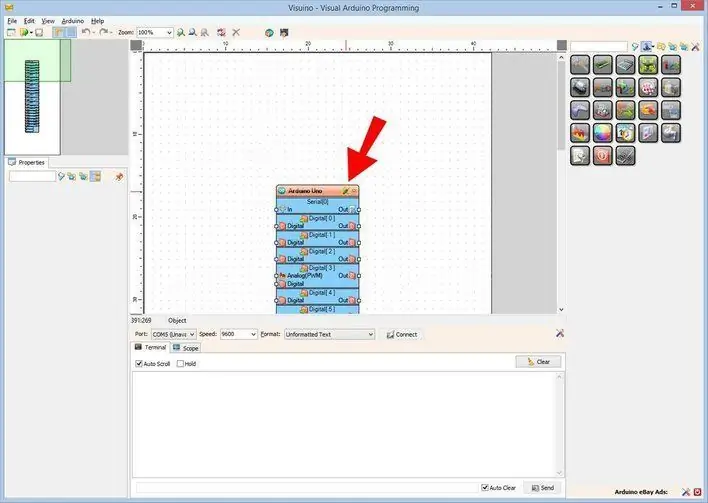
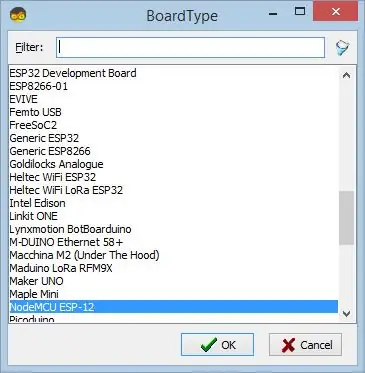
Para iniciar a programação do Arduino, você precisará ter o IDE do Arduino instalado aqui:
Esteja ciente de que existem alguns bugs críticos no Arduino IDE 1.6.6. Certifique-se de instalar 1.6.7 ou superior, caso contrário, este Instructable não funcionará! Se você não tiver feito, siga as etapas neste Instructable para configurar o IDE do Arduino para programar ESP 8266! O Visuino também precisa ser instalado. Inicie o Visuino conforme mostrado na primeira imagem Clique no botão "Ferramentas" no componente Arduino (Figura 1) no Visuino. Quando a caixa de diálogo aparecer, selecione "NodeMCU ESP-12" conforme mostrado na Figura 2
Etapa 4: configuração de WiFi
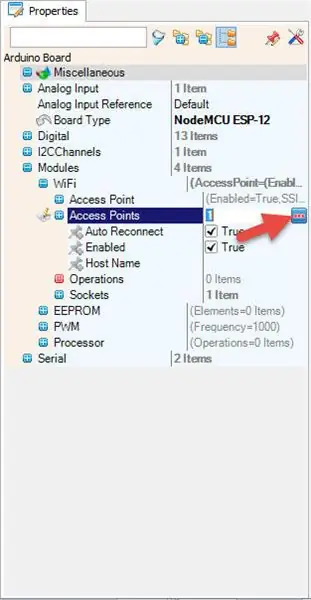
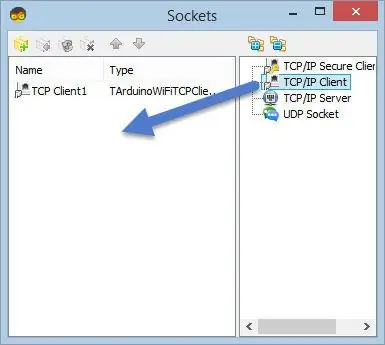
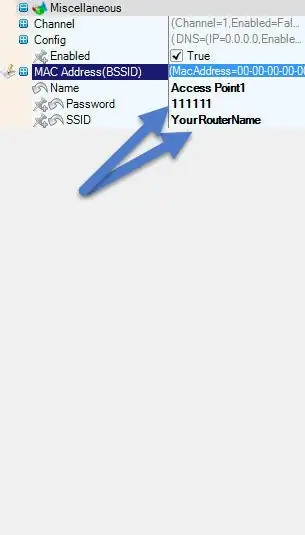
Selecione NodeMCU ESP-12 e no editor Módulos> WiFi> Pontos de acesso, clique no botão […], para que a janela "Pontos de acesso" seja aberta
Neste editor, arraste o ponto de acesso WiFi para o lado esquerdo.
- Em "SSID" coloque o nome da sua rede WiFi
- Em "Senha" coloque a senha de acesso para sua rede WiFi
Feche a janela "Pontos de acesso"
À esquerda no editor selecione Módulos> Wifi> Sockets, clique no botão […], para que a janela "Sockets" abra
Arraste o cliente TCP da direita para a esquerda
Na janela Propriedades, defina a porta: 80
Etapa 5: Adicionar componentes no Visuino
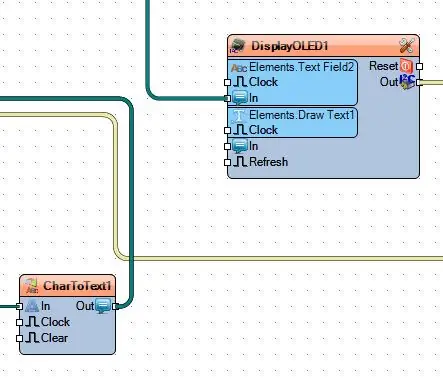
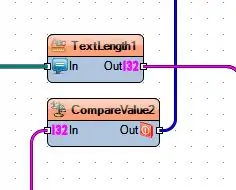
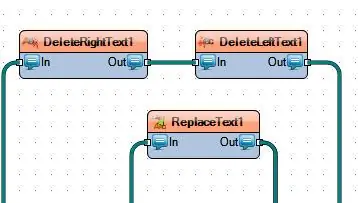
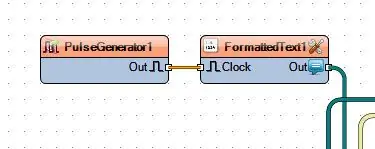
- Adicionar componente lógico "E"
- Adicionar componente "Lembrar texto"
- Adicionar componente "Comprimento do texto"
- Adicionar 2x componente "Comparar valor"
- Adicionar componente "Excluir texto à direita"
- Adicionar componente "Excluir texto à esquerda"
- Adicionar componente "Substituir Texto"
- Adicionar componente "Gerador de pulso"
- Adicionar componente "Texto formatado"
- Adicionar componente "Char To Text"
- Adicionar componente I2C "Display OLED"
Etapa 6: No Visuino: conectando componentes
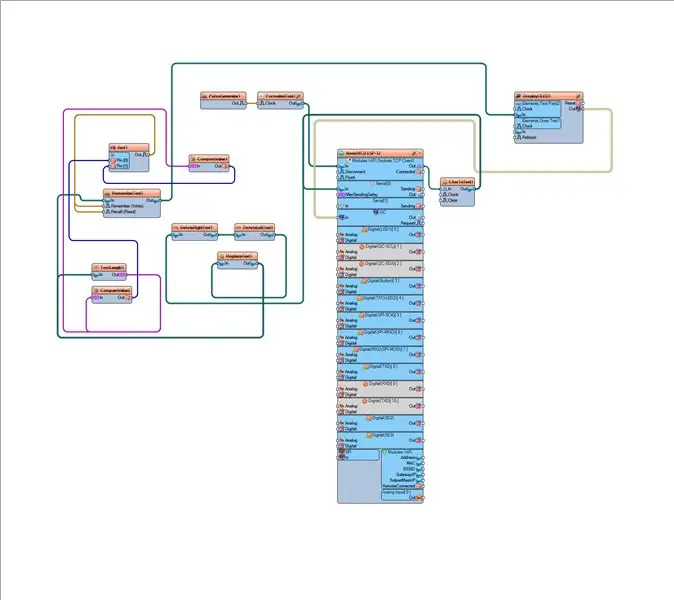
- Conecte o pino "And1" [Out] ao pino RememberText1 [Lembrar] e fixe [Recall]
- Conecte o pino "And1" [0] ao pino "CompareValue2" [Out]
- Conecte o pino "And1" [1] ao pino "CompareValue1" [Fora]
- Conecte o pino TextLength1 [Out] ao pino CompareValue1 [In] e o pino CompareValue2 [In]
- Conecte o pino "DeleteRightText1" [In] ao pino CharToText1 [Out]
- também conecte o pino CharToText1 [Out] ao pino serial [0] do NodeMCU [In]
- Conecte o pino "DeleteRightText1" [Out] ao pino DeleteLeftText1 [In]
- Conecte o pino DeleteLeftText1 [Out] ao pino ReplaceText1 [In]
- Conecte o pino ReplaceText1 [Out] ao pino RememberText1 [In]
- Conecte o pino RememberText1 [saída] a DisplayOLED1> Campo de texto> pino [entrada]
- Conecte o pino DisplayOLED1 [Saída] ao pino NodeMCU ESP-12 I2C [Entrada]
- Conecte o pino PulseGenerator1 [Out] ao pino FormattedText1 [Clock]
- Conecte FormattedText1 pin [Out] a NodeMCU ESP-12> Módulos WiFi Sockets TCP Client1> Pin [In]
- Conecte NodeMCU ESP-12> Módulos WiFi Sockets TCP Client1> Pin [Out] para CharToText1 pin [In]
Etapa 7: gerar, compilar e fazer upload do código do Arduino
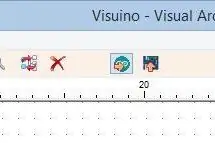
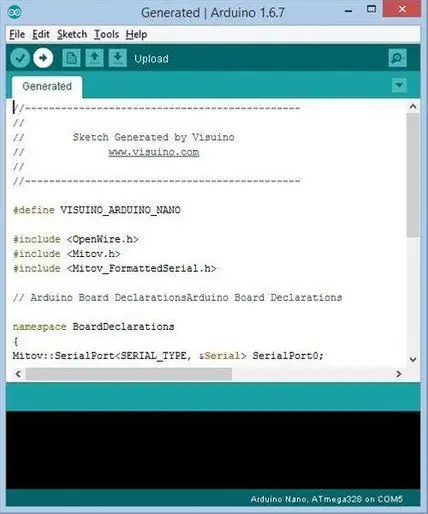
No Visuino, pressione F9 ou clique no botão mostrado na Figura 1 para gerar o código do Arduino e abra o IDE do Arduino
No IDE do Arduino, clique no botão Upload, para compilar e fazer upload do código (Figura 2)
Etapa 8: Jogue
Se você ligar o módulo NodeMCU, o OLED Lcd começará a mostrar o preço atual de EUR / USD.
Parabéns! Você concluiu seu projeto Live Forex Price com Visuino. Também está em anexo o projeto Visuino, que criei para este Instructable. Você pode fazer o download e abri-lo no Visuino: Link para download
Etapa 9: no Visuino: configurações de componentes
- CompareValue1: No editor de propriedades, defina "Value": 3 e Only Changed: True, e "CompareType": ctBigger
- CompareValue2: No editor de propriedades, defina "Value": 8 e Only Changed: False, e "CompareType": ctSmaller
- DeleteRightText1 no editor de propriedades definido "Comprimento": 931
- DeleteLeftText1 no editor de propriedades definido "Comprimento": 53
-
ReplaceText1 no editor de propriedades definido "Do valor":
- PulseGenerator1 no editor de propriedades, defina "Freqüência": 1
- CharToText1 no editor de propriedades defina "Max Length": 1000 e "Truncate": False, e "Update on each char": False
- DisplayOLED1> Clique duas vezes>
- no editor, arraste "Campo de texto" para a esquerda e defina na janela de propriedades "Tamanho": 2 e "Y": 50
- no editor, arraste "Desenhar Texto" para a esquerda e defina na janela de propriedades "Texto": EUR / USD, e "Tamanho": 2
FormattedText1 no editor de propriedades em "Texto", clique em "…" e adicione este texto:
OBTER https://webrates.truefx.com/rates/connect.html?f=h… HTTP / 1.1Aceitar: text / html
Accept-Charset: utf-8
Idioma de aceitação: en-US, en; q = 0,7, sl; q = 0,3
Host: webrates.truefx.com
DNT: 1
Recomendado:
Flexlight: uma lanterna LED de célula tipo moeda sem solda: 3 etapas (com fotos)
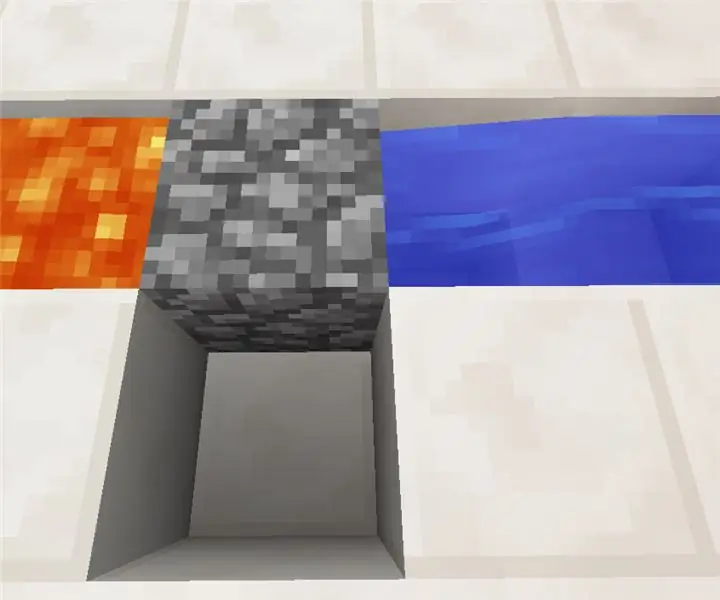
Flexlight: uma lanterna LED de célula tipo moeda sem solda: Meu objetivo para este projeto era criar uma lanterna LED simples alimentada por bateria com o mínimo de peças e sem necessidade de solda. Você pode imprimir as peças em algumas horas e montá-las em cerca de 10 minutos, o que o torna ótimo para uma ré (supervisionada por um adulto)
Interruptor LED de botão de moeda simples (usando peso): 8 etapas

Interruptor LED de botão de moeda simples (usando peso): Este é um interruptor de botão de moeda relativamente simples de executar. Quando o peso é aplicado aos condutores da braçadeira, a força descendente acende os LEDs
OBTER BITCOIN AO VIVO PREÇO TTGO ESP32: 10 etapas

OBTER PREÇO AO VIVO DO BITCOIN TTGO ESP32: Neste tutorial, aprenderemos como obter o preço atual do Bitcoin em USD e EUR usando um TTGO ESP32 e Visuino. Assistir ao vídeo. (Novo arquivo atualizado para download abaixo!)
Makey Makey Mostrar e mostrar a tela: 12 etapas (com imagens)

Makey Makey Show and Tell Display: Depois de 19 anos ensinando, nunca perdi meu amor por um quadro de avisos novo, brilhante e empolgante! Meu estilo de quadro de avisos evoluiu ao longo dos anos de recortes bonitos, comprados em lojas e com temas de férias, para peças significativas do trabalho dos meus alunos. É
NODEMCU E VISUINO DISPLAY AO VIVO DA INTERNET: 8 Passos

NODEMCU E VISUINO EXIBEM NOTÍCIAS AO VIVO DA INTERNET: Neste tutorial, usaremos NodeMCU Mini, OLED Lcd e Visuino para exibir NOTÍCIAS ao vivo a cada poucos segundos da Internet no LCD. Assista a um vídeo de demonstração
