
- Autor John Day [email protected].
- Public 2024-01-30 11:36.
- Última modificação 2025-01-23 15:03.


Olá. Eu gostaria de compartilhar com vocês um pequeno gadget bacana que encontrei e mostrar como usá-lo.
É chamado de Smart Geiger. É um contador Geiger para detecção de radiação ionizante (gama e raio-X), cabe no bolso e pode ser colocado no chaveiro. Preciso dizer mais?!
Você pode comprar um por cerca de $ 35. Você também precisará de um smartphone para baixar o aplicativo que o acompanha, que é gratuito.
Espero que isso seja útil, porque o site do produtor não está em inglês.
Etapa 1: configuração
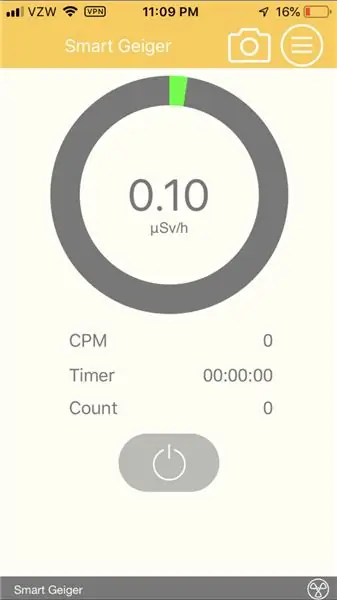
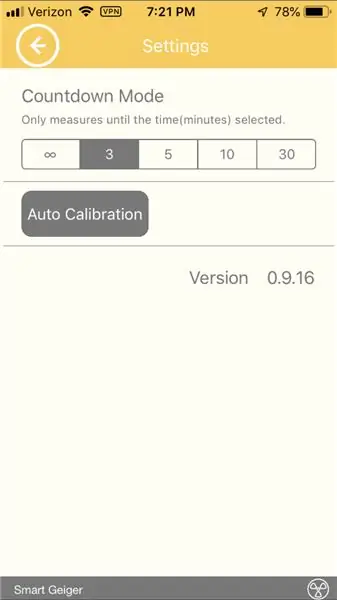
Primeiro, baixe o aplicativo FT lab Smart Geiger para o seu telefone.
O tubo Geiger em si é conectado à entrada de áudio do telefone. Se você tem um iPhone 7 ou posterior, como eu, você vai querer usar um adaptador para conectar o contador Geiger. Vai funcionar da mesma forma.
Assim que o Geiger estiver conectado, abra o aplicativo. Não se assuste ao ver que ele já tem uma leitura de 0,1 microsievert por hora. Ele simplesmente contabiliza automaticamente a radiação natural de fundo que está sempre presente.
Para definir um limite de tempo para a execução de testes em seu contador Geiger, vá para as configurações e você verá quatro configurações de tempo: "infinito" (para testes não cronometrados), 3 minutos, 5 minutos, 10 minutos e 30 minutos.
Agora você está pronto para executar testes com seu Smart Geiger
Etapa 2: coleta e leitura de dados
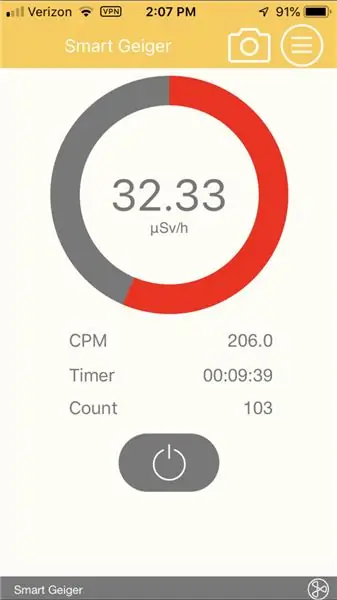
Depois de selecionar seu limite de tempo, aponte a "janela" redonda na extremidade do Geiger diretamente para a coisa / local que você está testando para radiação ionizante.
Nota: não bata o Geiger contra nada enquanto ele estiver fazendo medições. Isso fará com que conte falsamente.
Pressione o botão iniciar e deixe-o funcionar até que o tempo se esgote. Se mediu alguma radiação, você verá os três valores a seguir:
1. microSieverts por hora. Isso está dentro do círculo no topo. MicroSieverts são uma unidade de dosagem de radiação. Se o círculo estiver verde, os níveis de dosagem de radiação são seguros. Se estiver vermelho, há um nível potencialmente perigoso de radiação ionizante na área.
2. CPM, contagens por minuto.
3. número de contagens.
Na foto acima, o Geiger foi definido para o limite de tempo de 10 minutos, mas parou após 21 segundos. O Geiger mediu 32,33 microSieverts, 103 contagens e 206,0 CPM.
Etapa 3: Salvar dados e histórico
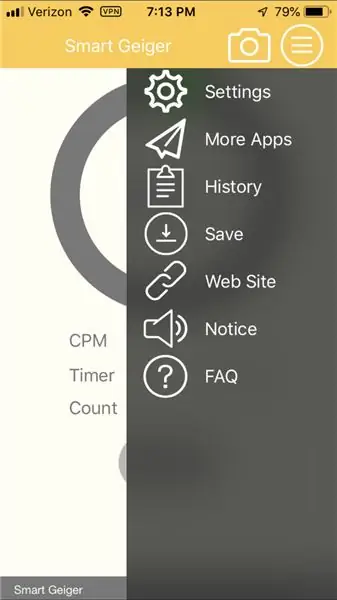
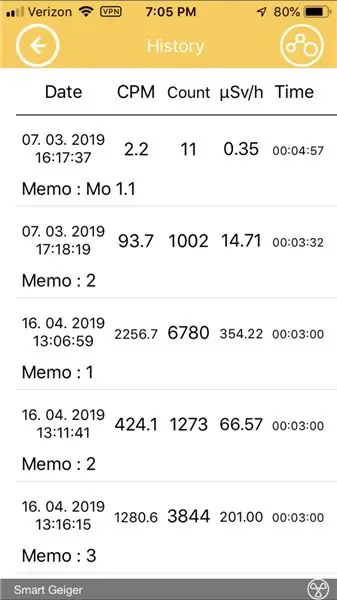
Se você fizer uma leitura e quiser salvar os dados, há duas coisas que você pode fazer.
1. Faça uma captura de tela do seu telefone.
2. Vá para "salvar" e nomeie o teste.
Para acessar seus dados salvos, vá para "histórico" onde todos os testes que você salvou serão registrados junto com a data, hora e memo (nome).
Ele terá as datas / horas / memorando, CPM, contagem, microSieverts por hora e a duração do teste listados nessa ordem.
Recomendado:
Como usar o motor de passo como codificador giratório e display OLED para etapas: 6 etapas

Como usar o motor de passo como codificador giratório e display OLED para etapas: Neste tutorial, aprenderemos como rastrear as etapas do motor de passo no display OLED. Assista a um vídeo de demonstração. O crédito do tutorial original vai para o usuário do youtube " sky4fly "
Visuino Como usar um botão como entrada para controlar coisas como LED: 6 etapas

Visuino Como usar um botão como entrada para controlar coisas como o LED: Neste tutorial, aprenderemos como ligar e desligar o LED usando um botão simples e o Visuino. Assistir a um vídeo de demonstração
Inglês / Português: S4A Como Instalar E Usar / S4A Como instalar e usar: 7 etapas

Inglês / Português: S4A Como Instalar E Usar / S4A Como instalar e usar: O S4A (ou Scratch para Arduino) é um sistema que baseado no Scratch que permite interagir diretamente com um Arduino. É uma forma muito did á tica de usar programa ç ã o e verificar em tempo real a intera ç & atild
Como usar o terminal Mac e como usar as funções principais: 4 etapas

Como usar o Terminal Mac e como usar as funções principais: Mostraremos como abrir o Terminal MAC. Também mostraremos alguns recursos do Terminal, como ifconfig, alteração de diretórios, acesso a arquivos e arp. Ifconfig permitirá que você verifique seu endereço IP e seu anúncio MAC
Como usar o Wiimote como um mouse de computador Usando velas como um sensor !!: 3 etapas

Como usar o Wiimote como um mouse de computador Usando velas como um sensor !!: Este guia mostrará como conectar seu Wii Remote (Wiimote) ao seu PC e usá-lo como um mouse
