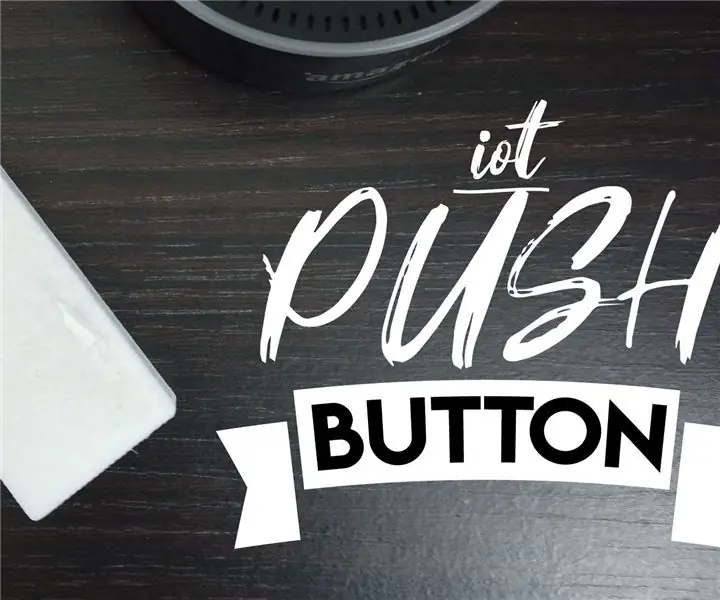
Índice:
- Autor John Day [email protected].
- Public 2024-01-30 11:37.
- Última modificação 2025-01-23 15:03.
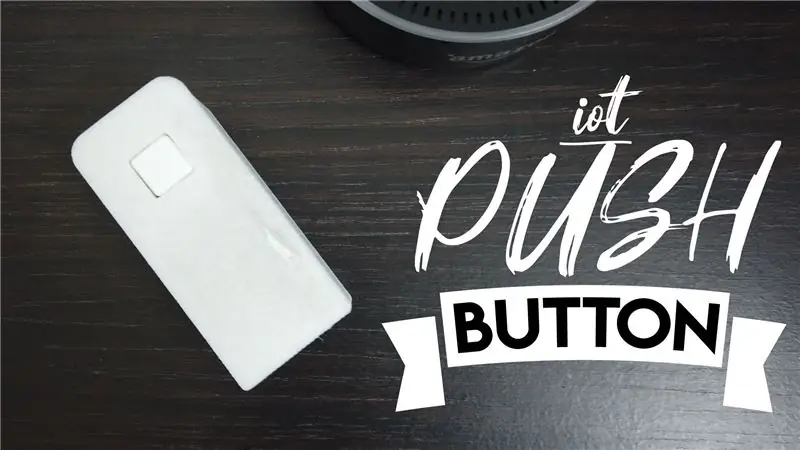
Fiz um IoT Push Button (pense nessas coisas do Amazon Dash) que você pode usar para enviar notificações para o seu telefone (para solicitar recargas de bebida ao relaxar no jardim, por exemplo). Você pode facilmente reconfigurar para interagir com muitos outros dispositivos e eletrodomésticos inteligentes usando IFTTT.
Este projeto usa um microcontrolador D1 Mini e deve funcionar por meses com uma única bateria usando o recurso de suspensão profunda. Uma caixa para impressão 3D é usada para completar o projeto.
Você vai precisar de:
D1 Mini (https://www.banggood.com/custlink/3v33H1lji3)
3.7 Bateria de íon-lítio 14500 (https://www.banggood.com/custlink/Gv3vPToo9Y)
Suporte de bateria estilo AA (https://www.banggood.com/custlink/DKvDHTOOIt)
Botão de pressão e tampa (https://www.banggood.com/custlink/3KvDFuajZC)
Caixa para impressão em 3D Alguns pedaços curtos de fio e uma pistola de cola para consertar
Veja meu site https://www.cabuu.com para mais detalhes e para mais projetos como este. Considere também se inscrever no meu canal no YouTube. Mais detalhes também podem ser encontrados em thingiverse.
Suprimentos
Etapa 1: Montando o circuito
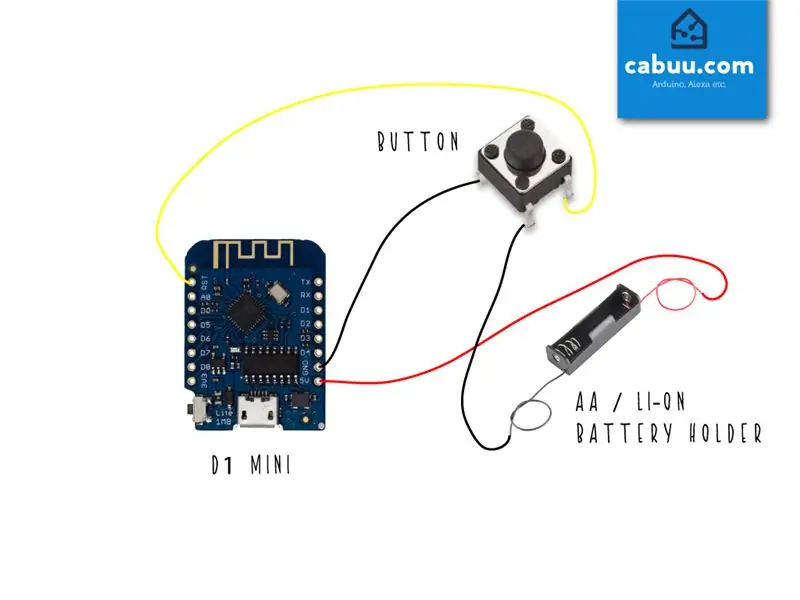
O circuito é muito simples de montar, basta usar algumas seções curtas de fio para conectar todos os componentes conforme mostrado no esquema, tomando cuidado para observar os pinos comuns no botão de pressão (use um multímetro para confirmar se você não tiver certeza).
O D1 mini entrará no modo de hibernação após enviar uma notificação. Dependendo do uso, a bateria deve durar muitos meses. Ele precisará ser removido e recarregado / substituído quando acabar.
Etapa 2: montar dentro da caixa

Baixe e imprima a caixa para impressão em 3D. Você pode viver sem, mas se tiver acesso a uma impressora, ela certamente ficará mais organizada.
Insira uma bateria no suporte e monte os componentes dentro da caixa, use cola quente para segurar tudo no lugar. A tampa deve segurar firme por si só, mas você pode adicionar uma pequena quantidade de cola para ter certeza.
Etapa 3: configurar notificações via IFTTT
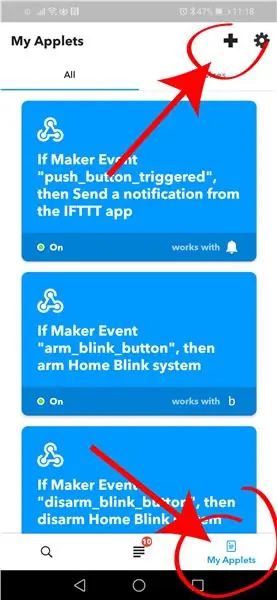
As notificações chegarão por meio do aplicativo IFTT. Baixe-o para o seu telefone se ainda não o tiver feito, ele está disponível no Google Play (https://play.google.com/store/apps/details?id=com.ifttt.ifttt&hl=en_GB) e na Apple App Store (https://apps.apple.com/gb/app/ifttt/id660944635).
Crie uma conta e no aplicativo configure um novo miniaplicativo. Para a função IF, selecione Webhooks como o serviço de gatilho, defina o nome do evento de solicitação da web como push_button_pressed. Para a função ESSA, selecione notificações como o serviço de ação. Digite sua própria mensagem, por exemplo, "Mais bebidas no jardim, por favor".
Para a próxima seção, você precisará de sua chave IFTT exclusiva, ela pode ser acessada de dentro do aplicativo navegando até a guia de serviços na seção Meus miniaplicativos, localize o serviço Webhooks e clique em Documentação. Copie sua chave exclusiva pronta para colar no código do Arduino na próxima seção.
Etapa 4: configurar e fazer upload do código do Arduino
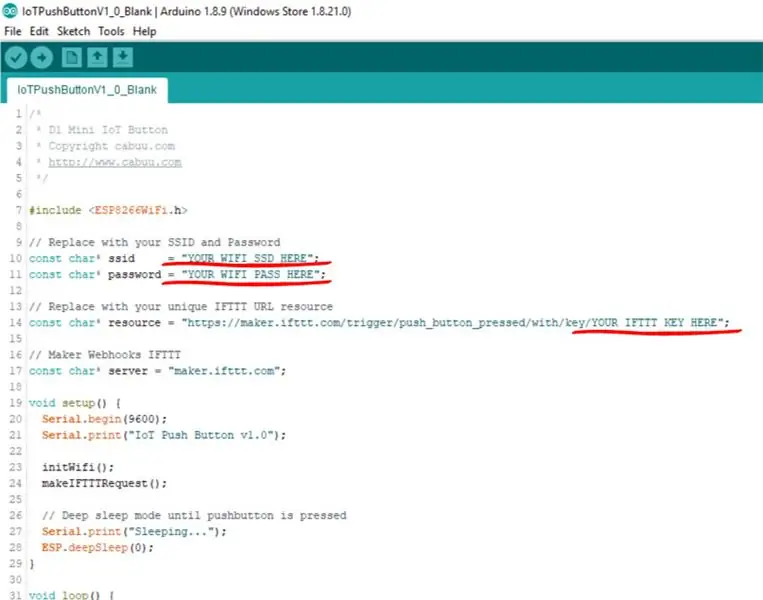
Baixe o esboço do Arduino e abra no IDE do Arduino. Certifique-se de que as bibliotecas ESP8266Wifi estejam instaladas. Atualize o esboço com seu próprio SSID WiFi, senha e chave IFTTT recuperados na seção anterior.
Certifique-se de que o D1 mini esteja selecionado no menu de ferramentas e conecte o botão de ação ao PC usando o micro-usb. Compile e carregue o esboço.
Etapa 5: teste

Aperte o botão e teste o esboço. O dispositivo deve levar cerca de 5 a 10 segundos para se conectar ao WiFi e enviar a notificação. Se você encontrar qualquer problema, reconecte o cabo micro-usb e tente diagnosticar usando o monitor serial acessado no IDE do Arduino.
Etapa 6: reconfigure
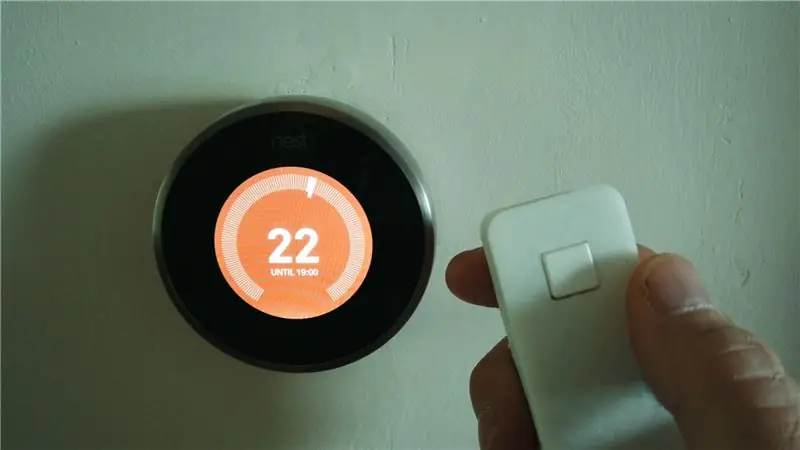
Você pode reconfigurar facilmente seu novo botão para controlar uma ampla gama de dispositivos inteligentes, como aquecimento central, iluminação e muito mais. Relaxe no seu jardim e deixe todo o resto trabalhar para você! Divirta-se…
Recomendado:
Botão de toque do Glass IoT: 10 etapas

Botão de toque de IoT de vidro: outro dia, coloquei um pedaço de vidro ITO na loja e pensei em colocá-lo em bom uso. ITO, óxido de estanho e índio, o vidro é comumente encontrado em telas de cristal líquido, células solares, janelas de cockpit de avião, etc. A diferença b
Projeto NodeMCU MQTT Iot - Botão de mudança: 4 etapas

NodeMCU MQTT Iot Project - Botão de alternância: OSOYOO NodeMCU IOT Starter kitSiga-nos no Facebook, encontre nosso novo item lançado e compartilhe sua ideia e um vídeo sobre como usar nossos produtos de forma criativa. Você pode receber dinheiro de volta ou brindes conosco! Facebook: https://www.facebook.com/pg/OsoyooProdu
Microcontrolador AVR. Alterne os LEDs usando um botão de pressão. Botão Debouncing: 4 etapas

Microcontrolador AVR. Alterne os LEDs usando uma chave de botão. Push Button Debouncing: Nesta seção, aprenderemos como fazer o código do programa C para ATMega328PU para alternar o status dos três LEDs de acordo com a entrada de uma chave de botão. Além disso, exploramos uma solução para o problema de ‘Switch Bounce’. Como de costume, nós teremos
Botão IoT que controla seu aplicativo: 6 etapas

Botão IoT que controla seu aplicativo: uma das coisas que mais gosto nos microcontroladores é a capacidade de usá-los como um dispositivo de entrada, por exemplo, o Arduino Micro pode ser usado como um HID (dispositivo de interface humana), o que significa com alguma codificação e knowhow você pode fazer seu próprio keyboa
Mini Joystick com botão de disparo: 9 etapas (com imagens)
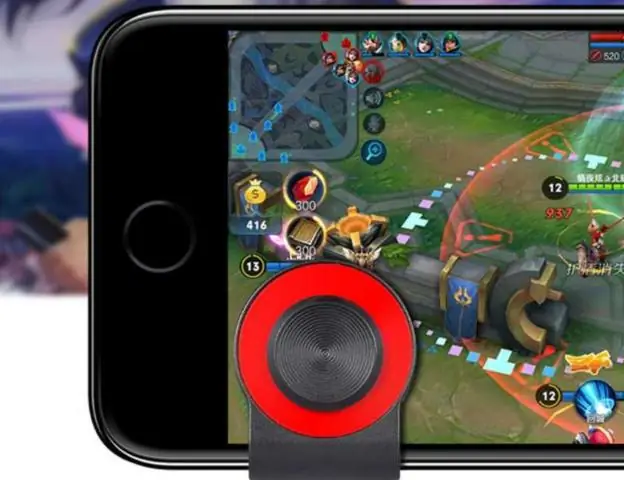
Mini Joystick com botão de disparo: Este é um joystick em miniatura feito de alguns interruptores e uma caneta esferográfica. Um botão de disparo opcional pode ser adicionado se sua caneta for do tipo clicker. A ação é muito suave e ágil. Segue-se um pouco de história por trás, então sinta-se à vontade para pular e começar
