
Índice:
- Autor John Day [email protected].
- Public 2024-01-30 11:37.
- Última modificação 2025-01-23 15:03.




Resumo
Este PCB (placa de circuito impresso) se assemelha ao prêmio do botão de reprodução do YouTube que é concedido aos criadores por atingir certos marcos, como 100.000, 1 milhão e 10 milhões de assinantes. Quando a chave está ligada, o usuário pode percorrer 5 modos diferentes pressionando o botão no canto superior esquerdo. O primeiro modo deixa todos os LEDs desligados, o segundo é prata (100.000 subs), o terceiro é ouro (1 milhão de subs), o quarto é um efeito de diamante cintilante (10 milhões de subs) e o quinto, apenas para combinar a cor do tabuleiro é toda vermelha. A placa tem cerca de 150 mm x 100 mm, tem orifícios nos cantos para que possa ser montada em qualquer lugar, no entanto, não a montei em nada. A placa atualmente é alimentada por uma bateria drone de 3,7 volts, eu posso mudar isso para que eu possa apenas deixá-la conectada e montá-la em algum lugar e não ter que me preocupar em trocar a bateria, já que dura apenas cerca de 30 minutos com os LEDs em brilho total.
Esta placa foi construída para uma aula de tópicos especiais no Berry College ministrada por Zane Cochran, que teve a ideia de usar imagens para projetar e inspirar construções de PCB.
Componentes
Ao contrário da Slouchy Board e do Desktop Device que construí, não fiz a breadboard neste circuito, pois era apenas LEDs, um switch, um botão e um microcontrolador ATTiny85. Todos os componentes que usei (todo o material montado na superfície), exceto as baterias, podem ser encontrados em https://lcsc.com/ por um preço super barato e estão listados abaixo.
Usamos um programador customizado (por Zane) para programar as placas enquanto elas já estavam montadas na superfície da placa. Uma vez que eles não estão disponíveis comercialmente, você terá que construir o seu próprio ou usar o ATTiny com soquetes montados e o programador USB. Ou você pode programar o ATTiny por meio de um Arduino se fizer os orifícios dos pinos do conector grandes o suficiente no PCB para os fios de jumper (como mostrado no vídeo linkado no final deste vídeo).
Microcontrolador ATTiny85 montado em superfície C89852 (US $ 2 cada)
($ 27) Programador USB
(US $ 11) soquetes ATTiny + IC
Botão C86487 ($ 0,20 cada)
Pinos de cabeçalho para conexão de energia C86471 ($ 0,20 cada)
Resistor de 10k Ohm C99198 ($ 0,08 para 100)
RGB LED C114585 ($ 0,50 por 5, $ 3,70 por 50)
100 nF Capacitor C1590 ($ 0,29 para 50)
Mudar C128955 ($ 0,41 para 5)
4.7uF Capacitor C108344 (20 por $ 0,37)
Bateria drone e carregador perfeito para alimentar circuitos de baixa tensão (US $ 23)
Ferramentas / Software
Para criar o PCB, você pode ir para EasyEDA e fazer uma conta gratuita. Você pode consultar minha Slouchy Board ou Desktop Device Instructables para obter ajuda com EasyEDA, pois ambos mostram como usá-lo. Os PCBs variam de US $ 5 a US $ 10 por 5 e levam cerca de uma ou duas semanas para serem enviados da China para os EUA.
Depois de obter sua placa de circuito impresso da China e todos os componentes prontos, você precisará usar a pasta de solda para anexar cada componente individual. Usei a pasta de solda com chumbo MG Chemicals. (CUIDADO, ESTE PRODUTO TEM CHUMBO. Acho que eles também fazem uma pasta de solda sem chumbo)
Para programar o ATTiny85, use o software do Arduino, mas certifique-se de ter baixado os arquivos da placa, caso nunca tenha programado um ATTiny85. Este vídeo explica como fazer isso: Tutorial: Programando o Attiny 85 com um Arduino.
Etapa 1: EasyEDA: esquema
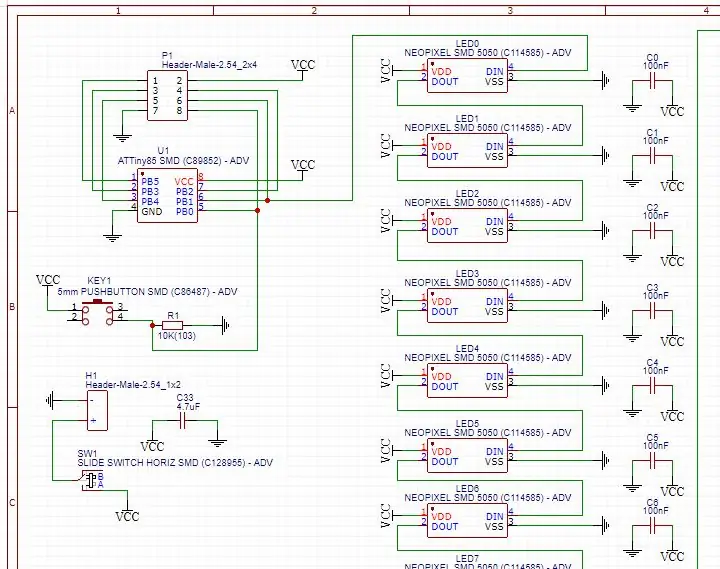
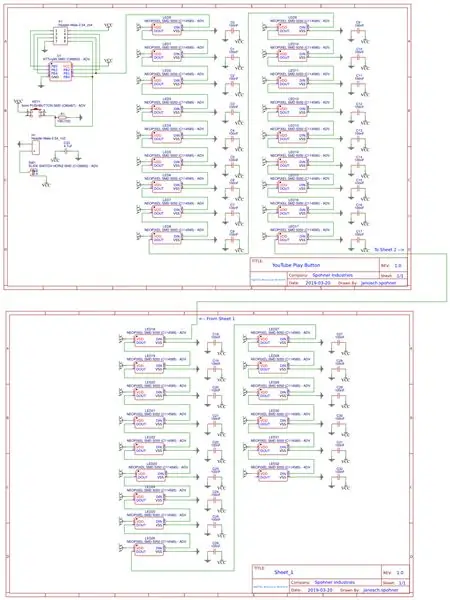
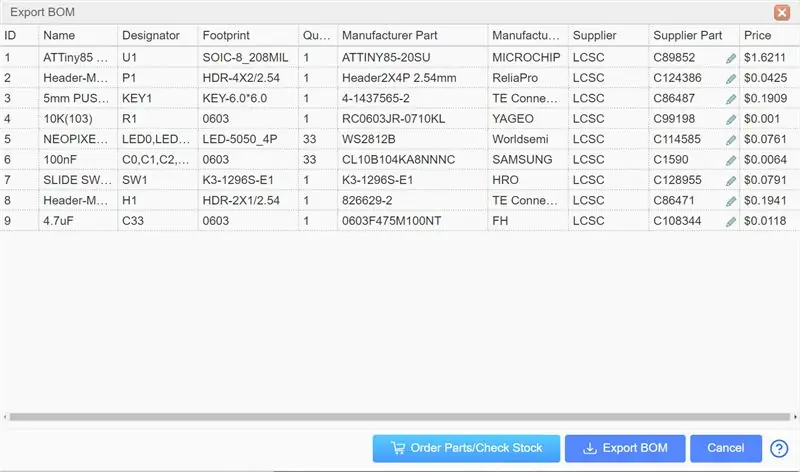
No EasyEDA, comece criando um novo projeto e faça um novo esquema. Certifique-se de colocar os componentes que listei abaixo e conectá-los de forma semelhante a como eu fiz no esquema. No lado esquerdo, você pode pesquisar as várias bibliotecas para as peças necessárias e, em seguida, colocá-las no esquema.
Para programar o microcontrolador na placa, use um ATTiny montado em superfície ou um orifício de passagem ATTIny
Microcontrolador ATTiny85 montado na superfície (vá para as "bibliotecas" à esquerda e pesquise "C89852"), para fazer as conexões dos fios de jumper vá para EELib à esquerda e escolha um pino conector macho 2x4 como mostrado na imagem. Isso significa que você pode soldar jumpers temporariamente no lugar para programar a placa por meio de um Arduino.
OU
Soquete montado ATTiny85 (vá para as "bibliotecas" à esquerda e pesquise "Attiny85-20PU THT" de AutogolazzoJr) isso colocará a pegada do soquete na placa que você pode soldar. Isso permite que você mova o controlador de volta e por diante, mas significa que você tem que ter aquele controlador USB que é bastante caro.
coloque todos os seguintes
(1x na parte traseira) Pinos de cabeçalho para conexão de energia (vá para as "bibliotecas" à esquerda e pesquise "C86471")
(1x com botão) resistor de 10k Ohm (vá para as "bibliotecas" à esquerda e pesquise "C99198")
(Quantos você quiser) RGB LED (vá para as "bibliotecas" à esquerda e pesquise "C114585")
(Um por LED) Capacitor 100 nF (Vá para as "bibliotecas" à esquerda e pesquise "C1590")
(1x) Alternar (vá para as "bibliotecas" à esquerda e pesquise "C128955")
(1x) Capacitor 4.7uF (Vá para as "bibliotecas" à esquerda e pesquise "C108344") Coloque este capacitor próximo aos pinos do conector de força, mas certifique-se de que esteja na frente, você só pode soldar de superfície em um lado. (Caso contrário, as coisas caem quando você aquece a placa)
Depois de colocar todos os componentes, conecte-os aos pinos corretos, bem como às conexões GDN e VCC. Você os conecta usando a ferramenta de fiação e colocando os símbolos GND e VCC. Depois de conectar todos os fios corretamente, você pode clicar no botão converter para PCB.
Etapa 2: EasyEDA: Design de PCB
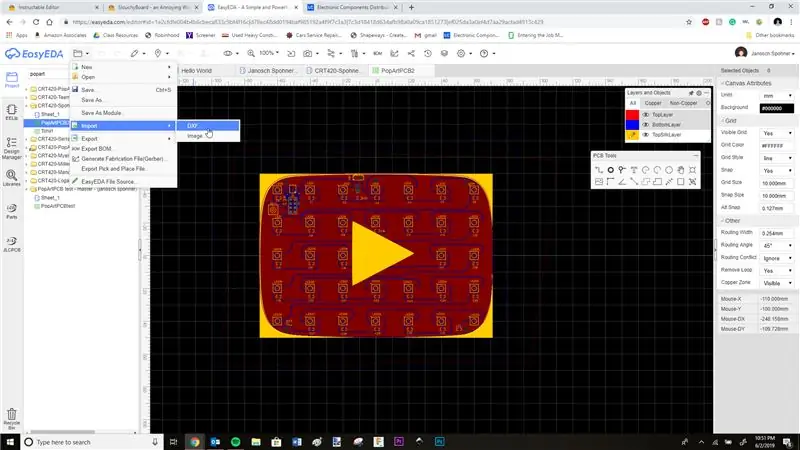

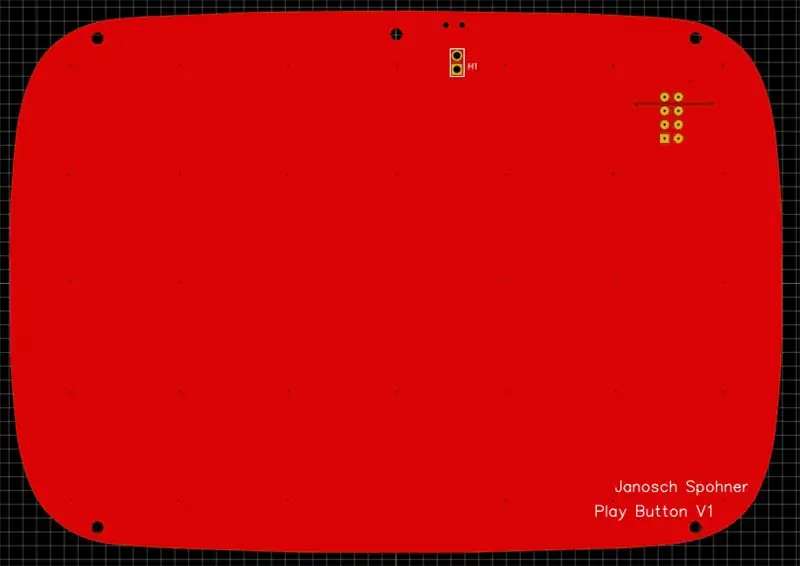
Antes de chegar ao ambiente PCB, use o Inkscape ou algum outro software que você possa usar para criar arquivos DXF e fazer um esboço da forma escolhida. Depois de ter um arquivo DXF do contorno de suas formas dimensionado para as unidades corretas (150 mm x 100 mm, por exemplo), crie um arquivo separado que contenha o que será desenhado no quadro, para mim era apenas o triângulo do botão de reprodução.
Ao iniciar no ambiente PCB, você verá várias camadas e números à direita. Mude suas unidades para milímetros ou o que você quiser usar e altere o tamanho do snap (o tamanho do snap é basicamente o intervalo em que você pode colocar as coisas na grade) para algo conveniente. Eu fiz o meu 10mm porque queria que o contorno da minha placa fosse facilmente colocado em (0, 0).
Comece editando a camada de contorno do quadro (clique na cor e um lápis deve aparecer) e importe o arquivo DXF do contorno. Assim que tiver isso, edite sua camada superior e comece a colocar os componentes no quadro como você deseja, arrastando-os para o contorno. Depois que os componentes forem colocados, conecte todas as linhas azuis com a ferramenta de arame, a menos que estejam conectadas ao GND ou VCC. As conexões GND e VCC se conectam diretamente à placa e não precisam ser isoladas por meio dos fios.
Depois que todas as conexões não VCC e GND estiverem conectadas, você pode usar a ferramenta da área de cobre para fazer as últimas conexões. Faça isso uma vez na camada superior e uma vez na camada inferior. Certifique-se de alterar uma das áreas de cobre para VCC na guia de propriedades, eu geralmente faço a camada superior GND e a camada inferior VCC. Depois de fazer isso, a placa deve parecer completa e você pode ampliar para ver onde o GND se conecta à placa. Neste ponto, você deseja verificar se há erros DRC atualizando os erros DRC na guia Gerenciador de projeto na extremidade esquerda. Se não houver erros, você está pronto para solicitar sua prancha.
Uma última coisa importante que você precisa fazer se estiver seguindo a rota do jumper com o ATTiny montado na superfície é editar os orifícios das conexões dos pinos da plataforma. Clique na conexão do pino do cabeçalho 2x4, vá para a direita em propriedades e altere o furo (Diâmetro) para 1 mm. Eu acho que isso deve servir se você soldar os fios no lugar, certifique-se de fazer isso em cada furo.
Para solicitar sua placa, clique no botão na faixa superior com um G e uma seta voltada para a direita para exportar seu arquivo Gerber. Isso o levará diretamente para onde você compra suas placas, existem várias opções de diferentes cores e acabamentos que afetarão o preço da placa, para espessura de placa de circuito impresso, acho que 1,6 é o que costumamos fazer. Se você quiser verificar se seus componentes se encaixam, você pode exportar uma imagem-p.webp
(Editar) Eu adicionei o arquivo Gerber se você quiser usá-lo.
Etapa 3: soldagem de montagem em superfície




Soldar os componentes de montagem em superfície é minha parte favorita de toda a construção, pois acho super satisfatório ver todos os pequenos componentes sendo conectados pela solda dentro do forno. No vídeo, toda a construção deste projeto está documentada, portanto, se alguma das etapas anteriores for confusa, este vídeo pode ser útil. Também mostra em detalhes como fiz a soldagem de superfície, que resumirei rapidamente aqui no texto.
Quando a placa vier da China e você tiver todos os seus componentes minúsculos, use o estêncil fornecido para cobrir todas as almofadas de solda com pasta de solda. Em seguida, cole os componentes soltos na pasta de solda até que todos estejam no lugar. O ponto de fusão da solda é em torno de 360 graus Fahrenheit (185 graus Celsius), então coloque o forno no fogo e coloque sua placa lá por cerca de 2 minutos ou você verá todos os pontos de solda brilharem, indicando que a solda está foi derretido. Tenha cuidado ao tirar a prancha, vai fazer calor!
Etapa 4: Programação

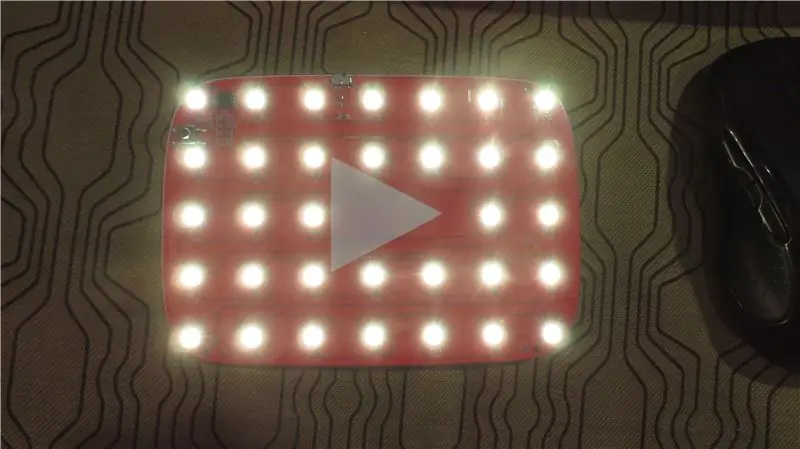

Comecei com bibliotecas Neopixel básicas para testar todos os meus LEDs e ter certeza de que tudo funciona e então usei a biblioteca FastLED.h junto com algumas edições que fiz para obter o efeito de diamante desejado enquanto os outros modos estão apenas configurando todos os LEDs para um cor.
Anexei meu código para referência.
Há uma tonelada de coisas legais que você pode fazer com este conceito e um monte de LEDs, então deixe-me saber se você fizer um desses e qual é o seu personagem, logotipo ou forma e o que os LEDs fazem!
Etapa 5: Inscreva-se em Meu canal do YouTube
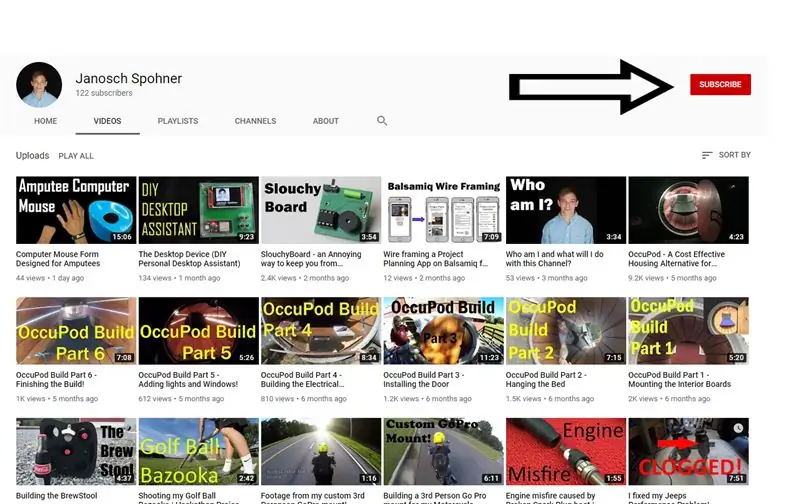
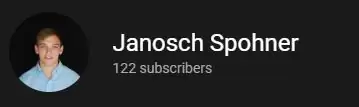
Se você achou este instrutível interessante, sinta-se à vontade para conferir o vídeo que fiz sobre o Desktop Assistant e alguns de meus outros vídeos de projeto.
Estou tentando fazer meu canal chegar a 1.000 inscritos para que eu possa começar a monetizar meu canal a fim de financiar projetos futuros que são mais ambiciosos ou caros. Eu ainda tenho alguns projetos escolares deste semestre que irei compartilhar e então vou começar a entrar em coisas novas. Esses projetos incluem um dispositivo que permite aos soldados controlar o número de balas deixadas em suas revistas e um gamepad estilo Gameboy que funciona completamente a partir de um Teensy.
Se isso parecer interessante, considere inscrever-se no meu canal no YouTube ou aqui no meu perfil instrutível.
Link para meu canal:
Obrigado!!
Recomendado:
Contador de assinantes do YouTube usando um visor de papel eletrônico e Raspberry Pi Zero W: 5 etapas (com imagens)

Contador de assinantes do YouTube usando um visor de papel eletrônico e Raspberry Pi Zero W: neste instrutivo, mostrarei como construir seu próprio contador de assinantes do YouTube usando um visor de papel eletrônico e um Raspberry Pi Zero W para consultar a API do YouTube e atualize a exibição. Os monitores de papel eletrônico são ótimos para este tipo de projeto, pois têm
Contador de assinantes do YouTube DIY BIG LED Matrix: 13 etapas (com imagens)

DIY BIG LED Matrix Contador de assinantes do Youtube: Você trabalhou com a matriz LED 8x8 padrão pronta para uso como telas para fazer texto rolado ou para exibir o assinante do seu canal do Youtube. Um grande tamanho facilmente disponível é o diâmetro do LED de 5 mm. No entanto, se você estiver procurando por um LED pré-fabricado muito maior
Máquina de bolha do contador de assinantes do YouTube: 8 etapas (com imagens)
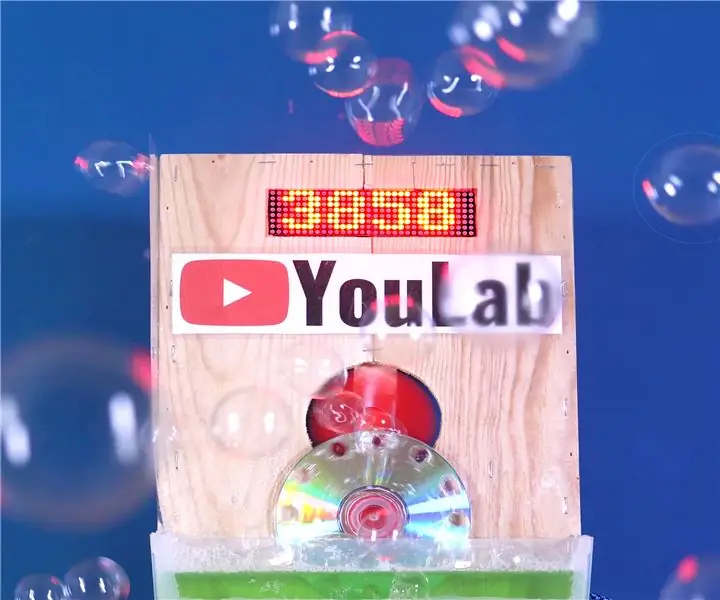
Máquina de bolha do contador de assinantes do YouTube: a ideia nasceu depois de ser selecionada para expor na Maker Faire Lille, um evento gigante em torno da ciência, das invenções e da mentalidade do faça você mesmo. Eu queria construir algo que fizesse os visitantes se inscreverem no meu YouTube canal YouLab.I rapidamente t
Contador de assinantes do YouTube usando uma placa ESP8266: 9 etapas (com imagens)

Contador de assinantes do YouTube usando uma placa ESP8266: Caros amigos, bem-vindos a outro projeto ESP8266 Hoje vamos construir um contador de assinantes do YouTube DIY com um grande display LCD e um gabinete impresso em 3D. Vamos começar! Neste tutorial, faremos isto: Um assinante DIY do YouTube
Contador de assinantes do YouTube com ESP8266 IoT: 5 etapas (com imagens)

Contador de assinantes do YouTube com ESP8266 IoT: Aqui, eu apresentei a vocês meu primeiro projeto de Internet das Coisas (IoT). Eu sou um novo youtuber e parece ótimo para mim poder ter minha contagem de inscritos emoldurada na minha mesa ou parede. Por esse motivo, tornei este projeto incrível fácil e útil para você
