
Índice:
- Etapa 1: desmonte o monitor
- Etapa 2: corte a moldura do monitor
- Etapa 3: montar a tela
- Etapa 4: Remonte a tela porque você a estragou
- Etapa 5: monte o teclado
- Etapa 6: Instale o conector DC
- Etapa 7: Instale os botões para as funções da tela
- Etapa 8: Corte a tampa principal e instale os alto-falantes
- Etapa 9: Instale a bateria e o hub USB
- Etapa 10: conectar e testar os componentes eletrônicos
- Etapa 11: cole tudo no lugar e faça com que pareça bonito
- Etapa 12: Um aviso sobre baterias Lipo …
- Etapa 13: Teste e Conclusão …
2025 Autor: John Day | [email protected]. Última modificação: 2025-01-23 15:03
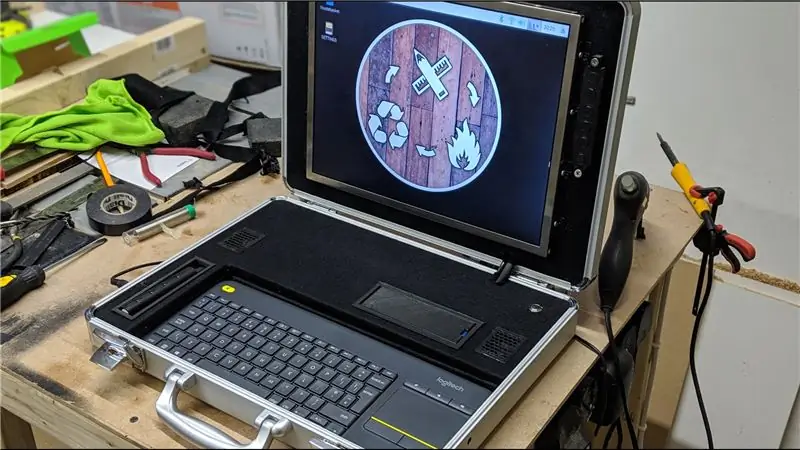



O ano era 1990 e eu era apenas uma pequena criança nerd, obcecada por videogames. Quando um jogo entrou em cena que iria se alojar no meu subconsciente pelo resto dos meus dias.
Um dungeon crawler clássico de D&D inspirado no cyberpunk, você desempenhou o papel de um infeliz protagonista preso em uma estação espacial decadente com nada além de uma pasta de computador que permitia controlar remotamente quatro dróides em uma tentativa de resgatar o seu.
Basta dizer que aquele jogo teve uma enorme influência em mim, desde o meu amor pela computação móvel ao enorme dreno de fundos por minha obsessão com as causas RC e FPV. Então, quando um amigo meu me deu um monitor de 15 "que funciona em 12v com a frase comum" Tenho certeza que você encontrará uma utilidade para ele ", foi apenas uma questão de tempo antes de colocá-lo em uma prateleira ao lado de uma pasta vazia. naquele momento, estava fora de minhas mãos, eu só tinha que fazer … Então, vamos começar …
Etapa 1: desmonte o monitor



Já abri muitos monitores no passado para consertá-los, então não fiquei surpreso com o que encontrei.
Junto com o módulo de tela em si, havia um inversor de energia para a luz de fundo, uma placa de controle e uma pequena placa com o VGA e os soquetes de energia.
Tirei tudo o que não era necessário, especialmente qualquer coisa de metal que aumentaria o peso da máquina final, e coloquei tudo para medir.
Etapa 2: corte a moldura do monitor



Tirei a medida interna da tampa da pasta e cortei um pedaço de MDF 8mm para combinar.
Há uma pequena folga na moldura da tampa, então meu plano era simplesmente encaixar o MDF no lugar e prendê-lo ainda mais se necessário. Você verá mais tarde que, após alguns problemas, nada mais foi necessário para protegê-lo no quadro.
Arredondei os cantos da lixadeira de disco e centralizei a tela na placa para medir um orifício para caber na tela.
Cortei isso com uma serra de coping, pois não conseguia encontrar meu quebra-cabeça … Meu conselho aqui seria procurar mais por um quebra-cabeça;)
Etapa 3: montar a tela




Medi os orifícios de montagem na lateral da tela e imprimi algumas montagens em 3D e, usando parafusos M3, montei a tela atrás da moldura.
Então, usando cola quente, fixei as placas de controle e o inversor na parte de trás da tela. Usei fita adesiva por baixo de todas as conexões desencapadas para garantir que não houvesse curtos no revestimento metálico da tela.
Falha em 5… 4… 3… 2… 1…
Etapa 4: Remonte a tela porque você a estragou



Como você pode ver na foto, simplesmente não havia espaço suficiente atrás da moldura para a tela e as placas de controle. Você pode apenas ver os capacitores se tocando na imagem.
Facilmente consertado, simplesmente montei a tela do lado de fora da moldura.
Fiquei aborrecido no início, mas a borda de metal da tela parece legal no final.
Etapa 5: monte o teclado



Estou usando um teclado e trackpad sem fio da Logitech para este projeto, então minha ideia aqui foi separar uma bandeja para o teclado sentar e ainda permitir que seja removível.
Depois de seccionado, cobri a área com material de feltro preto e coloquei o teclado no lugar.
Eu pretendo cobrir todo o MDF neste material, francamente, parece incrível:)
Etapa 6: Instale o conector DC



Existem 2 orifícios de cada lado da caixa que foram concebidos para serem usados para prender uma correia. Tudo o que foi necessário foi alargar um pouco um deles e inserir um soquete DC Jack de 2,1 mm.
Etapa 7: Instale os botões para as funções da tela


Originalmente, eu não pretendia adicioná-los, mas a tela não liga automaticamente, então precisei acessar o botão liga / desliga. Medi a distância dos botões e colei a placa atrás do MDF.
Em seguida, imprimi alguns botões e uma capa e colei pequenos pedaços de filamento de impressora nos botões. Isso irá cutucar o MDF e entrar em contato com os botões atrás.
Tudo o que eu precisava era aparar o filamento de acordo para que ficasse longo o suficiente, mas não muito.
Etapa 8: Corte a tampa principal e instale os alto-falantes



Seguindo o mesmo procedimento da tela, cortei um pedaço de MDF como tampa principal e fiz orifícios para o botão liga / desliga e os alto-falantes.
Os alto-falantes são alto-falantes de 3W que serão acoplados a um Bonnet de Alto-falante Adafruit (bonnet porque aparentemente não é grande o suficiente para ser chamado de chapéu?!?). Isso controlará o áudio conectado diretamente aos pinos GPIO no Raspberry Pi.
Também estarei fazendo algumas grades de alto-falante impressas em 3D.
Etapa 9: Instale a bateria e o hub USB

Cortei mais alguns furos na tampa de MDF e imprimi em 3D algumas "baias" para a bateria e o hub USB e colei-os no lugar.
Etapa 10: conectar e testar os componentes eletrônicos


Então, aqui está a parte divertida …
O raspberry pi se conecta à tela por meio de um adaptador HDMI> VGA.
O capô do alto-falante é conectado diretamente aos pinos GPIO.
Em seguida, temos um chapéu UPS. Isso é exatamente o que parece, uma fonte de alimentação ininterrupta com sua própria bateria lipo de 1 célula de 2500mah.
Isso me permite fazer hot-swap da bateria ou alternar para a alimentação elétrica perfeitamente, sem desligar o pi. Infelizmente não havia espaço suficiente para o chapéu do no-break realmente sentar nos pinos GPIO, pois ele foi projetado, então uma rápida olhada nos esquemas me disse que ele precisava apenas de 4 dos pinos, então eu os conectei manualmente com fios de jumper.
O poder é distribuído assim:
A entrada de 12 V do conector DC ou da bateria é conectada diretamente à tela e também a um conversor "buck" que diminui a tensão para um pouco mais de 5 V. Esta linha de 5 volts vai para o chapéu do UPS e para o hub USB (a razão para isso é que eu trabalho muito com tiras de led RGB que puxam muita corrente e eu não queria puxar essa corrente através do pi, desta forma, vem diretamente do abastecimento).
Liguei tudo e tudo pareceu funcionar:)
Etapa 11: cole tudo no lugar e faça com que pareça bonito


Usando cola quente, fixei todas as placas e cabos, certificando-se de deixar folga suficiente nos cabos que vão para a tela para permitir a abertura e o fechamento do gabinete.
Em seguida, cobri o restante do MDF com feltro preto e juntei tudo.
Etapa 12: Um aviso sobre baterias Lipo …
Você pode notar que estou usando uma bateria lipo RC padrão para alimentar esta máquina. Normalmente, isso seria uma ideia muito ruim! As baterias Lipo são temperamentais, na melhor das hipóteses, e provam ser um risco de incêndio / explosão quando estão sob ou sob carga.
O carregamento excessivo não é um problema neste caso, pois irei desconectar a bateria completamente quando estiver funcionando com a energia elétrica e só a carregarei no carregador de equilíbrio adequado, como faria com qualquer lipo RC.
Sob controle, entretanto, seria um problema. No entanto, a bateria que estou usando é feita especialmente, pela Turnigy, para ser usada em Transmissores RC e, como tal, tem um circuito de corte de baixa tensão embutido, o que a torna ideal para essa finalidade.
Etapa 13: Teste e Conclusão …
Assim que tudo foi concluído, liguei-o e configurei o Raspbian.
depois que tudo foi configurado, pensei em fazer alguns testes de estresse e ver quanto tempo a bateria duraria etc. Então, com um lipo recém-carregado, inicializei o sistema, coloquei a tela em seu brilho máximo e deixei tocando uma lista de reprodução do YouTube até a tela desligada (o pi ainda estava alimentado em segundo plano pelo chapéu do UPS).
Mais ou menos um ou dois minutos para permitir que eu não preste atenção, a bateria durou 1h20m antes que o corte de baixa tensão começasse e a tela escurecesse.
Tenho que admitir, estou muito satisfeito com isso !! Torna mais do que viável o uso com uma ou duas baterias.
Por ser funcional e certamente com boa aparência, mal posso esperar para começar a usá-lo em campo!
Recomendado:
Pasta de trabalho feita por uma mulher: 14 etapas (com fotos)

Maleta PC construída por uma mulher: PASSO 1: Anote os materiais a serem usados: monitor de tela de 3”de madeira balsa AMD RYZEN 5 3500X 3,6 GHZ 35 MB AMD CPU (6C / 6T) GIGABYTE B550 AORUS PRO A WIFI AM4 ATX DDR4 CORSAIR VENGEANCE LPX3600416GB (2X8GB) KIT CL18 DDR4 (RYZEN) ADATA XPG SX8200 2TB PRO 2 P
Como enviar arquivos grandes de computador para computador: 6 etapas

Como enviar arquivos grandes de um computador para outro: Os tamanhos dos arquivos continuam aumentando à medida que a tecnologia avança. Se você estiver em um ofício criativo, como design ou modelagem, ou apenas um amador, transferir arquivos grandes pode ser um incômodo. A maioria dos serviços de e-mail limita o tamanho máximo dos anexos em cerca de 25
Como desmontar um computador com etapas e imagens fáceis: 13 etapas (com imagens)

Como desmontar um computador com etapas e imagens fáceis: Esta é uma instrução sobre como desmontar um PC. A maioria dos componentes básicos é modular e facilmente removível. No entanto, é importante que você seja organizado sobre isso. Isso ajudará a evitar que você perca peças e também a fazer a remontagem e
Usando PSP como joystick de computador e, em seguida, controlando seu computador com o PSP: 5 etapas (com imagens)

Usando PSP como joystick de computador e, em seguida, controlando seu computador com o PSP: você pode fazer muitas coisas legais com o PSP homebrew, e neste tutorial eu vou te ensinar como usar seu PSP como joystick para jogar, mas também há um programa que permite usar o joystick como o mouse. Aqui estão os mater
Use SSH e XMing para exibir programas X de um computador Linux em um computador Windows: 6 etapas

Use SSH e XMing para exibir programas X de um computador Linux em um computador Windows: Se você usa Linux no trabalho e Windows em casa ou vice-versa, às vezes pode ser necessário fazer login no computador em outro local e executar programas. Bem, você pode instalar um servidor X e habilitar o encapsulamento SSH com seu cliente SSH e um
