
Índice:
2025 Autor: John Day | [email protected]. Última modificação: 2025-01-23 15:03
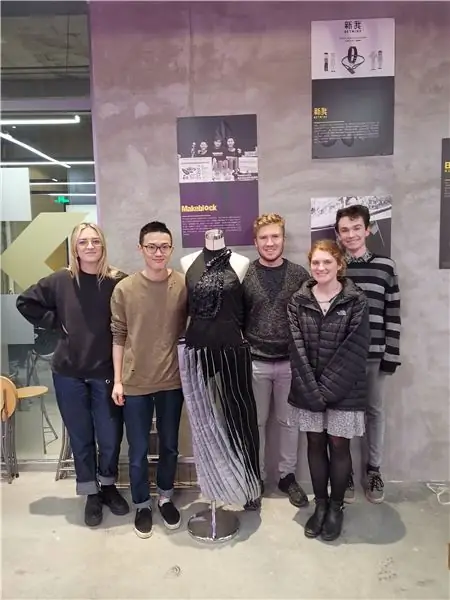
O vestido Shensuo é uma peça de tecnologia usável que alivia o estresse do vestido da mulher moderna; através de sua gama de sensores de temperatura e umidade assistidos por um relógio, bem como um acionamento manual. Usando dois pequenos motores embutidos no corpete preso à saia por meio de um cordão, que é puxado para girar as pregas, Shensuo é capaz de se adaptar a todas as temperaturas (com base na temperatura externa), a um determinado horário do dia ou conforme necessário. Além disso, Shensuo também possui os meios de mudar de cor, usando o mesmo mecanismo. Ergo, Shensuo o vestido casual inteligente perfeito para qualquer ocasião, noite ou dia, quente ou frio.
Etapa 1: Requisitos

Equipamento Requerido
1. Arduino Pro Mini - 5v
2. Placa de ensaio - para prototipagem
3. Cabos de ligação para a placa de ensaio
4. LM2596 - transformador DC para DC ou equivalente
5. Cabos Grove para Fêmea
6. Sensor de temperatura e umidade Grove
7. Relógio Grove RTC
8. Adaptador USB para serial - para comunicação com o Arduino
8. Uma forma de fonte de alimentação externa para alimentar os servo motores
Etapa 2: Upload para o Arduino Pro Mini


Se o seu Arduino tiver um conector USB, você pode pular esta seção.
O Arduino Pro Mini é diferente da maioria das placas Arduino normais, pois não possui um conector USB padrão na placa. Ele depende de alguma forma de conexão USB para serial para carregar o código e usar o monitor serial.
Você pode se referir a este outro instrutível por push_reset se você ficar preso.
O adaptador SparkFun 5v FTDI é uma boa escolha para o Arduino Pro Mini 5v, e usaremos uma variação dele neste tutorial.
NOTA: Seu adaptador FTDI deve produzir a voltagem correta para o seu Arduino Pro Mini, o Arduino Pro Mini vem em duas variantes; o 5v e o 3v3. Certifique-se de que seu adaptador FTDI produza a voltagem correta, caso contrário, você corre o risco de bloquear seu Arduino. SparkFun também oferece o adaptador FTDI em uma variante 3v3.
Conectando a placa
1. Os pinos no Arduino Pro Mini que são perpendiculares à placa. Com o botão de reset na parte inferior e os pinos de conexão na parte superior; eles são identificados como DTR - TXO - RXO - VCC - GND - GND.
2. Com o adaptador SparkFun, você pode simplesmente deslizar o Arduino nos pinos na parte inferior da placa. Este projeto tinha um adaptador ligeiramente diferente daquele que eu recomendo da SparkFun, que exigia o uso de cabos jumper para conectar o Arduino.
3. Conecte o adaptador, com o Arduino ainda conectado ao computador. O Arduino e o adaptador devem acender.
Enviando para o tabuleiro
1. Com o adaptador e o Arduino conectados, abra o IDE do Arduino
2. Clique em Ferramentas e, em seguida, passe o mouse sobre a Porta no menu suspenso
3. Selecione o adaptador FTDI da lista, ele pode aparecer como um dispositivo serial ou uma porta COM
4. Na barra de menu Ferramentas, você precisará garantir que a placa correta foi selecionada, passe o mouse sobre a placa e selecione "Arduino Pro ou Pro Mini"
5. O Arduino Pro Mini também vem em uma série de variantes, portanto, você precisará especificar o processador que está sendo usado. Isso geralmente é indicado no verso do quadro. O nome do processador está impresso no quadrado preto na placa, no meu caso era ATMEGA328p. A segunda informação de que você precisa é a voltagem da placa, isso deve estar indicado no verso. Assim que tiver essas informações, você pode selecionar o processador e a tensão no menu.
Se errar, nada de problemático acontecerá, ele simplesmente não fará o upload de nenhum código, se isso acontecer, tente outra das opções do processador até que você possa fazer o upload.
5. Agora, na barra de menus; clique em Arquivo e em Exemplos -> Básico -> Piscando
6. Carregue o esboço clicando na seta apontando para a direita no canto superior esquerdo da tela do Arduino.
7. O esboço deve ser carregado corretamente e uma luz deve ter começado a piscar continuamente em seu Arduino
Etapa 3: RTC - Configuração do relógio

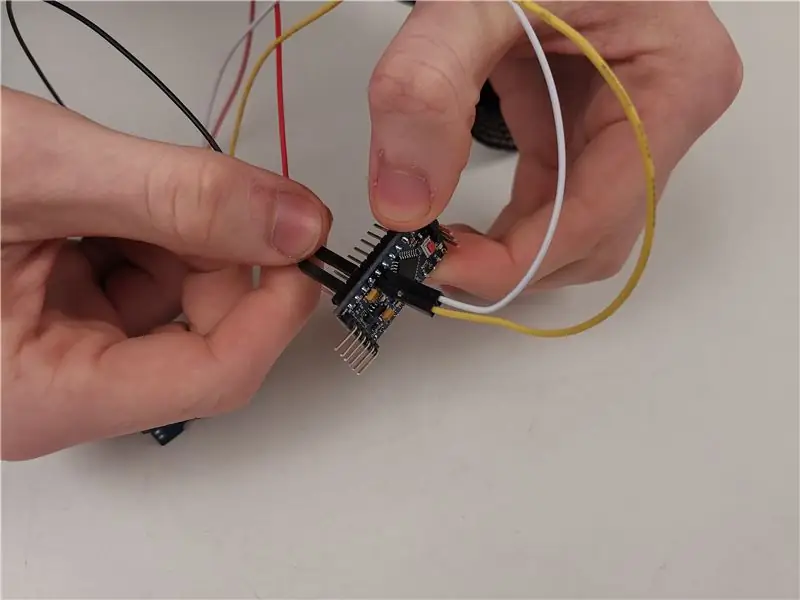
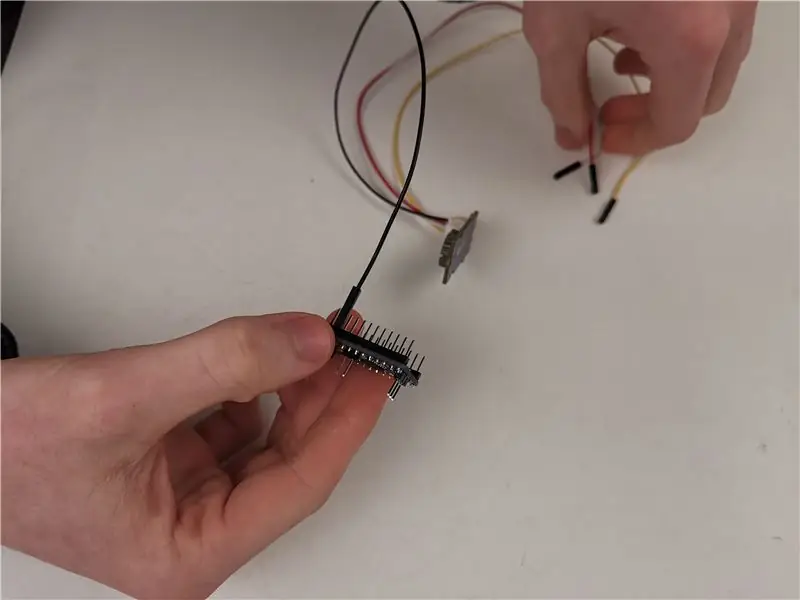

O Arduino e outros microcontroladores não podem rastrear a hora atual do dia. Para permitir que nosso projeto mantenha a hora atual, estaremos utilizando o Seeed Grove - RTC.
Neste tutorial, usaremos o RTC da Makuna. A biblioteca está disponível no gerenciador de biblioteca do Arduino, e esta será a forma como faremos o download dos arquivos necessários. Você também pode acessar a biblioteca do GitHub.
Método de instalação
1. Abra o aplicativo Arduino
2. Navegue até Sketch -> Incluir Biblioteca -> Gerenciar Bibliotecas
3. Na caixa de pesquisa, digite "RTC Makuna" e deve ser o único resultado
4. Instale a biblioteca e aguarde tudo terminar.
Método de configuração da placa
Neste projeto, usamos um Arduino normal sem os conectores Grove, pegamos um par de cabos conectores de pinos para anexar e prototipar com nossa placa.
Se você tem uma placa com um conector grove como o Seeeduino ou um Grove Shield, como este do Arduino Mega, basta usar os cabos da caixa para conectar a placa. Consulte este tutorial para obter mais assistência.
Se você é como eu e tem apenas um Arduino normal, continue lendo.
NOTA: A4 e A5 são os pinos i2c para o Arduino Pro Mini, eles estarão em pinos diferentes em placas diferentes, portanto, certifique-se de verificar se você tem o
1. O Arduino Pro Mini tem dois pinos i2c em A4 e A5, A5 é a conexão SCL e A4 é a conexão SDA - Veja esta imagem de referência
2. Leve o seu Grove para um divisor de 4 pinos, conecte a extremidade do bosque ao relógio RTC.
3. Conecte o cabo vermelho ao pino 5v ou vcc em seu Arduino
4. Conecte o cabo preto a um dos aterramentos do Arduino, identificado como GND.
5. Conecte o cabo amarelo ao A5 e o cabo branco ao A4.
Testando a placa
Agora que você está pronto para fazer upload de algum código, consulte o slide anterior sobre upload para o Arduino Pro Mini se você estiver preso neste estágio.
Com a biblioteca da Makuna instalada, vários exemplos também foram instalados que podem ser usados para testar o dispositivo.
1. Na barra de menu, clique em arquivo e em exemplos
2. Na parte inferior da lista estará RTC Makuna, passe o mouse sobre esta opção e selecione DS1307_Simple na lista.
3. Carregue o esboço para o Arduino pressionando a seta horizontal no canto superior esquerdo da tela. Se você encontrar qualquer problema de upload, consulte a etapa anterior.
4. Agora que você deseja visualizar a saída da placa, abra o monitor serial pressionando a lupa no canto superior direito da tela do Arduino ou clicando em Ferramentas e em Monitor serial. Se não houver saída ou se caracteres estranhos estiverem sendo impressos na tela; é muito provável que a taxa de baud selecionada esteja incorreta, no canto inferior direito da tela do monitor serial, clique onde a palavra baud aparece. O Arduino Pro Mini tem uma taxa de transmissão padrão de 57600, selecione isso na lista e o texto deve aparecer na tela. A hora correta deve ser exibida.
Perguntas frequentes
A saída do clock é uma variação de 165. Isso geralmente ocorre porque a placa está recebendo tensão insuficiente. Eu descobri que placas baseadas em 5v resultarão em uma operação mais suave do que suas contrapartes 3v3. Se você tiver uma placa 3v3, eu recomendaria encontrar a variante 5v do Pro Mini ou aumentar a tensão.
Outros recursos
1. Guia do Adafruit para conectar a placa ao arduino
Etapa 4: configuração do sensor de temperatura

A instalação do sensor de temperatura é muito semelhante à do relógio RTC. Neste tutorial, usaremos o sensor de temperatura e umidade Seeed Grove. O Seeed tem um tutorial aqui, mas depende de você ter uma placa de cabeçalho para o Arduino, que não usamos neste tutorial.
Método de instalação1. Abra o aplicativo Arduino
2. Navegue até Sketch -> Incluir Biblioteca -> Gerenciar Bibliotecas
3. Na caixa de pesquisa, digite "TH02" e deve ser o único resultado
4. Instale a biblioteca e aguarde tudo terminar.
Método de configuração da placa
Presume-se que você tenha um cabo divisor Grove como este.
NOTA: A4 e A5 são os pinos i2c para o Arduino Pro Mini, eles estarão em pinos diferentes em placas diferentes, portanto, certifique-se de verificar se você tem os
1. O Arduino Pro Mini tem dois pinos i2c em A4 e A5, A5 é a conexão SCL e A4 é a conexão SDA - Veja esta imagem de referência
2. Leve o seu Grove para o divisor de 4 pinos, conecte a extremidade do bosque no sensor de temperatura
3. Conecte o cabo vermelho ao pino 5v ou vcc em seu Arduino
4. Conecte o cabo preto a um dos aterramentos do Arduino, identificado como GND.
5. Conecte o cabo amarelo ao A5 e o cabo branco ao A4.
Testando a placa
1. Na barra de menus, clique em arquivo e em exemplos2. No final da lista estará "Grove Temper Humidity TH02", passe o mouse sobre esta opção e selecione a demonstração
3. Carregue o esboço para o Arduino pressionando a seta horizontal no canto superior esquerdo da tela. Se você encontrar qualquer problema de upload, consulte a etapa anterior.
4. Agora que você deseja visualizar a saída da placa, abra o monitor serial pressionando a lupa no canto superior direito da tela do Arduino ou clicando em Ferramentas e em Monitor serial.
Perguntas frequentes
Se não houver saída ou se caracteres estranhos estiverem sendo impressos na tela; é muito provável que a taxa de baud selecionada esteja incorreta, no canto inferior direito da tela do monitor serial, clique onde a palavra baud aparece. O Arduino Pro Mini tem uma taxa de transmissão padrão de 57600, selecione isso na lista e o texto deve aparecer na tela. A hora correta deve ser exibida.
Etapa 5: configuração do servo



Os Servo's desta peça serão usados para deslocar as pregas entre as suas cores. Para este projeto, usamos o Servo TowerPro 5010, disponível na Adafruit aqui.
Os servos requerem um consumo de corrente significativamente maior do que o Arduino, e a maioria dos Arduinos não pode suportar essa flutuação quando o servo está sob carga. O Servo deve ser alimentado externamente ao Arduino para garantir que a tensão não flutue no Arduino.
Requisitos
- Transformador DC para DC - usamos a placa LM2596 - isso garantirá que a tensão de saída seja estável para nossos Servos. Isso também reduzirá qualquer tensão de entrada para a tensão necessária que definiremos.
- Uma fonte de alimentação externa - Usamos uma bateria de 7.2v 2000mah
- Chave de fenda de cabeça chata
- Multímetro para medir a tensão de saída do transformador DC para DC
- Cabos Jumper
- breadboard
Fonte de energia externa
A fonte de alimentação externa deve ser superior a 5v, podendo ser fornecida por bateria.
Configurando o Transformer
1. Conecte as conexões positivas e negativas de sua fonte de alimentação externa aos pinos de entrada no transformador DC para DC
2. Ligue o multímetro e defina-o para a configuração de voltagem
3. Conecte os contatos do multímetro à saída do transformador
4. Agora pegue sua chave de fenda.
5. Os servos têm uma tensão máxima de 6v, a leitura no multímetro deve estar abaixo desse valor
6. Gire o botão dourado no transformador até que o multímetro leia um valor abaixo de 6v, tente se aproximar de 6v sem excedê-lo
Conectando os Servos
1. Pegue seu Arduino, conecte um dos pinos de aterramento ao trilho negativo na placa de ensaio.
2. Conecte a saída negativa do transformador e conecte-o ao mesmo trilho na placa de ensaio.
3. Pegue seu servo, conecte seu pino terra, preto ou marrom, ao mesmo trilho. O servo, a alimentação externa e o Arduino devem compartilhar o mesmo terreno.
4. A saída positiva do transformador deve se conectar à potência do servo (vermelho).
5. Conecte o pino de sinal branco / amarelo no servo ao pino 9 no Arduino Mini Pro
Testando a placa
1. Abra o IDE Arduino
2. Clique em Arquivo na barra de menu -> Exemplos -> Servo -> Varredura
3. Faça o upload para o Arduino e o servo deve se mover para frente e para trás
Etapa 6: juntando tudo

A etapa final do processo é combinar tudo isso para acionar os servos com os sensores de temperatura e relógio.
O código final está disponível aqui no meu GitHub.
Recomendado:
Howto: Instalando Raspberry PI 4 Headless (VNC) com Rpi-imager e imagens: 7 etapas (com imagens)

Howto: Instalando Raspberry PI 4 Headless (VNC) com Rpi-imager e imagens: Eu pretendo usar este Rapsberry PI em um monte de projetos divertidos em meu blog. Sinta-se à vontade para dar uma olhada. Eu queria voltar a usar meu Raspberry PI, mas não tinha um teclado ou mouse no meu novo local. Já fazia um tempo desde que configurei um Raspberry
Gesture Hawk: robô controlado por gestos manuais usando interface baseada em processamento de imagens: 13 etapas (com imagens)

Gesture Hawk: Robô controlado por gestos manuais usando uma interface baseada em processamento de imagem: Gesture Hawk foi apresentado no TechEvince 4.0 como uma interface homem-máquina baseada em processamento de imagem simples. Sua utilidade reside no fato de que nenhum sensor adicional ou vestível, exceto uma luva, é necessário para controlar o carro robótico que funciona em diferentes
Como desmontar um computador com etapas e imagens fáceis: 13 etapas (com imagens)

Como desmontar um computador com etapas e imagens fáceis: Esta é uma instrução sobre como desmontar um PC. A maioria dos componentes básicos é modular e facilmente removível. No entanto, é importante que você seja organizado sobre isso. Isso ajudará a evitar que você perca peças e também a fazer a remontagem e
Salvando suas imagens para sua tarefa: 4 etapas (com imagens)

Salvando suas imagens para sua tarefa: 1. Abra um novo documento do Google e use esta página para proteger suas imagens.2. Use ctrl (control) e " c " chave para copy.3. Use ctrl (control) e " v " chave para colar
Fazendo imagens sem costura horizontal ou verticalmente apenas (para "The GIMP").: 11 etapas (com imagens)

Fazendo imagens sem costura horizontalmente ou verticalmente apenas (para "The GIMP") .: Se você tentar o plug-in "Make seamless" no GIMP, ele tornará a imagem contínua tanto horizontal quanto verticalmente ao mesmo tempo. Ele não permitirá que você faça isso perfeito em apenas uma dimensão. Este instrutível irá ajudá-lo a fazer ima
