
Índice:
- Etapa 1: peças
- Etapa 2: atualize o firmware
- Etapa 3: porta-canetas e porta-pilhas
- Etapa 4: Backets escalonados
- Etapa 5: Caster
- Etapa 6: placa de ensaio e cérebros
- Etapa 7: Capacitor e colocação da peça
- Etapa 8: Alimentação
- Etapa 9: poder de passo
- Etapa 10: Sinais de controle escalonado
- Etapa 11: Conexões da bobina escalonada
- Etapa 12: Servo
- Etapa 13: Rodas
- Etapa 14: Teste
- Etapa 15: Calibração
- Etapa 16: levantando e abaixando a caneta
- Etapa 17: Divirta-se
- Etapa 18: Outras plataformas
- Autor John Day [email protected].
- Public 2024-01-30 11:37.
- Última modificação 2025-01-23 15:03.




Nota: Eu tenho uma nova versão deste robô que usa uma placa de circuito impresso, é mais fácil de construir e possui detecção de obstáculos por infravermelho! Confira em
Elaborei este projeto para um workshop de 10 horas para ChickTech.org, cujo objetivo é apresentar as mulheres adolescentes aos tópicos STEM. Os objetivos deste projeto eram:
- Fácil de construir.
- Fácil de programar.
- Fez algo interessante.
- Baixo custo para que os participantes possam levar para casa e continuar aprendendo.
Com esses objetivos em mente, aqui estão algumas opções de design:
- Compatível com Arduino para facilidade de programação.
- Bateria AA para custo e disponibilidade.
- Motores de passo para movimento preciso.
- Impresso em 3D para facilitar a personalização.
- Plotagem de caneta com gráficos de tartaruga para resultados interessantes.
- Código aberto para que você possa fazer seu próprio!
Aqui está o robô que mais se aproximou do que eu queria fazer: https://mirobot.io. Não tenho um cortador a laser e o envio da Inglaterra era proibitivo. Eu tenho uma impressora 3D, então acho que você pode ver onde isso vai dar…
Não deixe que a falta de uma impressora 3D o impeça. Você pode localizar hobistas locais dispostos a ajudá-lo em www.3dhubs.com
Deu muito trabalho, mas estou satisfeito com o resultado. E, eu aprendi um pouco no processo. Diz-me o que pensas!
Etapa 1: peças




Existem várias maneiras de alimentar, conduzir e controlar robôs. Você pode ter diferentes peças disponíveis que funcionarão, mas estas são as que tentei e descobri que funcionam bem:
Eletrônicos:
-
1- Arduino UNO ou equivalente- adafruit.com/products/50
Adafruit é agora a manufatura dos Estados Unidos para Arduinos genuínos! Obtenha-os da fonte
- 2- Geared 5V Stepper- adafruit.com/products/858
- 1- ULN2803 Darlington Driver - adafruit.com/products/970
- 1- breadboard de meio tamanho- adafruit.com/products/64
-
12- Jumpers masculino-masculino- adafruit.com/products/1956
Pelo menos dois devem ter 6 ", o resto pode ser 3"
- 1- Micro servo-adafruit.com/products/169
- 1- Cabeçalho de pino masculino- digikey.com/short/t93cbd
- 1- 2 suportes AA- digikey.com/short/tz5bd1
- 1 -3 x suporte AA- digikey.com/short/t5nw1c
- Capacitor de 1 -470 uF 25 V - www.digikey.com/product-detail/en/ECA-1EM471/P5155-ND/245014
- 1 - Chave deslizante SPDT - www.digikey.com/product-detail/en/EG1218/EG1903-ND/101726
- 1- Micro cabo USB
- 5 - Pilhas AA
Hardware:
- 2- 1 7/8 "ID x 1/8" O-ring- mcmaster.com/#9452K96
- 1- Caster 5/8 "bearing- mcmaster.com/#96455k58/=yskbki
- 10- Parafuso de cabeça panela M3 x 8mm- mcmaster.com/#92005a118/=z80pbr
- 4- Parafuso de cabeça chata M3 x 6mm- mcmaster.com/#91420a116/=yskru0
- 12- M3 Nut- mcmaster.com/#90591a250/=yskc6u3D
- 2 - 1/4 "formando parafusos 4-20
Peças impressas (visite www.3dhubs.com se você não tiver acesso a uma impressora):
-
https://www.thingiverse.com/thing:1091401
- 1 x rodízio de rolamento de esferas
- 1 x Chassis
- 2 x rodas
- 2 x suporte deslizante
- 1 x suporte para caneta / suporte servo
- 1 x colar de caneta
- Eu uso baixa resolução, 100% de preenchimento e sem suporte. Isso equivale a cerca de 4 horas de impressão.
Suprimentos:
- Chave Phillips
- Pistola de cola quente
- Multímetro digital
- Faca afiada
- Marcadores coloridos de giz de cera
Etapa 2: atualize o firmware
Antes de irmos muito longe na construção, vamos carregar o firmware de teste no microcontrolador. O programa de teste apenas desenha caixas para que possamos verificar a direção e dimensão adequadas.
- Baixe o software Arduino em www.arduino.cc/en/Main/Software
- Abra o software Arduino.
-
Baixe o arquivo zip anexado e descompacte-o no local do caderno de desenho do Arduino.
Você pode encontrar (ou alterar) este local no IDE do Arduino: [Arquivo] -> [Preferências] -> "Localização do Sketchbook"
- Carregue o esboço de teste: [File] -> [Sketchbook] -> [TIRL_Arduino_TEST]
- Conecte seu Arduino ao computador com um cabo USB.
-
No IDE do Arduino:
- Defina o tipo de placa: [Ferramentas] -> [Placa] -> Seu tipo de placa.
- Defina sua porta serial: [Ferramentas] -> [Porta] -> Normalmente, a última da lista.
- Carregue o esboço usando o ícone de seta.
Se você tiver qualquer problema, consulte www.arduino.cc/en/Guide/Trou troubleshooting para obter ajuda.
Etapa 3: porta-canetas e porta-pilhas
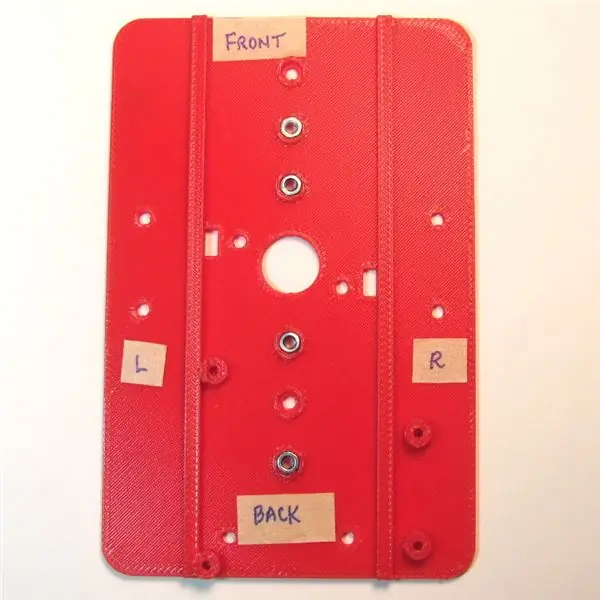



- Insira as porcas na parte superior do chassi (Imagem 1). Você pode ter que pressioná-los.
- Instale o suporte da caneta com o suporte do servo na parte superior do chassi (Imagem 2 e 3).
-
Prenda os suportes da bateria na parte inferior do chassi usando parafusos de cabeça chata de 3Mx6mm (Imagem 4)
- Você precisa de pelo menos 5xAA para alimentar adequadamente um Arduino por meio de seu regulador integrado. Seis também funcionaria, então incluí orifícios para ambos os tamanhos em ambos os lados.
- Você deseja que o peso seja deslocado em direção ao rodízio, então coloque o 3xAA na parte de trás.
- Oriente os suportes de forma que os condutores fiquem mais próximos dos lances retangulares do cabo.
- Passe os fios da bateria pelos lances retangulares do cabo (Imagem 4).
- Repita para o outro suporte de bateria.
Nota: A menos que especificado, o restante dos parafusos são parafusos de cabeça panela de 3Mx8mm
Etapa 4: Backets escalonados




- Insira uma porca no suporte de passo e prenda-os na parte superior do chassi com um parafuso (Imagem 1).
- Insira o stepper no suporte e prenda com parafusos e porcas.
- Repita para o outro suporte.
Etapa 5: Caster


-
Insira o rolamento de esferas no rodízio.
Não force ou quebrará. Use um secador de cabelo ou pistola de ar quente para amolecer o material, se necessário
- Prenda o rodízio na parte inferior do chassi na frente do suporte da bateria.
Tentei outros objetos redondos, como bolinhas de gude, mas lisas e pesadas parecem funcionar bem. Se precisar de um diâmetro diferente, você pode editar o arquivo openScad (https://www.thingiverse.com/thing:1052674) para caber no que quer que você tenha em mãos.
Etapa 6: placa de ensaio e cérebros



-
Remova um dos trilhos de alimentação usando uma faca afiada, cortando o adesivo inferior (Imagem 1).
Um trilho tem alimentação (vermelho) na borda externa, o outro negativo (azul). Estou mantendo o primeiro em anexo e ele corresponderá aos esquemas e às fotos. Se você usar o outro, apenas ajuste os fios de acordo
- Segurando a placa de ensaio sobre os trilhos do chassi, marque onde eles cruzam a borda (Imagem 2).
- Usando uma régua (como o barramento de alimentação removido), marque as linhas e corte a parte de trás (Imagem 3).
- Coloque a placa de ensaio no chassi com os trilhos tocando o adesivo exposto (Imagem 4).
- Prenda o Arduino ao outro lado do chassi usando parafusos 4-20 (Imagem 5).
Etapa 7: Capacitor e colocação da peça

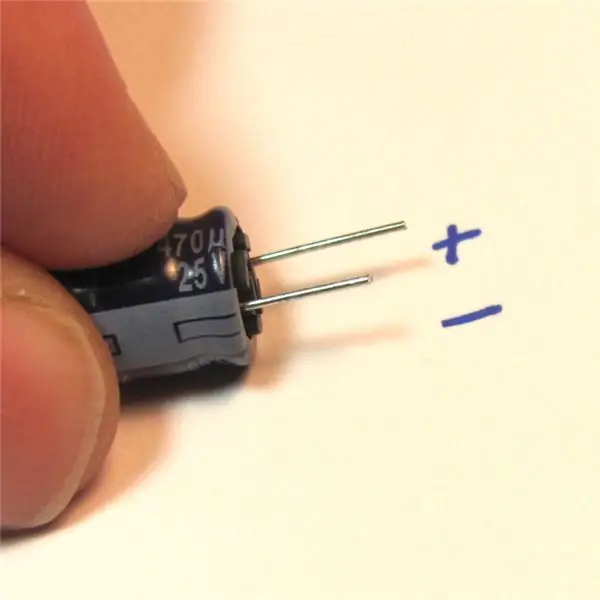

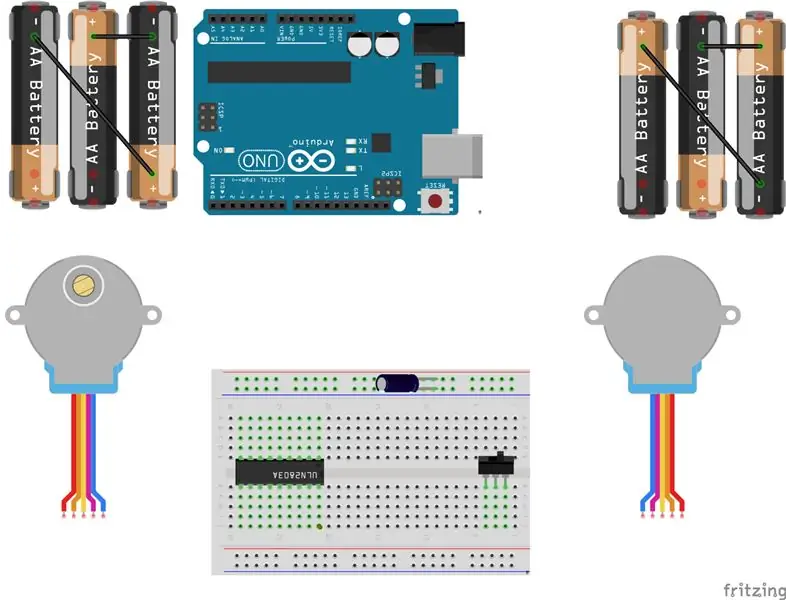
-
Coloque o driver darlington e a chave liga / desliga na placa do pão (Imagem 1).
-
Adicionei pontos laranja para visibilidade para marcar o seguinte:
- Pino 1 do driver darlington
- O pino da bateria do microtroller. A posição do interruptor de alimentação "ligado".
-
- Corte os cabos do capacitor, se necessário (mais comprido é negativo) (Imagem 2).
- Insira o capacitor nos trilhos corretos na parte superior da placa de ensaio (Imagem 3).
Etapa 8: Alimentação



- Com os cabos de bateria do lado direito: Conecte a linha vermelha ao primeiro pino do botão liga / desliga (Imagem 1).
- Conecte o cabo preto a uma fileira vazia entre o microcontrolador e o chip darlington (Imagem 1).
- Com os cabos de bateria do lado esquerdo: Conecte a linha vermelha à mesma linha do cabo preto da outra bateria (Imagem 2).
- Conecte a linha preta ao trilho negativo da placa de ensaio (Imagem 2).
-
Conecte a alimentação ao microcontrolador:
- Jumper vermelho do trilho positivo para o pino da bateria (ponto laranja, Imagem 3).
- Jumper preto do trilho negativo para o pino marcado com "G" (Imagem 4).
- Instale as baterias e ligue a alimentação (Imagem 5).
- Você deve ver as luzes verde e vermelha do controlador acendendo (Imagem 6).
Solução de problemas:
-
Se as luzes do microcontrolador não acenderem, desligue-o imediatamente e resolva o problema:
- Baterias instaladas na orientação correta?
- Verifique novamente o posicionamento dos cabos da bateria.
- Verifique novamente o posicionamento dos cabos da chave.
- Use um multímetro para verificar as tensões das baterias.
- Use um multímetro para verificar as tensões do barramento de alimentação.
Etapa 9: poder de passo


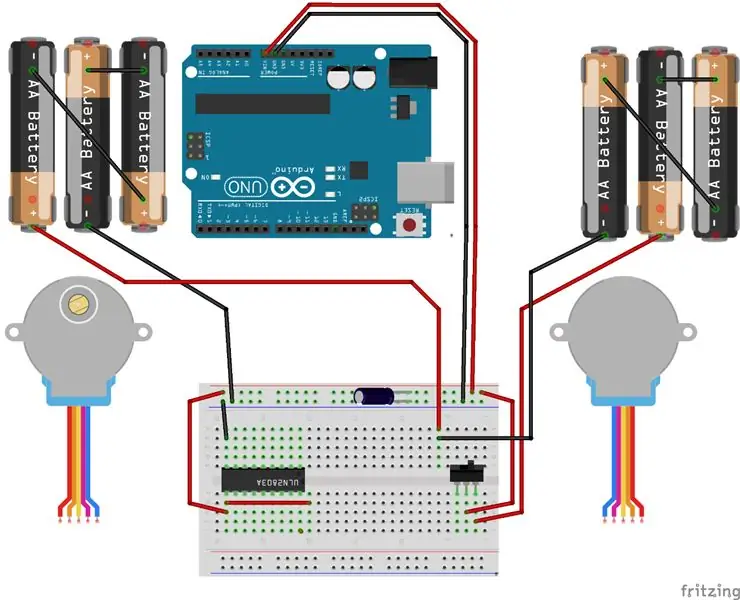
Agora que você tem energia para o microcontrolador, vamos terminar de conectar a energia aos steppers:
- Conecte um jumper preto do pino darlington superior esquerdo ao lado negativo do barramento de alimentação (Imagem 1).
- Conecte um jumper vermelho do pino darlington inferior esquerdo ao lado positivo do barramento de alimentação (Imagem 1).
- Conecte um jumper vermelho do pino darlington inferior esquerdo a uma fileira à direita do darlington (Imagem 2).
- Insira os cabeçotes de pino para os conectores JST brancos do stepper (Imagem 2).
Etapa 10: Sinais de controle escalonado



O microcontrolador fornece sinais de 5 volts para o darlington array que, por sua vez, fornece VCC para as bobinas de passo:
- Comece com o pino próximo ao pino de aterramento no driver darlington e instale os fios laranja, amarelo, verde e azul nessa ordem (Imagem 1).
-
Conecte os jumpers aos seguintes pinos do Arduino (Imagem 2):
- laranja - pino digital 4
- amarelo - pino digital 5
- verde - pino digital 6
- azul - pino digital 7
-
De volta ao darlington, continue saltando para o outro stepper no reverso dos outros:
azul, verde, amarelo e laranja (Imagem 3)
-
Conecte os jumpers aos seguintes pinos do Arduino (Imagem 4):
- azul - pino digital 9 (pino 8 usado por último para o servo).
- verde - pino digital 10
- amarelo - pino digital 11
- laranja - pino digital 12
Etapa 11: Conexões da bobina escalonada


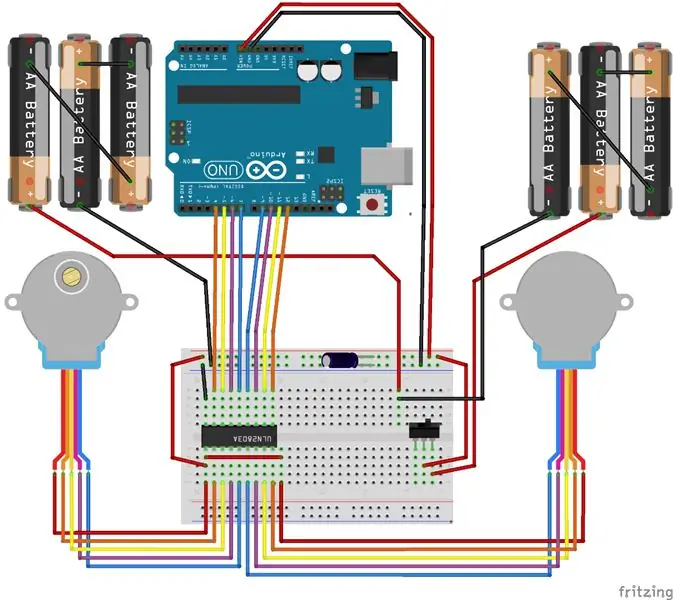
Os conectores JST brancos do stepper são anexados ao conector do pino. O fio vermelho é o de alimentação e deve corresponder aos jumpers de alimentação vermelhos que instalamos anteriormente (Imagem 1).
Todas as cores devem corresponder aos jumpers do microcontrolador no lado oposto do darlington, com exceção do verde, que corresponde ao fio rosa do stepper (Imagem 2).
Etapa 12: Servo



- Instale a buzina servo com o servo girado no sentido horário até o limite e a buzina horizontal (Imagem 1).
- Fixe o servo ao suporte e a buzina apontada para o lado direito do passo (Imagem 1).
- Conecte os jumpers marrom (terra), vermelho (alimentação de 5 V) e branco (sinal) no conector do servo, combinando as cores dos fios do servo (Imagem 2).
- Conecte os jumpers de energia e de aterramento ao solo e ao conector de 5 V no Arduino (Imagem 3).
- Conecte o fio de sinal branco ao pino digital 8 do Arduino (Imagem 4).
Etapa 13: Rodas


- Coloque o anel de borracha em torno da borda da roda (Imagem 1).
-
Se o encaixe do cubo no eixo estiver frouxo, você pode usar um parafuso 3M para prendê-lo no lugar (Imagem 2).
Não aperte muito ou você vai arrancar o plástico
Etapa 14: Teste
Esperançosamente, você já carregou o firmware na Etapa 2. Caso contrário, faça-o agora.
O firmware de teste apenas desenha um quadrado repetidamente para que possamos verificar a direção e a precisão.
- Coloque o seu robô em uma superfície lisa, plana e aberta.
- Ligue a energia.
- Observe o seu robô desenhar quadrados.
Se você não estiver vendo luzes no microcontrolador, volte e solucione o problema de alimentação como na Etapa 8.
Se o seu robô não estiver se movendo, verifique as conexões de energia para o driver darlington na Etapa 9.
Se o seu robô estiver se movendo erraticamente, verifique as conexões dos pinos do microcontrolador e do driver darlington na Etapa 10.
Etapa 15: Calibração


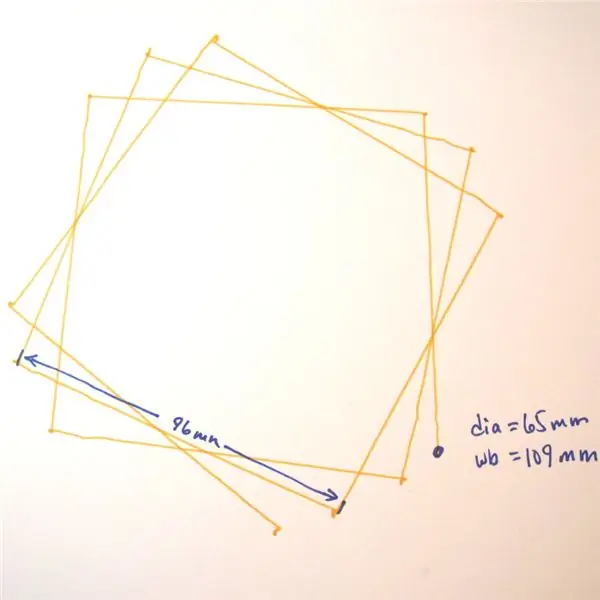
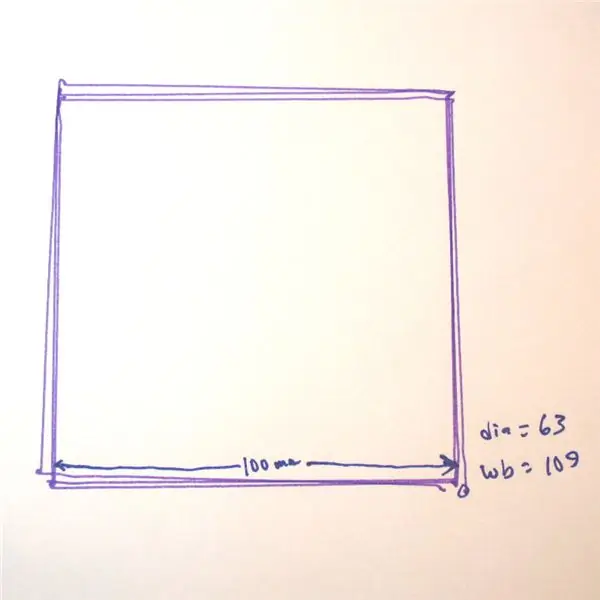
Se o seu robô está se movendo em um quadrado aproximado, é hora de colocar um pouco de papel e colocar uma caneta nele.
Meça o diâmetro da roda (Imagem 1) e a distância entre eixos (Imagem 2) em milímetros.
Suas configurações de calibração no código são:
float wheel_dia = 63; // mm (aumento = espiral para fora)
float wheel_base = 109; // mm (aumento = espiral para dentro) int steps_rev = 128; // 128 para caixa de velocidades 16x, 512 para caixa de velocidades 64x
Comecei com um diâmetro de roda medido de 65 mm e você pode ver as caixas girando para fora ou no sentido horário a cada passo (Imagem 3).
Finalmente cheguei a um valor de 63 mm (Imagem 4). Você pode ver que ainda há algum erro inerente devido ao chicote da engrenagem e tal. Perto o suficiente para fazer algo interessante!
Etapa 16: levantando e abaixando a caneta

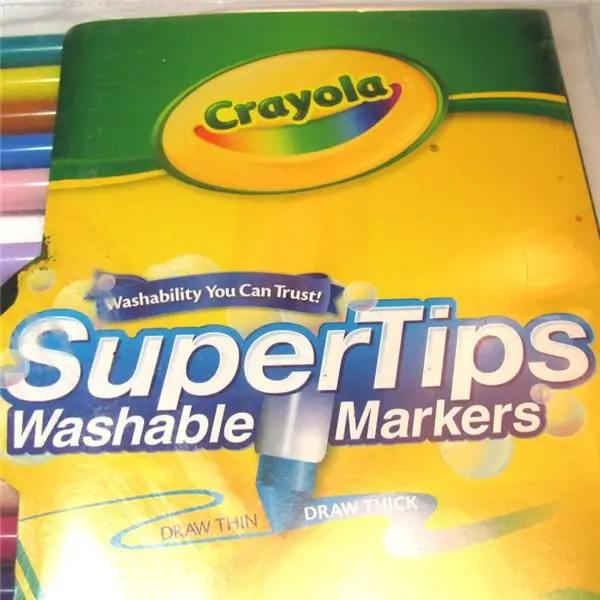
Adicionamos um servo, mas não fizemos nada com ele. Ele permite que você levante e abaixe a caneta para que o robô possa se mover sem desenhar.
-
Coloque o colarinho da caneta na caneta (Imagem 1).
Se estiver solto, prenda-o com fita adesiva
- Verifique se ele tocará no papel quando o braço do servo for abaixado.
- Certifique-se de que não toque no papel quando levantado.
Os ângulos do servo podem ser ajustados removendo o chifre e reposicionando-o ou através do software:
int PEN_DOWN = 20; // ângulo do servo quando a caneta está para baixo
int PEN_UP = 80; // ângulo do servo quando a caneta está para cima
Os comandos da caneta são:
penup ();
pendown ();
Se desejar usar tamanhos de caneta diferentes, você terá que modificar o suporte da caneta (www.thingiverse.com/thing:1052725) e o colar da caneta (www.thingiverse.com/thing:1053273) com o diâmetro correto.
Etapa 17: Divirta-se


Espero que você tenha chegado até aqui sem muitos palavrões. Deixe-me saber sua dificuldade para que eu possa melhorar as instruções.
Agora é hora de explorar. Se você olhar o esboço de teste, verá que forneci alguns comandos "Turtle" padrão:
para a frente (distância); // milímetros
para trás (distância); esquerda (ângulo); // graus à direita (ângulo); penup (); pendown (); feito(); // libere o stepper para economizar bateria
Usando esses comandos, você deve ser capaz de fazer quase tudo, desde desenhar flocos de neve ou escrever seu nome. Se precisar de ajuda para começar, confira:
- https://code.org/learn
- https://codecombat.com/
Etapa 18: Outras plataformas

Este robô poderia ser feito com um?
Sim! Esta plataforma é muito flexível. Você só precisa modificar o chassi.
Fiz isso com um Raspberry Pi (Imagem 1) e um Adafruit Trinket (www.instructables.com/id/Low-Cost-Arduino-Compatible-Drawing-Robot/) (Imagem 2).
Deixe-me saber o que você descobriu!
Recomendado:
Desenho de robô com escudo de Adafruit (concurso Make It Move): 10 etapas (com imagens)

Drawing Robot With Adafruit Shield (Concurso Make It Move): Olá, meus nomes, Jacob e eu moramos no Reino Unido. Neste projeto vou construir um robô que desenha para você. * Tenho certeza de que muitos de vocês querem ver, então, se quiserem saber, pule direto para a penúltima etapa, mas certifique-se de voltar aqui para ver
Placa MXY - Placa de robô de desenho de plotadora XY de baixo orçamento: 8 etapas (com imagens)

Placa MXY - Placa de robô de desenho de plotadora XY de baixo orçamento: Meu objetivo era projetar a placa mXY para tornar a máquina de desenho de plotadora XY de baixo orçamento. Por isso criei um quadro que facilita para quem quer fazer esse projeto. No projeto anterior, ao usar motores de passo Nema17 de 2 peças, esta placa u
Robô de desenho de baixo custo compatível com Arduino: 15 etapas (com imagens)

Robô de desenho de baixo custo compatível com o Arduino: Observação: tenho uma nova versão desse robô que usa uma placa de circuito impresso, é mais fácil de construir e tem detecção de obstáculos por infravermelho! Confira em http://bit.ly/OSTurtleEu desenvolvi este projeto para um workshop de 10 horas para ChickTech.org cujo objetivo é i
Robô de desenho tátil: 5 etapas (com imagens)

Robô de desenho tátil: Como parte da minha graduação de mestrado no dep. Desenho industrial na Universidade de Eindhoven, criei um dispositivo de desenho háptico que pode ser usado para conduzir um carro semiautônomo no trânsito. A interface é chamada de rabisco e permite que o usuário experimente
Digitalização e desenho do robô LEGO Delta: 7 etapas (com imagens)

Lego Delta Robot Scanning & Drawing: Usando LEGO NXT para construir um Delta Robot. Scanning e desenho combinados
