
Índice:
2025 Autor: John Day | [email protected]. Última modificação: 2025-01-23 15:03
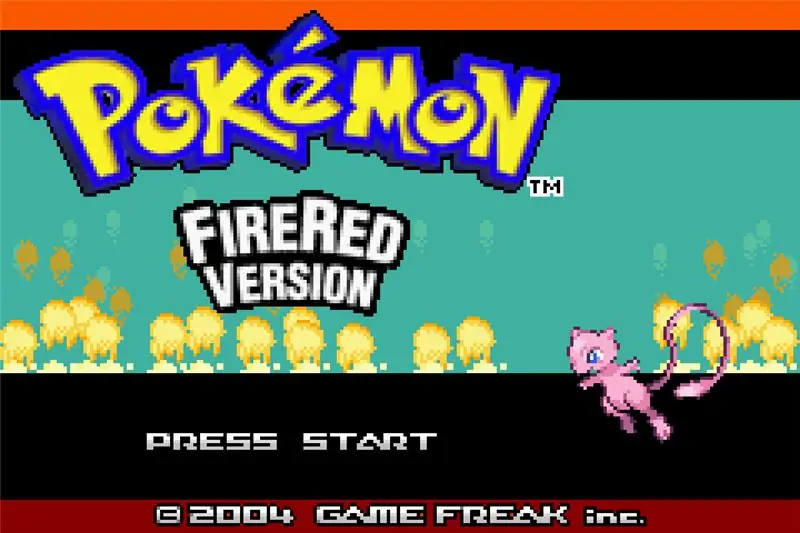
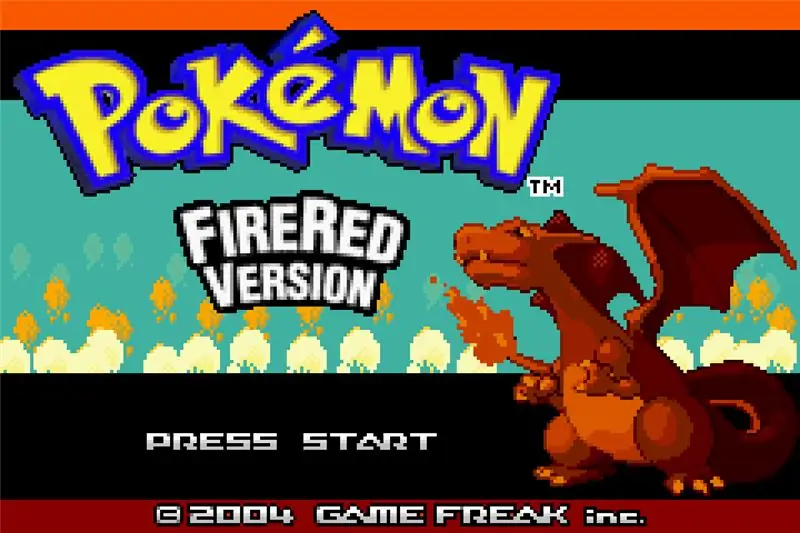
Depois de derrotar o Elite Four novamente no Pokémon Yellow alguns dias atrás, eu me perguntei se houve um remake do jogo que me apresentou ao mundo do Pokémon. Infelizmente não havia, mas olhando ao redor fui apresentado a um novo mundo: hackeamento de ROM. Eu conheço Pokémon há cerca de 6 anos e nunca me passou pela cabeça que havia pessoas por aí que pegavam ROMs de Pokémon (e outros também) e os modificavam para fazer com que parecessem diferentes, para mudar o mapa do jogo, crie seu próprio enredo e até mesmo adicione seu próprio Pokémon ao jogo. Quando estava procurando um remake de Pokémon Yellow, encontrei algumas tentativas incompletas de recriar o melhor jogo Pokémon que já existiu (aos meus olhos, pelo menos), como a "prova de conceito" de Linkandzelda até a cidade de Pewter [link]. De todos eles, é o melhor que já vi, mas só vai até o primeiro distintivo, e não há desenvolvimento há quase 2 anos. Então, como acontece com muitas coisas, se você quiser que as coisas sejam feitas do seu jeito, faça você mesmo. Foi assim que comecei a hackear meus próprios ROMs de Pokémon. Planejo fazer muitos Instructables para hackear ROMs de Pokémon. Este é o primeiro deles, que explica como editar o sprite Pokémon na tela de título. Este primeiro Instructable não se aplica ao Pokémon Ruby / Sapphire / Emerald, pois eles não têm um sprite Pokémon na tela de título.
Etapa 1: Base ROM
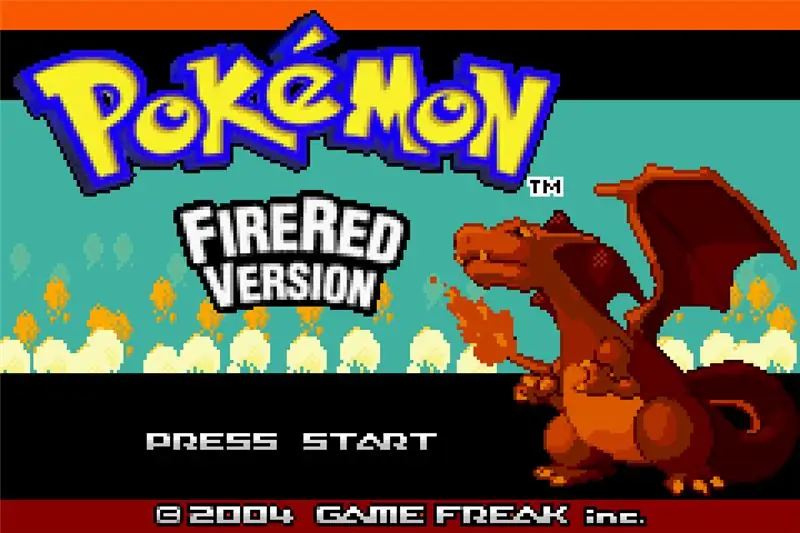
Em primeiro lugar, você precisa escolher sua ROM base. Você basicamente tem 2 opções: uma ROM baseada em Hoenn ou uma ROM baseada em Kanto. Para uma ROM baseada em Hoenn, é melhor escolher Pokémon Emerald, pois tem o melhor suporte para modding, e para uma ROM baseada em Kanto, é melhor escolher Pokémon Fire Red. Para o remake de Pokémon Yellow, escolhi Pokémon Fire Red, pois ambos usam a mesma região de Kanto.
Etapa 2: Escolha seu Sprite
Em primeiro lugar, você terá que escolher um sprite Pokémon que usará para substituir o Pokémon original, um Charizard no meu caso. Eu escolhi um Mew. Eu recomendo pegar um sprite do banco de dados Pokémon. Eles têm quase todos os sprites Pokémon de quase todos os jogos. Os únicos que faltam parecem ser as Mega Evoluções (no momento da escrita). Se você conseguir um sprite de outro lugar ou fizer o seu próprio, tenha em mente que tanto a altura quanto a largura da imagem devem ser divisíveis por 8, e é recomendável que o tamanho geral não seja maior que 128x128.
Etapa 3: diminuir a profundidade da cor
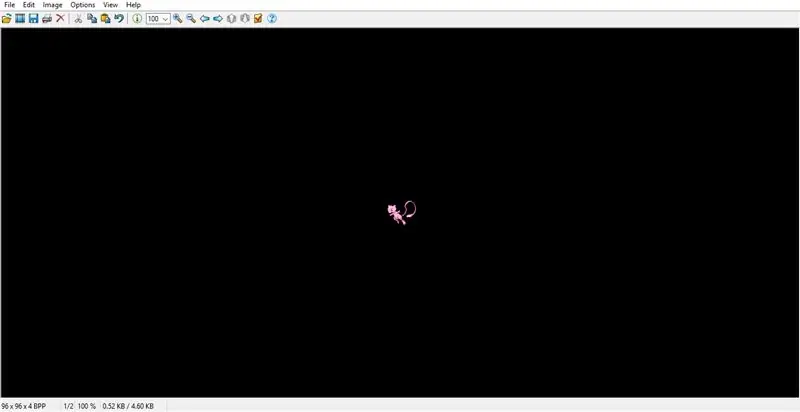
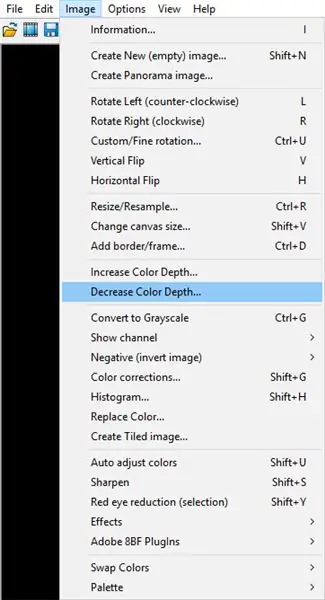
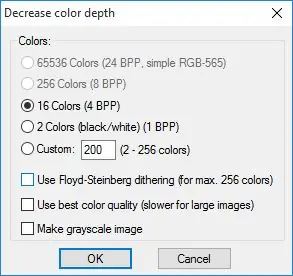
Antes de qualquer coisa, você deve diminuir a profundidade de cor do seu sprite para 16 cores. Para isso, recomendo usar o IrfanView [link], mas se você se sentir confortável fazendo isso em outro software de edição de imagens, fique à vontade para fazê-lo. Depois de abrir sua imagem no IrfanView, clique em "Imagem" no cabeçalho. No menu suspenso, selecione a opção "Diminuir a profundidade da cor". Uma janela aparecerá. Selecione "16 cores", desmarque "Usar pontilhamento Floyd-Steinberg" e clique em OK. Se "16 cores" estiver esmaecido, significa que seu sprite já está em 16 cores (ou menos), o que significa que você pode pular esta etapa.
Etapa 4: edite a paleta
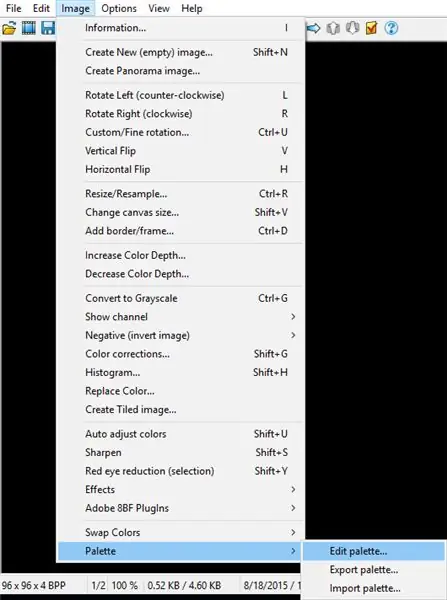
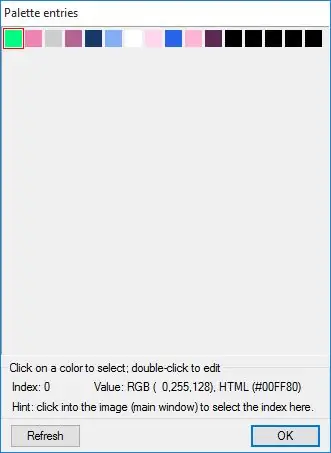
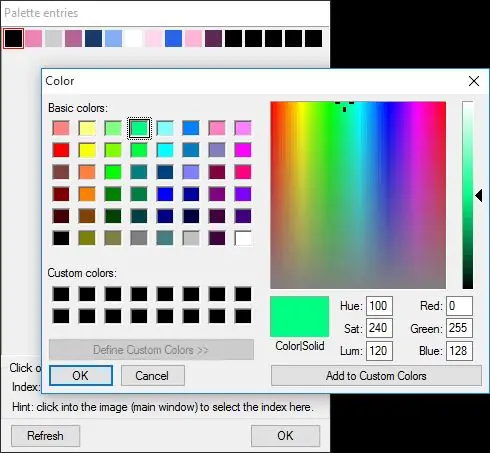
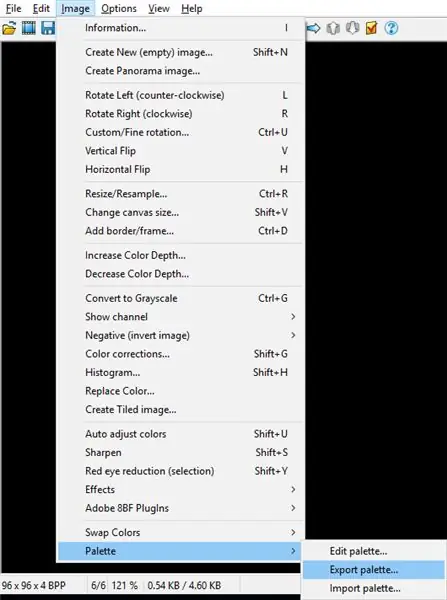
Agora você precisa definir o fundo da imagem do seu sprite para uma cor que não esteja presente no próprio sprite. Para isso, clique novamente na opção "Imagem", desça e selecione "Paleta", e clique em "Editar Paleta". Uma janela aparecerá com 16 caixas coloridas. Clique duas vezes na primeira caixa e escolha uma cor que não esteja presente em seu sprite. Eu escolhi o verde fluorescente brilhante para estar no lado seguro. Depois de fazer isso, clique em OK e em OK novamente. Agora você precisa exportar a paleta deste sprite. Selecione a opção "Paleta" na lista suspensa "Imagem" e clique em exportar paleta. Lembre-se de onde salvou esse arquivo.pal, pois você precisará dele mais tarde.
Etapa 5: Crie o mapa de blocos
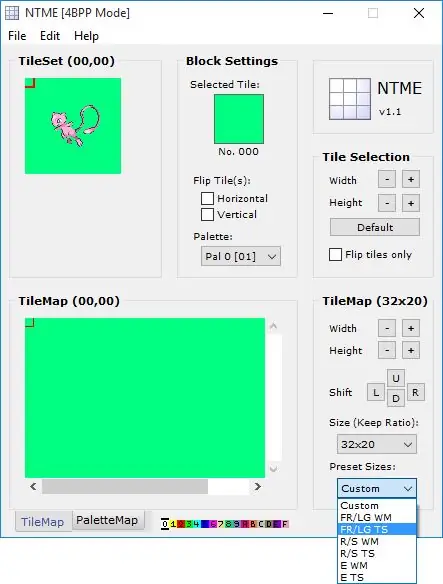
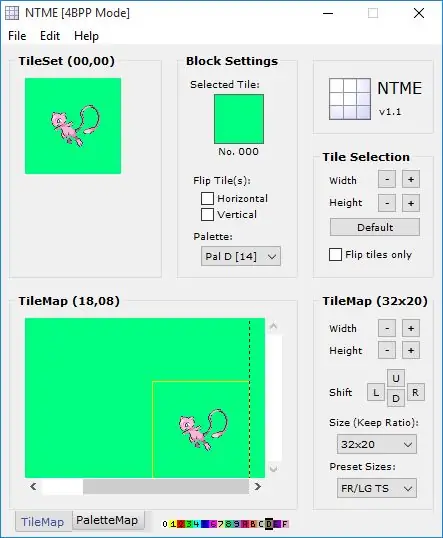
Para criar o mapa de blocos para seu sprite, você precisará usar um programa chamado NTME, que significa Nameless Tile Map Editor. Você pode obtê-lo aqui. Depois de aberto, no cabeçalho, clique em "Arquivo", depois em "Abrir". Navegue até o sprite editado de 16 cores e abra-o. Agora, no canto inferior direito do NTME, em "Tamanhos predefinidos", escolha "FR / LG TS". NTME pode congelar por um momento. Nesse caso, certifique-se de que "FR / LG TS" ainda esteja selecionado. Feito isso, em "Tile Selection", clique em ambos + repetidamente até que todo o sprite seja selecionado. Agora, na parte inferior da janela do NTME, clique no "D" marrom na pequena linha de letras e números. Agora, no espaço abaixo do Mapa de blocos, clique na área em que deseja que seu sprite apareça no jogo para colocá-lo lá. Uma vez instalado, clique em "Arquivo" e depois em "Salvar". Salve-o em um local que você possa acessar, pois precisará dele mais tarde. O arquivo será salvo como um arquivo.raw.
Etapa 6: Alterar Sprite
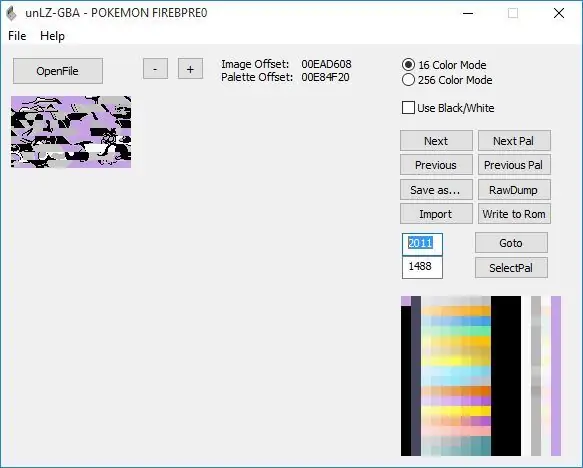
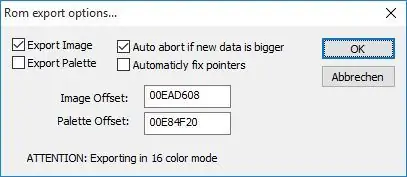
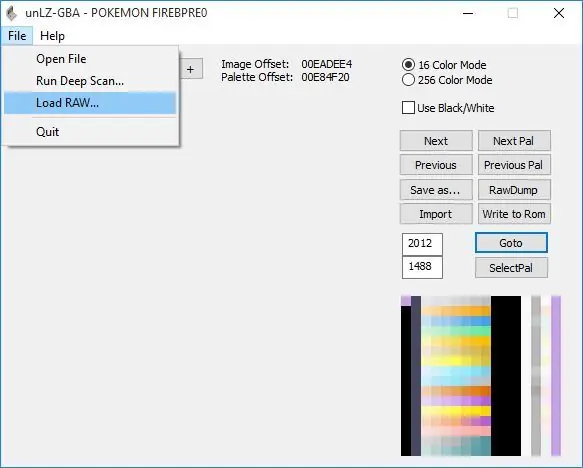
Para inserir o novo sprite na ROM, você precisa de um programa que possa gerenciar os dados compactados com o algoritmo LZ77. Para isso, recomendo usar o unLZ-GBA, que pode ser obtido aqui. Assim que o unLZ-GBA estiver aberto, clique em "Abrir Arquivo" e navegue até sua ROM. Pode levar algum tempo para abri-lo. Assim que terminar de abrir a ROM, ao lado do botão "Go To", digite 2011. Esse é o sprite atual. Clique em "Importar" e navegue até o sprite Pokémon editado de 16 cores. Agora clique em "Write to ROM". Você deve ter as 2 primeiras opções marcadas e as 2 inferiores desmarcadas. Em seguida, clique no botão "Avançar" ou digite 2012. Clique em "Arquivo" e selecione "Carregar RAW". Navegue até o mapa de blocos que você salvou anteriormente. Mais uma vez, clique em "Write to ROM".
Etapa 7: Erro UnLZ-GBA
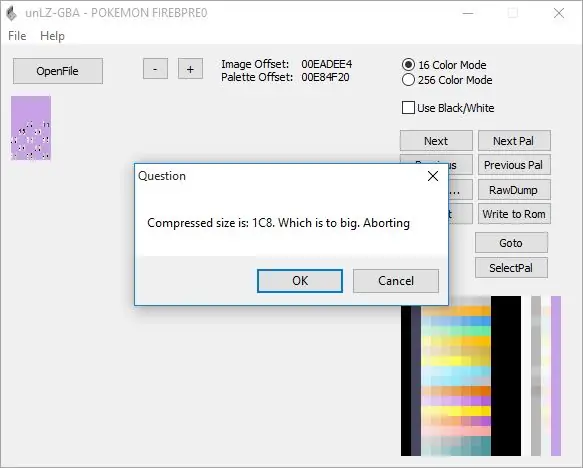
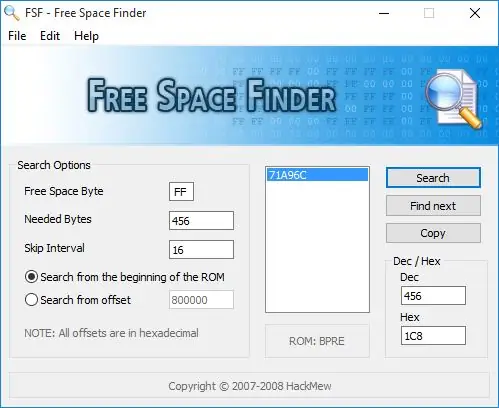
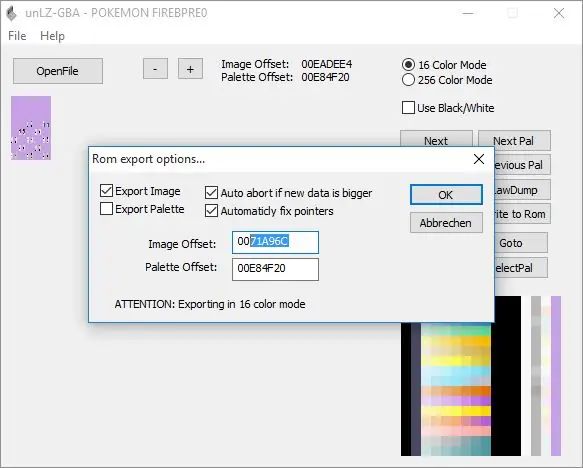
Se você receber um erro ao gravar na ROM que diz que é muito grande, você precisará encontrar espaço para ele. Para isso, use o Free Space Finder. Você pode obtê-lo aqui. Quando você obtiver um erro no unLZ-GBA, copie o número hexadecimal exibido na caixa de erro, que no meu caso é IC8. Abra o Free Space Finder e carregue sua ROM a partir da guia "Arquivo". Agora, no canto inferior direito da caixa hexadecimal, escreva no número da caixa de erro exibida. Na caixa acima, ele mostrará o número em decimal. Copie o número decimal e cole-o na caixa ao lado de "Bytes necessários". Abaixo disso, certifique-se de que "Pesquisar do início da ROM" esteja selecionado e clique em "Pesquisar". Depois disso, clique em "Copiar". No unLZ-GBA, clique em "Write to ROM" novamente. Marque a opção "Corrigir ponteiros automaticamente" e, na primeira caixa de texto, exclua tudo, digite dois 0 e pressione Ctrl + V. Depois de fazer isso, você pode clicar em OK.
Etapa 8: 1ª verificação
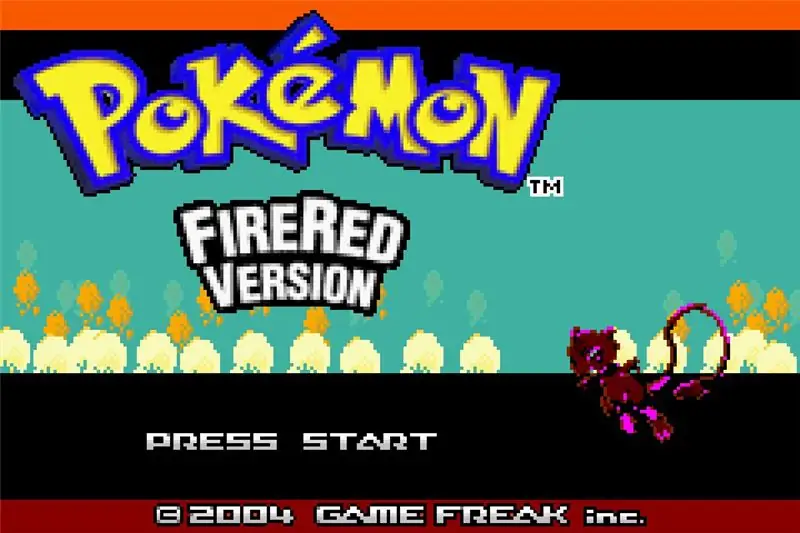
Carregue sua ROM. Verifique se o sprite tem o formato correto. A menos que você tenha usado a mesma paleta do sprite Pokémon original, as cores serão bagunçadas. A próxima etapa corrige isso.
Etapa 9: Alterar paleta
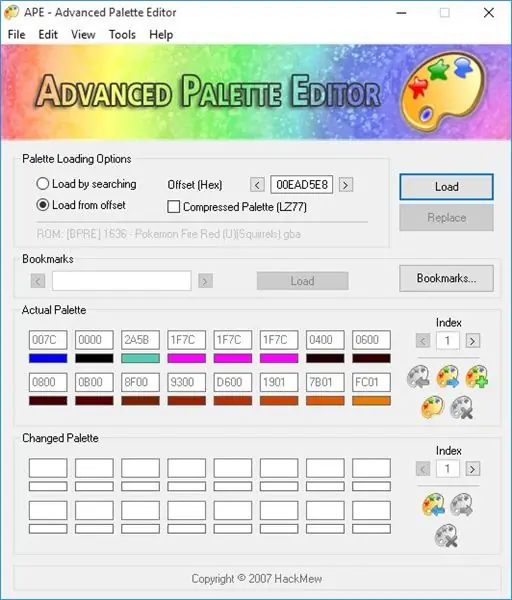
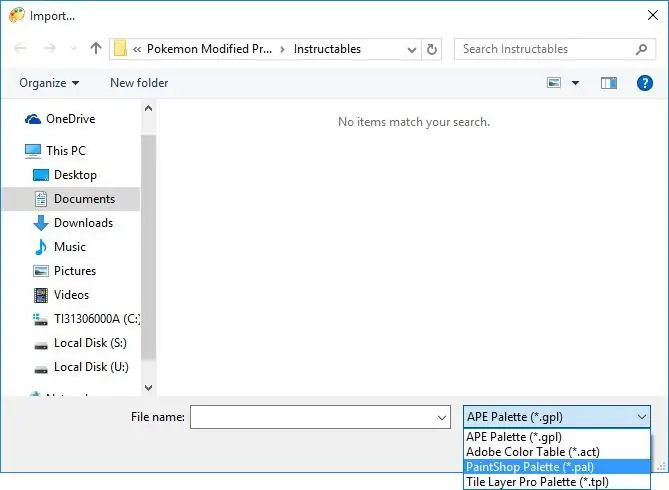
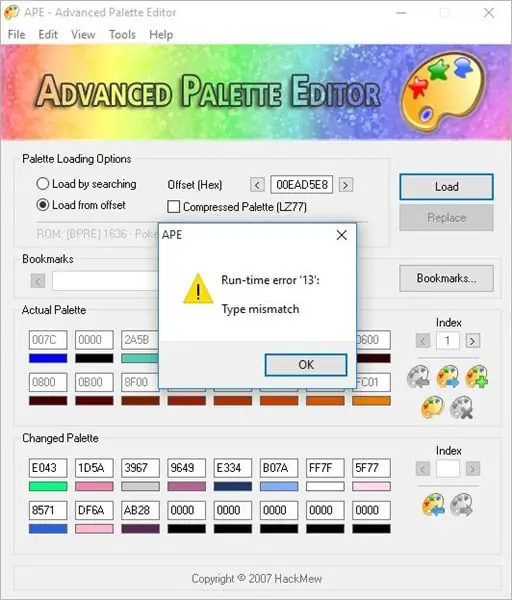
Abra o APE. Se você não tem, pode obtê-lo aqui. Após abrir sua ROM no APE, selecione "Load from offset" e digite na caixa 00EAD5E8. Clique em "Carregar". O primeiro conjunto de 16 caixas mostrará a paleta atual de 16 cores. Ao lado das caixas em branco inferiores, clique no ícone com uma seta azul. Uma janela do Windows Explorer aparecerá. Na caixa de tipo de arquivo, selecione "PaintShop Palette". Depois de abri-lo, você deverá obter a mensagem de erro 13. Não se preocupe. Basta fazer uma captura de tela, abrir o APE novamente, carregar a ROM novamente e digitar o deslocamento novamente, mas em vez de importar a paleta, apenas digite os valores manualmente da captura de tela. Agora clique em "Substituir". Para verificar se funcionou, clique em "Carregar". Se as primeiras 16 caixas mudaram para coincidir com as segundas 16 caixas, você está pronto para ir.
Etapa 10: Resultado final
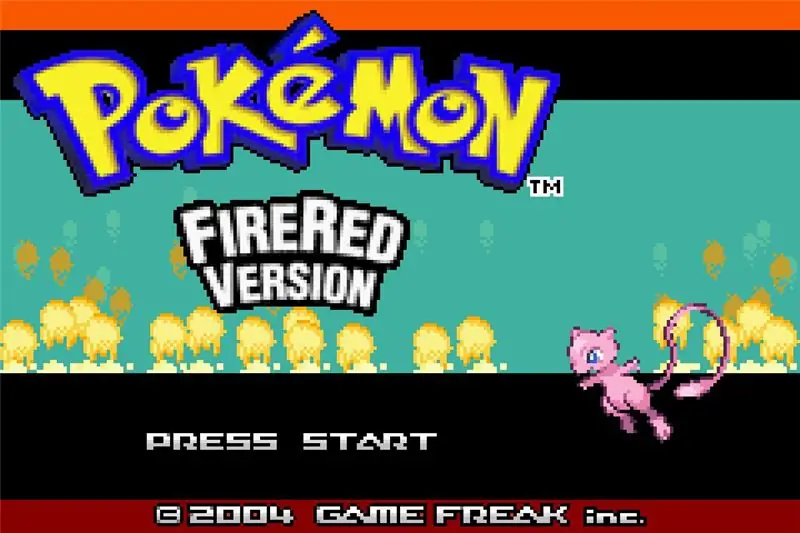
Abra sua ROM e verifique se o novo sprite tem as cores corretas. Se tudo estiver certo, você pode começar a reproduzir a ROM editada.
Recomendado:
Escolha um título e palavras-chave para o seu instrutivo: 6 etapas (com imagens)

Escolha um título e palavras-chave para o seu instrutível: Escolher o título e as palavras-chave corretos pode ser a diferença entre um instrutível ir para a página inicial dos resultados de pesquisa do Google ou bater e queimar na temida terra sem visualização da internet. Embora as palavras-chave e o título não sejam os únicos
Macintosh com tela sensível ao toque - Mac clássico com um iPad Mini para a tela: 5 etapas (com fotos)

Macintosh com tela sensível ao toque | Mac clássico com um iPad Mini para a tela: Esta é a minha atualização e design revisado sobre como substituir a tela de um Macintosh vintage por um iPad mini. Este é o sexto destes que fiz ao longo dos anos e estou muito feliz com a evolução e o design deste! Em 2013, quando fiz
Arduino Halloween Edition - Tela pop-out de zumbis (etapas com imagens): 6 etapas

Arduino Halloween Edition - Tela pop-out de zumbis (etapas com imagens): Quer assustar seus amigos e fazer barulho no Halloween? Ou apenas quer fazer uma boa pegadinha? Esta tela pop-out de zumbis pode fazer isso! Neste Instructable, vou ensiná-lo a criar facilmente zumbis usando o Arduino. O HC-SR0
Gire a tela e a tela sensível ao toque do Raspberry Pi: 4 etapas

Rotate Raspberry Pi Display and Touchscreen: Este é um instrutível básico para mostrar a você como girar o display e a entrada da tela de toque para qualquer Raspberry Pi executando o sistema operacional Buster Raspbian, mas eu usei esse método desde Jessie. As imagens usadas aqui são de um Raspberry Pi
Editar plano de fundo da tela de título do Pokémon GBA: 9 etapas

Editar plano de fundo da tela de título do Pokémon GBA: Este é o terceiro da série de Instructables que irei fazer no hacking de Pok é mon ROM. Você pode encontrar o primeiro aqui e o segundo aqui. Este Instructable mostra como alterar o plano de fundo da tela de título. Para o bem de si
