
Índice:
- Autor John Day [email protected].
- Public 2024-01-30 11:37.
- Última modificação 2025-01-23 15:03.

Ao usar um Arduino, pode ser muito chato não poder usá-lo apenas porque você não tem um computador disponível. Talvez o Windows ou Mac OS não sejam compatíveis, você não tem nenhum computador ou apenas deseja mais liberdade para fazer a interface com sua placa. A solução: um cabo OTG (On The Go) simples e um aplicativo capaz dessa tarefa. O mais conhecido é o ArduinoDroid, que aparentemente está disponível para Android. Este software oferece a capacidade de fazer, modificar, compilar e fazer upload de esboços do Arduino para sua placa a partir de seu telefone celular e até mesmo de tablets. Ele também atua como um monitor serial, mas infelizmente ainda não inclui um plotter. Lembre-se de que a versão do seu sistema operacional deve ser compatível.
Além deste IDE, também existem aplicativos de monitor serial que podem receber e enviar informações para as placas, mas não podem fazer upload de nada. Estes ocupam menos memória que o ArduinoDroid, já que este inclui, naturalmente, muitas bibliotecas e exemplos. Agora que a introdução básica acabou, vamos começar com os materiais e as etapas.
Etapa 1: Materiais



Os materiais necessários para este projeto são surpreendentemente poucos. Claro, você precisará de:
- Celular Android (ou mesmo tablet);
- Cabo OTG compatível com seu celular;
- Placa Arduino;
- Cabo de dados ou programador da placa Arduino;
- Por último, o aplicativo ArduinoDroid ou outro software Terminal / Monitor Serial.
Agora que acabamos com isso, vamos passar a conectar tudo.
Etapa 2: conexões




Arduino para cabo ou programador:
Se o seu Arduino não for um Pro Mini, você apenas terá que pegar o cabo de dados USB correspondente e conectá-lo.
Se, por outro lado, sua placa for uma Pro Mini, pegue o programador USB de 5 ou 6 pinos e conecte, usando cabos de jumper fêmea-fêmea, (pino do programador primeiro, pino do Arduino depois) o 5v ou 3,3v para Vcc no placa, o Gnd para Gnd, o Rxd para o Txo e o Txd para o Rxi (ao carregar, lembre-se de pressionar o botão Reiniciar no quadro depois que o esboço terminar de compilar e começar a carregar).
2. Cabo / Programador para OTG:
Basta conectar o USB A macho ao fêmea no cabo OTG.
3. OTG para celular ou tablet:
Conecte o conector USB Micro, C ou Lightning à porta do telefone ou tablet.
Etapa 3: o aplicativo ArduinoDroid



- Pesquise ArduinoDroid no Google Play, Play Store, App Store ou qualquer outro que você tenha.
- Instale e abra.
- Olhe as imagens acima e leia os comentários.
- Por ser um aplicativo bastante complexo, sugiro que você explore todas as opções. Incluí algumas das funções e como realizá-las nos comentários.
- Se você gostaria de fazer um projeto interessante com o Arduino, consulte este Instructable.
Etapa 4: Outros aplicativos de monitor serial (apenas para receber e enviar informações de e para a placa)




- Entre no seu aplicativo da app store (hein!) E procure por um Serial Monitor App para Arduino. Certifique-se de que eles dependem da conexão USB e não do Bluetooth. Eu realmente gosto de um chamado Console serial USB. Verifique nas imagens acima para ter certeza de qual é.
- Continue para instalá-lo e abri-lo.
- A interface é relativamente básica. Você tem uma seção para escrever mensagens usando o teclado e depois um botão para enviá-las para a placa, grande parte da tela mostra as informações recebidas do seu Arduino, e depois você tem três pontos no canto superior direito que dão acesso ao menu.
- Se você clicar nos três pontos, aparecerá um pequeno menu no canto superior direito com diferentes opções como configurações, conectar, etc. Clique em "Configurações" para escolher coisas importantes sobre a porta serial, a conexão, a licença, etc. Baud A taxa pode ser definida clicando em "Porta serial" e procedendo para ajustá-la.
- Após conectar o Arduino e o cabo OTG ao telefone / tablet, clique nos três pontos e em "Conectar". Escolha as configurações corretas e você deve começar a receber suas informações. Você pode decidir se o aplicativo marca a hora em cada linha na seção Configurações.
- Você finalmente terminou! Aproveite a nova versatilidade que o Arduino oferece com o seu telefone ou tablet!
Etapa 5: solução de problemas

- Para dizer a verdade, não existem muitas complicações possíveis neste projeto. Começarei com os problemas de hardware e os relacionados com o software.
- Em primeiro lugar, seu Arduino pode não estar conectado corretamente ao cabo de dados ou ao programador. Certifique-se de que estão e prossiga para a próxima.
- Certifique-se de que o cabo de dados / programador esteja conectado corretamente ao cabo OTG. Se ainda não funcionar, vá para a próxima etapa.
- Verifique se a conexão entre o cabo OTG e o celular funciona corretamente. Uma vez aconteceu comigo que os contatos OTG eram um pouco velhos e sujos, então a placa ligava, mas nenhuma informação era enviada. Usei uma pequena chave de fenda para limpar e funcionou perfeitamente depois.
- Se todo o hardware está configurado corretamente (e a placa realmente funciona), mas ainda assim não funciona, verifique se a versão do Android é compatível com o aplicativo. Não possuo um dispositivo Apple, portanto, não posso dizer se ele funciona com todos esses telefones.
- Em segundo lugar, certifique-se de "dizer" ao aplicativo para conectar o programador ou placa. Normalmente, quando você conecta o cabo OTG, uma mensagem deve aparecer sugerindo que você o conecte.
- Por último, certifique-se de que a taxa de transmissão (para monitor serial) é a mesma especificada no esboço.
Etapa 6: Fim
Muito obrigado por ter lido este Instructable! Espero que tenha sido útil! Se há algo que não deixei claro, não hesite em me consultar!
Recomendado:
Como ligar qualquer dispositivo remotamente, por exemplo. um computador (com um celular): 5 etapas

Como ligar qualquer dispositivo remotamente, por exemplo, um computador (com um celular): Neste instrutível, mostrarei como transformar um celular antigo em um botão liga / desliga remoto para o seu computador. Para outros dispositivos, consulte a última etapa. Isso é quase gratuito, se você tiver um celular antigo e um cartão SIM. O que você precisa: - Celular antigo (w
Como fazer um robô controlado por celular. Baseado em DTMF - Sem microcontrolador e programação - Controle de qualquer lugar do mundo - RoboGeeks: 15 etapas

Como fazer um robô controlado por celular. Baseado em DTMF | Sem microcontrolador e programação | Controle de qualquer lugar do mundo | RoboGeeks: Quer fazer um robô que possa ser controlado de qualquer lugar do mundo, vamos fazer isso
Converta (apenas cerca de) qualquer arquivo de mídia em (apenas cerca de) qualquer outro arquivo de mídia gratuitamente !: 4 etapas

Converter (apenas cerca de) qualquer arquivo de mídia em (apenas cerca de) qualquer outro arquivo de mídia de graça !: Meu primeiro instrutível, saúde! De qualquer forma, eu estava no Google procurando um programa gratuito que converteria meus arquivos Youtube.flv para um formato que é mais universal, como.wmv ou.mov. Pesquisei inúmeros fóruns e sites e depois encontrei um programa chamado
Use qualquer sistema de alto-falantes 5.1 com qualquer reprodutor de MP3 ou computador, de forma barata!: 4 etapas

Use qualquer sistema de alto-falantes 5.1 com QUALQUER MP3 player ou computador, de forma barata!: (Este é meu primeiro instrutível e inglês não é minha língua nativa) Naquela época, eu comprei um conjunto de alto-falantes Creative Inspire 5100 barato. Eu usei com meu desktop que tinha uma placa de som 5.1 (PCI). Em seguida, usei-o com meu laptop que tinha um
Desligue seu celular praticamente qualquer bateria: 5 etapas
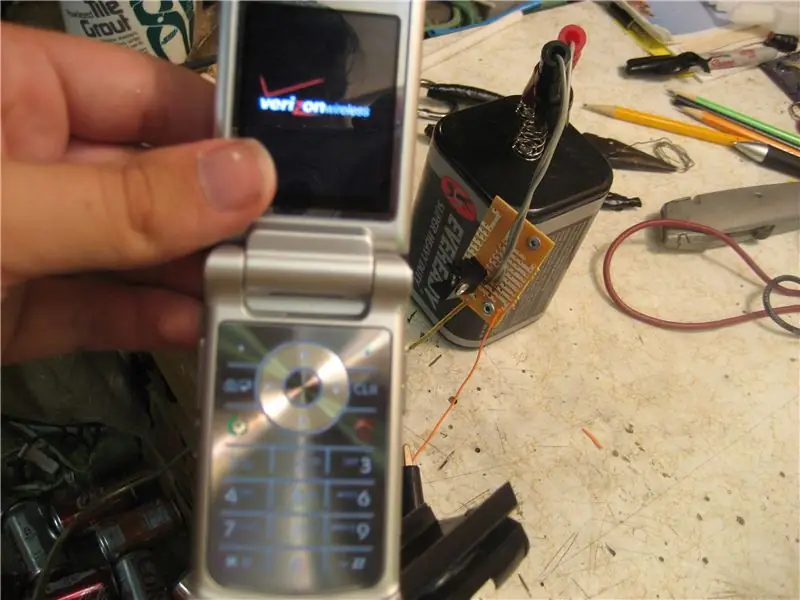
Desligue o seu telefone celular praticamente qualquer bateria: Você já teve a bateria do seu telefone celular esgotada e não tem nenhuma tomada para fornecer energia? Aqui está a solução
