
Índice:
- Etapa 1: Impressão 3D
- Etapa 2: Software
- Etapa 3: Verificação de software e hardware de pré-montagem
- Etapa 4: Instalação de Servos na Base
- Etapa 5: montagem das pernas
- Etapa 6: juntando as pernas e a base
- Etapa 7: Fiação
- Etapa 8: o servidor
- Etapa 9: Código Arduino
- Etapa 10: aplicativo Raspi Quadruped
- Autor John Day [email protected].
- Public 2024-01-30 11:37.
- Última modificação 2025-01-23 15:03.




Um simples Quadruped controlado pelo seu telefone (IOS e Android). Funciona com Raspberry Pi e Android.
Componentes necessários:
- Um telefone
- Raspberry Pi
- Arduino Nano com escudo
- Peças impressas em 3D
Código completo:
Todos os arquivos stl:
Etapa 1: Impressão 3D
Imprima todas as seguintes partes:
- 1 x body_base.stl
- 1 x body_top.stl
- 2 x leg.stl
- 2 x hips.stl
- 1 x body_shafts.stl
Você também pode encontrar todos os arquivos na página Thingiverse
Etapa 2: Software
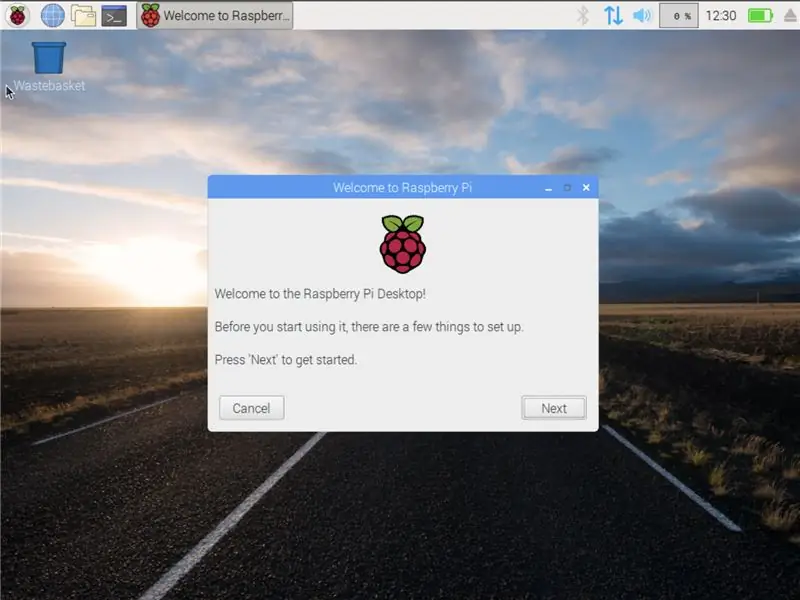
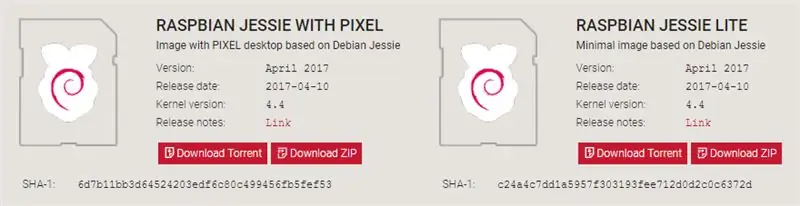
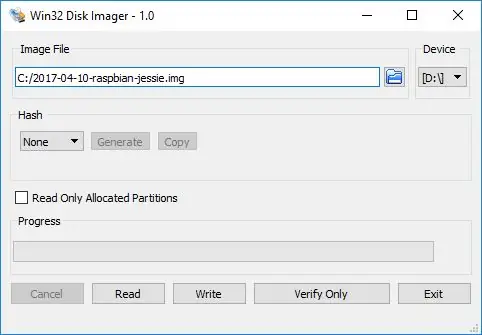
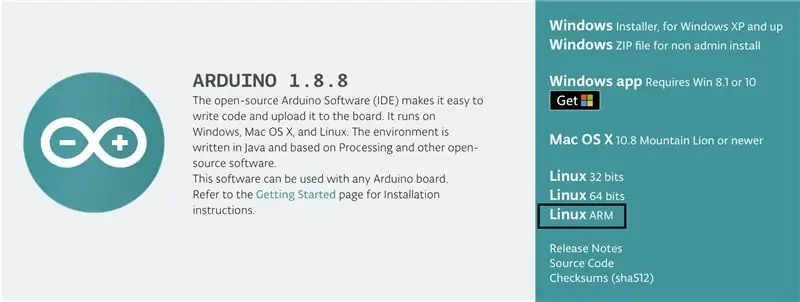
Instale o seguinte software no seu Pi:
- Comece instalando o Debian no Pi
- Baixe Raspbian.
- Descompacte o arquivo
- Grave a imagem do disco em seu cartão microSD
- Coloque o cartão microSD em seu Pi e inicialize
- Abra o navegador chromium no seu Pi
- Acesse o seguinte link: Arduino
- Baixe e instale o software para Linux ARM
Etapa 3: Verificação de software e hardware de pré-montagem
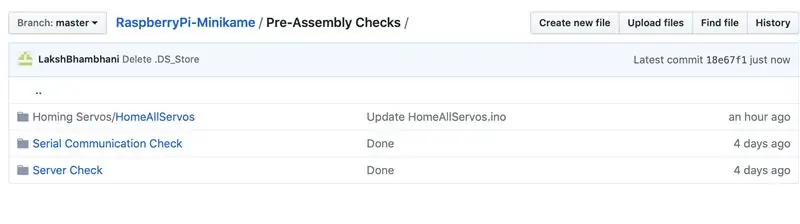
Verificação de comunicação serial (opcional)
1. Carregue o "PiArduinoCommunicationTest.ino" que está em "RaspberryPi-Minikame / Verificações de pré-montagem / Verificação de comunicação serial /" para sua placa Arduino.
Abra um novo terminal em seu Raspberry Pi e execute o seguinte:
sudo apt-get update
sudo apt-get upgrade
git clone
cd RaspberryPi-Minikame / Verificações de pré-montagem / Verificação de comunicação serial /
sudo python pi_duino.py
Abra o Serial Monitor no Arduino IDE e verifique se "hi" e "hello" estão sendo impressos
2. Verificação do servidor (opcional)
No mesmo terminal de antes, execute o seguinte:
CD..
cd Server Check sudo python weblamp.py
Agora, se você carregar a URL no navegador, deverá ver uma página de controle da lâmpada da web. Seu URL seria o endereço IP do seu raspberry pi. Ex: 192.168.0.36
Homing all Servos (OBRIGATÓRIO) Numere seus servos e carregue o seguinte código para o Arduino para hospedar seus servos. Lembre-se: Cada servo foi definido para um local inicial diferente. Portanto, cada um tem um uso diferente e não pode ser misturado aleatoriamente mais tarde. Link para o código HomingServos.ino
Etapa 4: Instalação de Servos na Base

Etapa 5: montagem das pernas

Etapa 6: juntando as pernas e a base
Etapa 7: Fiação
Conecte o Raspberry Pi ao Arduino usando um cabo USB
Conecte os Servos usando os seguintes números de porta:
FL_HIP = (4);
FL_FOOT = (5);
FR_HIP = (6);
FR_FOOT = (7);
BL_HIP = (8);
BL_FOOT = (9);
BR_HIP = (10);
BR_FOOT = (11);
Etapa 8: o servidor
Execute o seguinte em seu terminal para colocar seu servidor em funcionamento. Por enquanto, você pode ter que executar o arquivo python do servidor cada vez que seu pi for reinicializado. V2 de RaspberryPi-Minikame deve se livrar disso
cd RaspberryPi-Minikame
servidor cd sudo python quad.py
Etapa 9: Código Arduino
Carregue o seguinte código para o seu Arduino e lembre-se de abrir o Monitor Serial para usar o Quadruped.
Encontre aqui: Arduino
Etapa 10: aplicativo Raspi Quadruped
Você pode modificar o aplicativo para si mesmo usando os arquivos na pasta do aplicativo ou usar o apk padrão fornecido. Alternativamente, você também pode usar os arquivos do aplicativo IOS, cloná-lo no Xcode e executá-lo e instalá-lo no seu telefone
Recomendado:
Detecção de rosto no Raspberry Pi 4B em 3 etapas: 3 etapas

Detecção de rosto no Raspberry Pi 4B em 3 etapas: Neste Instructable, vamos realizar a detecção de rosto no Raspberry Pi 4 com Shunya O / S usando a Biblioteca Shunyaface. Shunyaface é uma biblioteca de reconhecimento / detecção de rosto. O projeto visa alcançar a detecção mais rápida e velocidade de reconhecimento com
Pisca LED Com Raspberry Pi - Como usar pinos GPIO no Raspberry Pi: 4 etapas

Pisca LED Com Raspberry Pi | Como usar os pinos GPIO no Raspberry Pi: Olá, pessoal, neste instructables aprenderemos como usar os GPIOs do Raspberry pi. Se você já usou o Arduino, provavelmente sabe que podemos conectar o interruptor LED etc. aos seus pinos e fazer com que funcione como. faça o LED piscar ou obtenha a entrada do interruptor, então
Interface do sensor ADXL335 no Raspberry Pi 4B em 4 etapas: 4 etapas

Interface do sensor ADXL335 no Raspberry Pi 4B em 4 etapas: Neste instrutivo, iremos fazer a interface de um sensor ADXL335 (acelerômetro) no Raspberry Pi 4 com Shunya O / S
Instalando o Raspbian Buster no Raspberry Pi 3 - Introdução ao Raspbian Buster com Raspberry Pi 3b / 3b +: 4 etapas

Instalando o Raspbian Buster no Raspberry Pi 3 | Introdução ao Raspbian Buster com Raspberry Pi 3b / 3b +: Olá pessoal, recentemente a organização Raspberry pi lançou um novo sistema operacional Raspbian chamado Raspbian Buster. É uma nova versão do Raspbian para Raspberry pi's. Então, hoje neste instructables aprenderemos como instalar o Raspbian Buster OS no seu Raspberry pi 3
Instalando o Raspbian no Raspberry Pi 3 B sem HDMI - Primeiros passos com Raspberry Pi 3B - Configurando o Raspberry Pi 3: 6 etapas

Instalando o Raspbian no Raspberry Pi 3 B sem HDMI | Primeiros passos com Raspberry Pi 3B | Configurando o Raspberry Pi 3: Como alguns de vocês sabem, os computadores Raspberry Pi são incríveis e você pode obter o computador inteiro apenas em uma única placa minúscula. O Raspberry Pi 3 Modelo B possui um ARM Cortex A53 quad-core de 64 bits com clock de 1,2 GHz. Isso coloca o Pi 3 em cerca de 50
