
Índice:
- Autor John Day [email protected].
- Public 2024-01-30 11:38.
- Última modificação 2025-01-23 15:03.

NMEA-0183 É um padrão elétrico para conectar GPS, SONAR, sensores, unidades de piloto automático, etc. em navios e barcos. Diferentemente do padrão NMEA 2000 mais recente (baseado em CAN), o NMEA 0183 é baseado em EIA RS422 (alguns sistemas mais antigos e / ou simples usam RS-232 ou um único fio).
Quero mostrar como conectar um Raspberry Pi 3B a qualquer dispositivo NMEA-0183 com saída diferencial. Embora o padrão exija entradas e saídas isoladas, é útil usar um HAT RS422 / RS485 com interface isolada.
Etapa 1: Ferramentas e software

Materiais:
Raspberry Pi
RS422 / RS485 HAT
um dispositivo serial NMEA0183
Programas:
Raspbian Stretch
Simulador NMEA
Etapa 2: Conexão com NMEA 0183
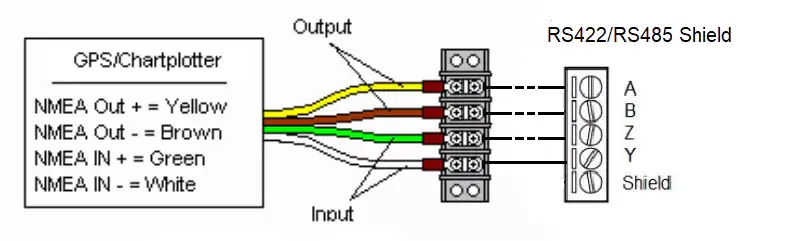
Na imagem acima você pode ver um dispositivo NMEA típico com saída diferencial. Os terminais são NMEA OUT + e NMEA OUT- ou TX + ou TX-. Os fios NMEA IN + e NMEA IN- são opcionais.
se você tiver um único fio de transmissão de seu dispositivo (provavelmente rotulado como TX ou NMEA OUT ou algo parecido), então seu dispositivo usa o protocolo RS-232. Neste caso, você precisará de um conversor RS232 simples.
Etapa 3: Configurações do interruptor DIP
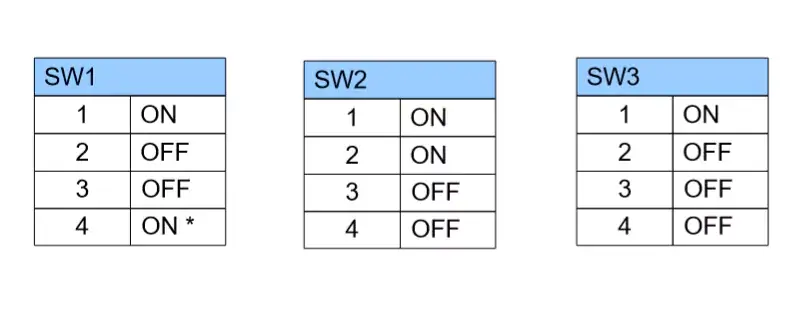
Etapa 4: libere a linha serial e habilite o UART do Raspberry Pi
A maneira mais fácil é usar a ferramenta raspi-config para mudar o UART para os pinos GPIO14 / 15. Pegue uma imagem Raspbian nova
sudo raspi-config
vá para '5 opções de interface'
ir para 'P6 Serial'
'Deseja que um shell de login seja acessível via serial?' NÃO
'Deseja que o hardware da porta serial seja habilitado?' SIM
Concluir raspi-config
reinicie o Raspberry Pi
Agora você pode acessar o UART via / dev / serial0
Etapa 5: Firmware
Você pode encontrar muitos softwares NMEA-0183 diferentes pilhas Python para Raspberry Pi. Uma solução muito simples é a biblioteca NMEA de Nick Sweeting:
github.com/nsweeting/NMEA0183
Observação: pyserial é necessário para conexões seriais:
github.com/nsweeting/NMEA0183
Etapa 6: execução de teste
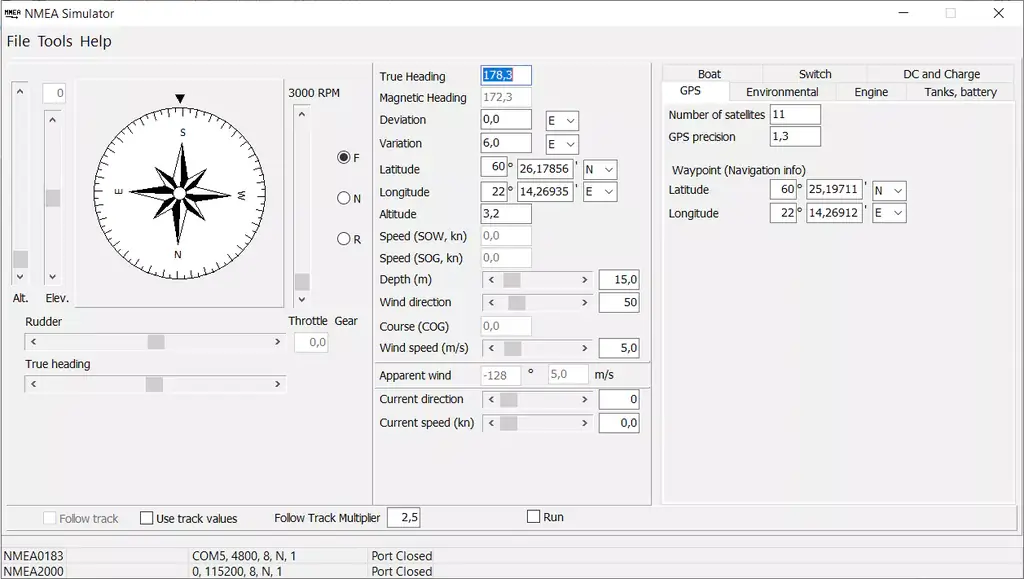
O programa Python decodificará os protocolos NMEA de entrada. Se você não tem nenhum dispositivo NMEA em casa, você também pode usar um Simulador no seu PC e um simples adaptador USB para RS485 em vez de um dispositivo real.
Recomendado:
Como usar o motor de passo como codificador giratório e display OLED para etapas: 6 etapas

Como usar o motor de passo como codificador giratório e display OLED para etapas: Neste tutorial, aprenderemos como rastrear as etapas do motor de passo no display OLED. Assista a um vídeo de demonstração. O crédito do tutorial original vai para o usuário do youtube " sky4fly "
Visuino Como usar um botão como entrada para controlar coisas como LED: 6 etapas

Visuino Como usar um botão como entrada para controlar coisas como o LED: Neste tutorial, aprenderemos como ligar e desligar o LED usando um botão simples e o Visuino. Assistir a um vídeo de demonstração
Inglês / Português: S4A Como Instalar E Usar / S4A Como instalar e usar: 7 etapas

Inglês / Português: S4A Como Instalar E Usar / S4A Como instalar e usar: O S4A (ou Scratch para Arduino) é um sistema que baseado no Scratch que permite interagir diretamente com um Arduino. É uma forma muito did á tica de usar programa ç ã o e verificar em tempo real a intera ç & atild
Como usar o terminal Mac e como usar as funções principais: 4 etapas

Como usar o Terminal Mac e como usar as funções principais: Mostraremos como abrir o Terminal MAC. Também mostraremos alguns recursos do Terminal, como ifconfig, alteração de diretórios, acesso a arquivos e arp. Ifconfig permitirá que você verifique seu endereço IP e seu anúncio MAC
Como usar o Wiimote como um mouse de computador Usando velas como um sensor !!: 3 etapas

Como usar o Wiimote como um mouse de computador Usando velas como um sensor !!: Este guia mostrará como conectar seu Wii Remote (Wiimote) ao seu PC e usá-lo como um mouse
