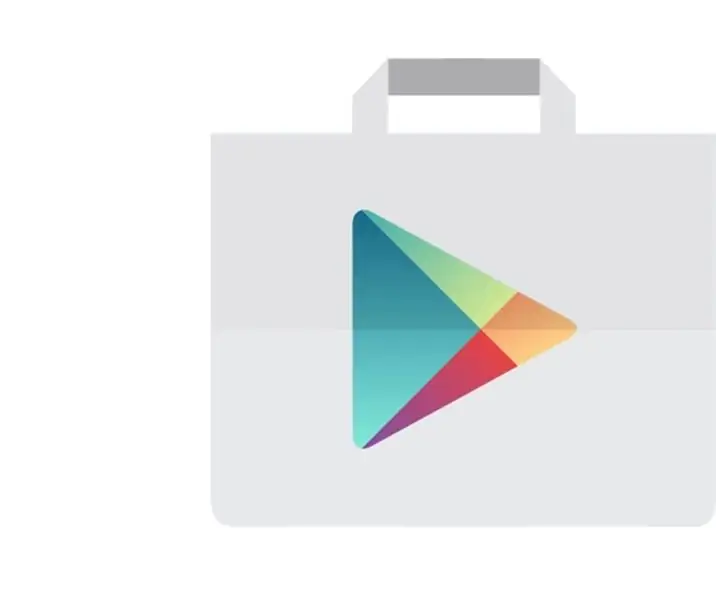
Índice:
- Etapa 1: Adicionar a conta do Gmail
- Etapa 2: Especificando a conta
- Etapa 3: Digite a senha de desbloqueio do dispositivo atual
- Etapa 4: digite o e-mail da conta do Gmail para adicionar
- Etapa 5: Aceite os Termos e Serviço
- Etapa 6: Recusar ou configurar as informações de pagamento
- Etapa 7: Clique em Menu no canto superior esquerdo e escolha a conta Medgrp
- Etapa 8: Clique na seta suspensa para expandir as contas
- Etapa 9: Escolha a conta do Gmail Medgrpbill
- Etapa 10: digite 'Cam Scanner' no campo de pesquisa
- Etapa 11: Listas de aplicativos
- Etapa 12: Toque no Scanner Cam (licença)
- Etapa 13: toque em 1,99
- Etapa 14: Escolha 'Aceitar'
- Etapa 15: Escolha 'Continuar'
- Etapa 16: Escolha o método de pagamento 'Adicionar cartão de crédito ou débito'
- Etapa 17: Escolha 'COMPRAR'
- Etapa 18: Digite a senha da conta do Gmail fornecida por TI
- Etapa 19: Escolha 'CADA VEZ'
- Etapa 20: Escolha 'CONTINUAR'
- Etapa 21: Escolha 'BAIXAR'
- Etapa 22: Escolha 'INSTALAR'
- Etapa 23: Escolha 'ABRIR'
2025 Autor: John Day | [email protected]. Última modificação: 2025-01-23 15:03
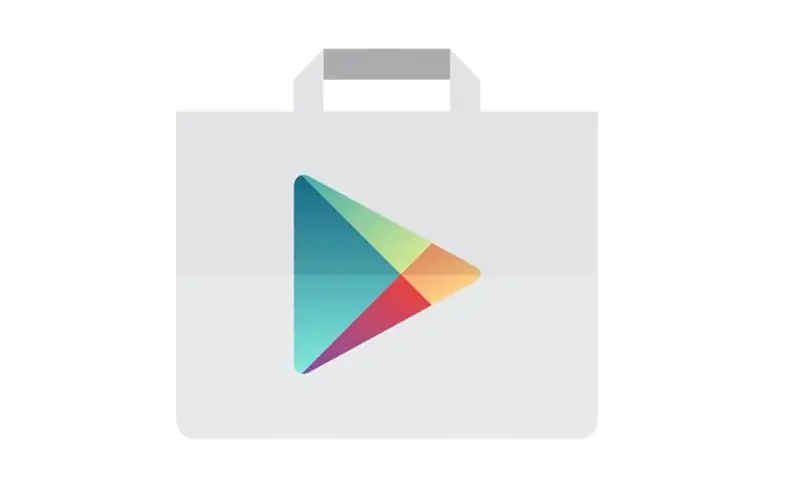
Aquisição do CamScanner
Etapa 1: Adicionar a conta do Gmail
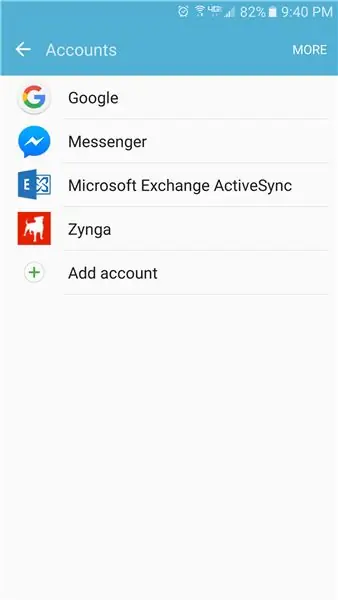
Etapa 2: Especificando a conta
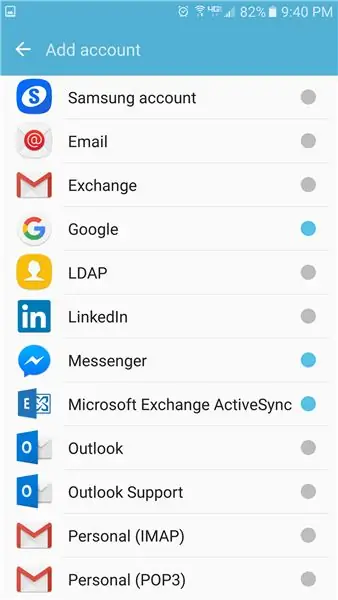
Selecione 'Google'
Etapa 3: Digite a senha de desbloqueio do dispositivo atual
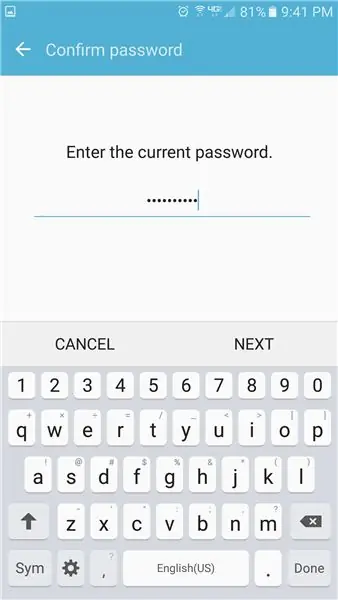
Digite o código de desbloqueio do dispositivo e escolha PRÓXIMO
Etapa 4: digite o e-mail da conta do Gmail para adicionar
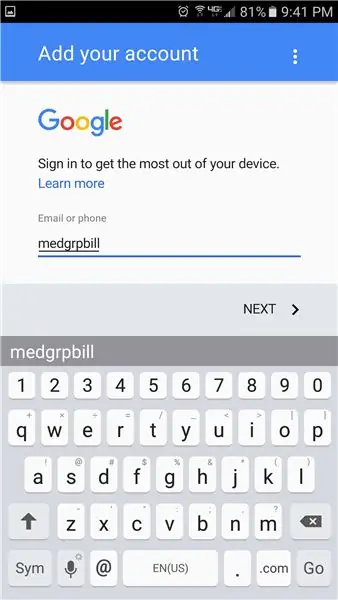
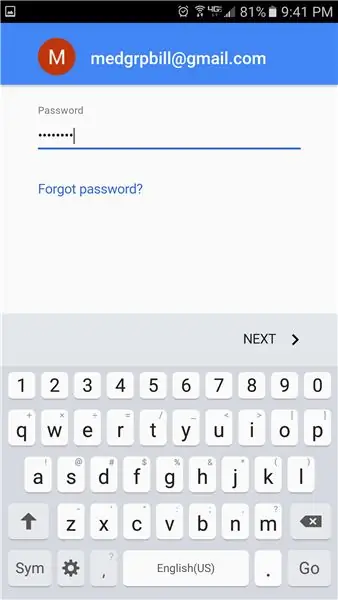
Digite o e-mail da conta do Gmail para adicionar.
Medgrp
Digite a senha fornecida por TI e escolha PRÓXIMO.
Etapa 5: Aceite os Termos e Serviço

Etapa 6: Recusar ou configurar as informações de pagamento
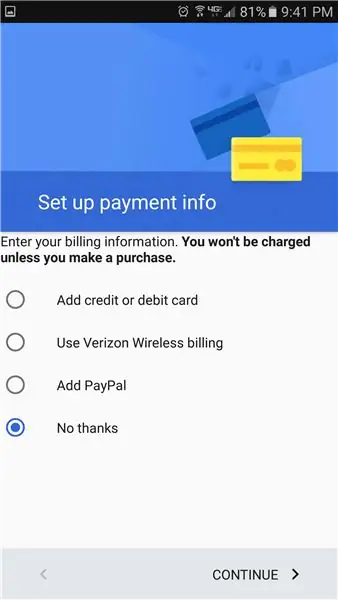
Etapa 7: Clique em Menu no canto superior esquerdo e escolha a conta Medgrp
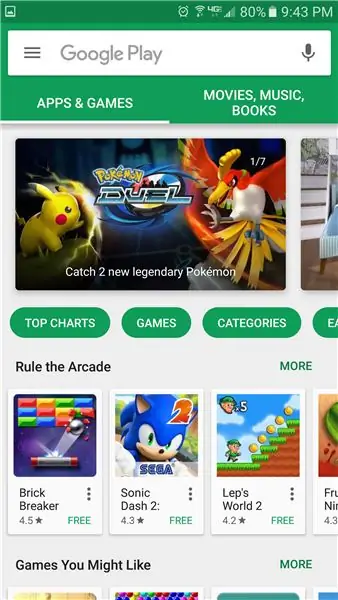
Clique no ícone Menu no canto superior esquerdo e escolha a conta medgrp
Etapa 8: Clique na seta suspensa para expandir as contas
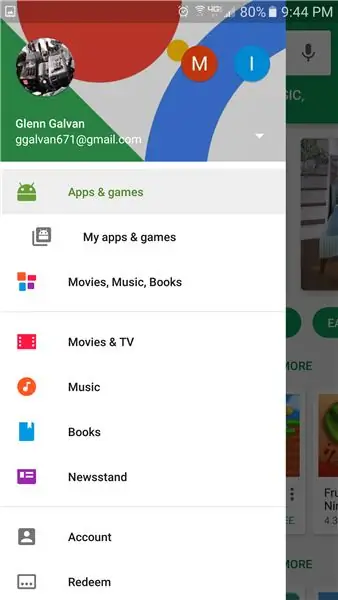
Etapa 9: Escolha a conta do Gmail Medgrpbill
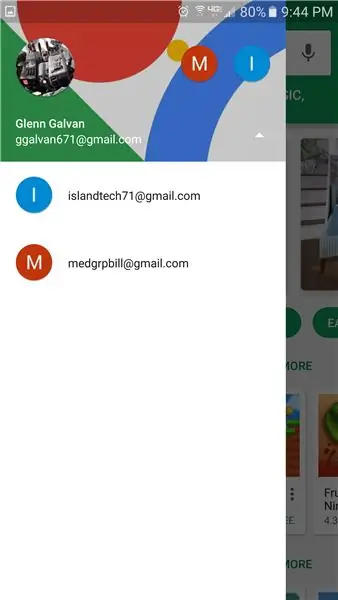
Etapa 10: digite 'Cam Scanner' no campo de pesquisa
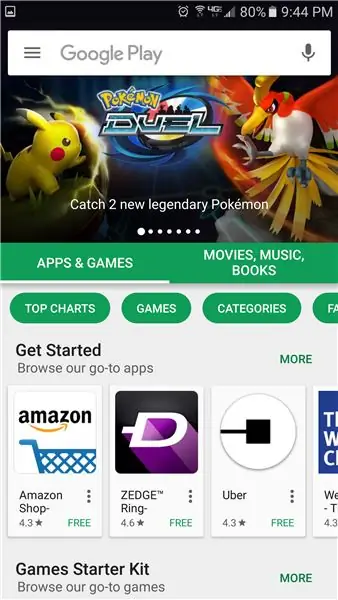
Etapa 11: Listas de aplicativos
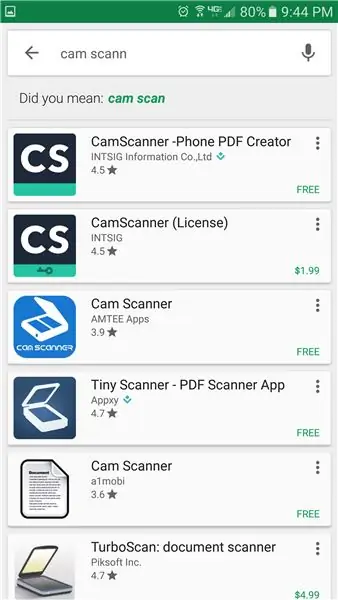
Etapa 12: Toque no Scanner Cam (licença)
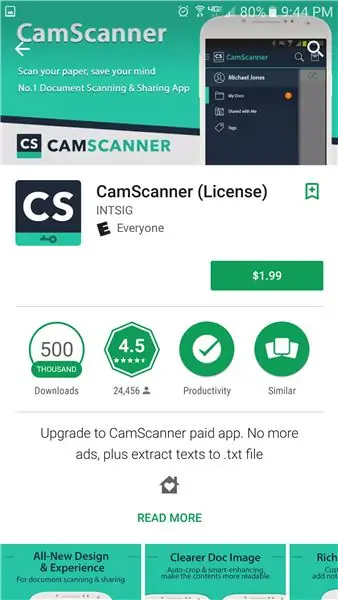
Etapa 13: toque em 1,99
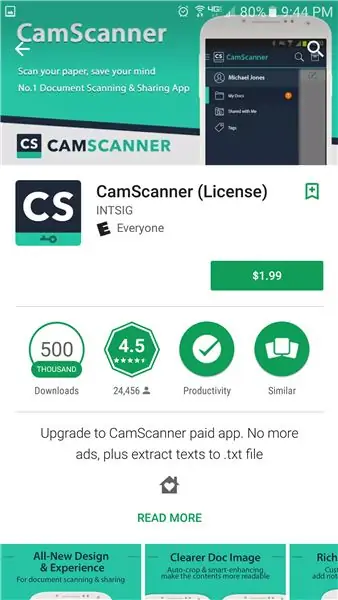
Etapa 14: Escolha 'Aceitar'
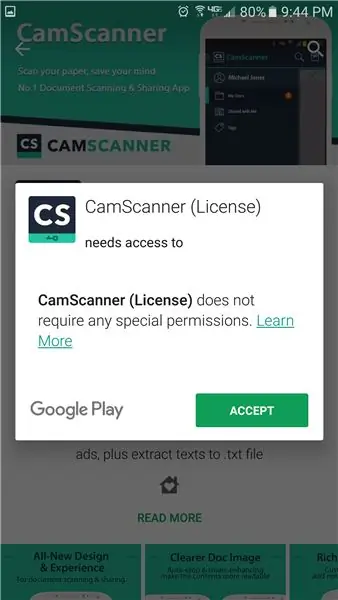
Etapa 15: Escolha 'Continuar'
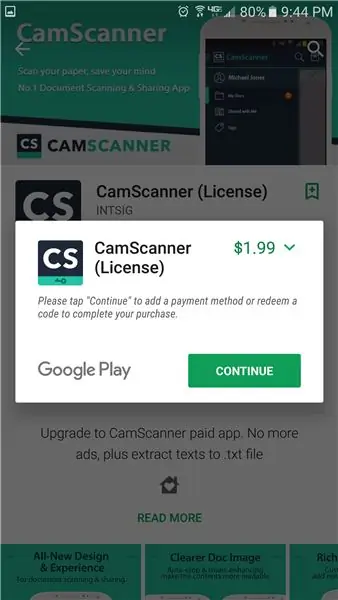
Etapa 16: Escolha o método de pagamento 'Adicionar cartão de crédito ou débito'
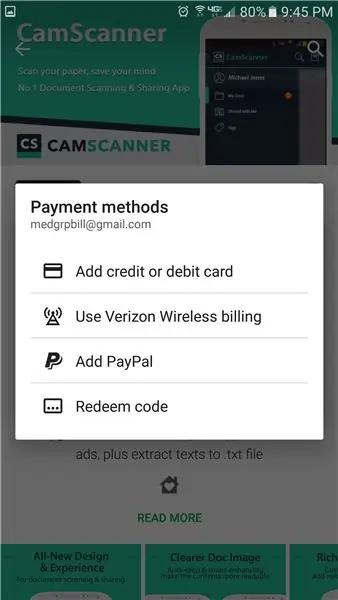
Escolha o método de pagamento 'Adicionar cartão de crédito ou débito'.
Etapa 17: Escolha 'COMPRAR'
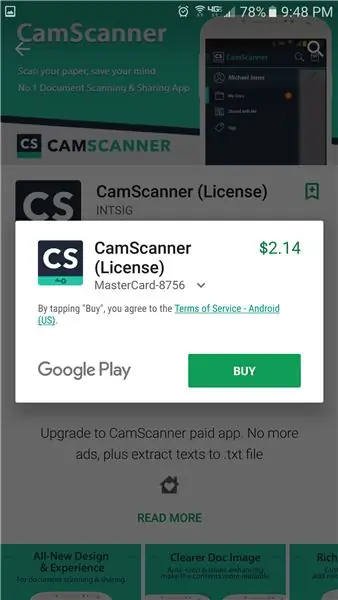
Escolha 'COMPRAR'
Etapa 18: Digite a senha da conta do Gmail fornecida por TI
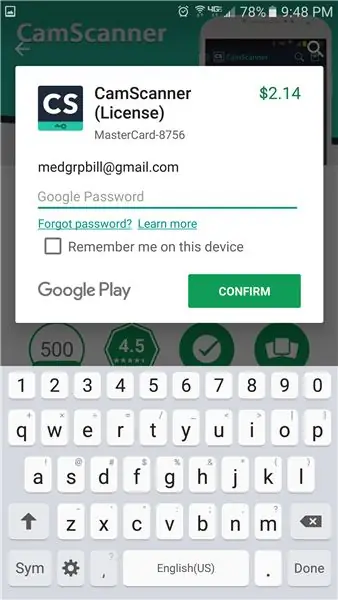
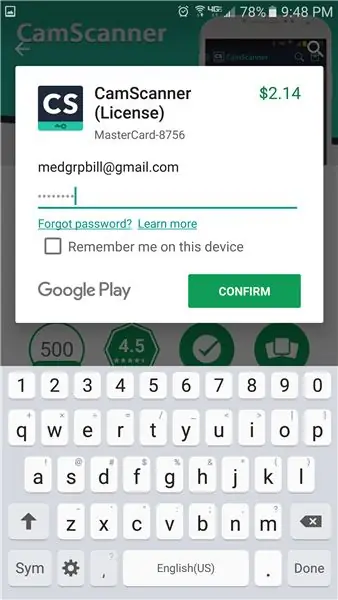
Digite a senha da conta do Gmail fornecida por TI.
Certifique-se de que a opção "Lembrar de mim neste dispositivo" está DESMARADA.
Escolha 'CONFIRMAR'
Etapa 19: Escolha 'CADA VEZ'
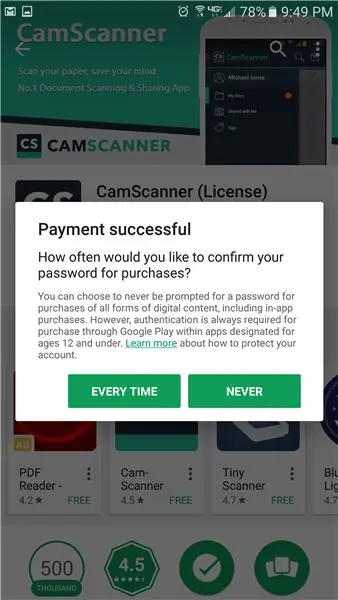
Etapa 20: Escolha 'CONTINUAR'
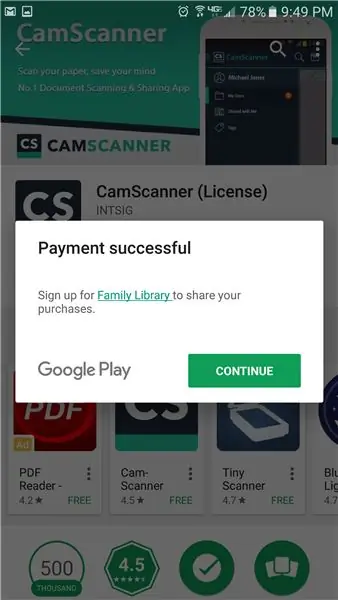
Escolha 'CONTINUAR'
Etapa 21: Escolha 'BAIXAR'
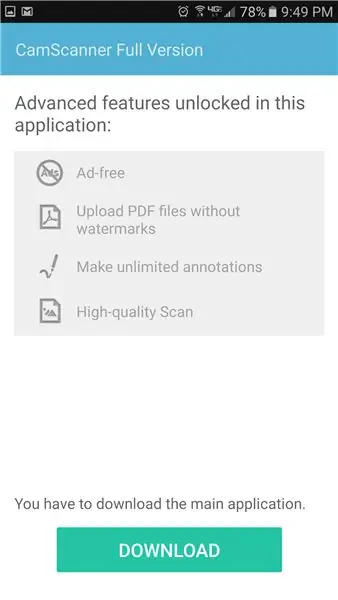
Escolha 'BAIXAR'
Etapa 22: Escolha 'INSTALAR'
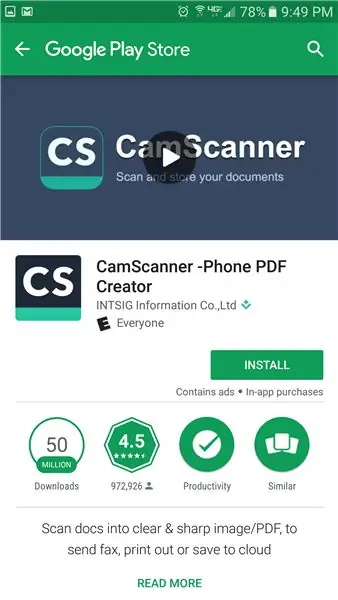
Escolha 'INSTALAR'
Etapa 23: Escolha 'ABRIR'
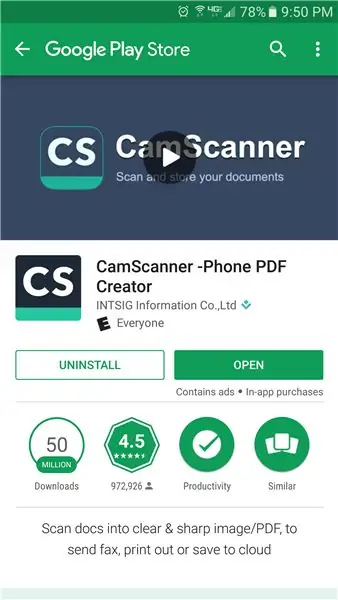
Escolha 'ABRIR'
Recomendado:
Como fazer uma antena dupla BiQuade 4G LTE Etapas fáceis: 3 etapas

Como Fazer Antena Dupla BiQuade 4G LTE Etapas fáceis: Na maioria das vezes que enfrentei, não tenho uma boa intensidade de sinal para meus trabalhos do dia-a-dia. Então. Procuro e tento diferentes tipos de antena, mas não funciona. Depois de perder tempo, encontrei uma antena que espero fazer e testar, porque não é um princípio de construção
Design de jogo no Flick em 5 etapas: 5 etapas

Design de jogos no Flick em 5 etapas: o Flick é uma maneira realmente simples de fazer um jogo, especialmente algo como um quebra-cabeça, romance visual ou jogo de aventura
Detecção de rosto no Raspberry Pi 4B em 3 etapas: 3 etapas

Detecção de rosto no Raspberry Pi 4B em 3 etapas: Neste Instructable, vamos realizar a detecção de rosto no Raspberry Pi 4 com Shunya O / S usando a Biblioteca Shunyaface. Shunyaface é uma biblioteca de reconhecimento / detecção de rosto. O projeto visa alcançar a detecção mais rápida e velocidade de reconhecimento com
Espelho de cortesia DIY em etapas fáceis (usando luzes de tira LED): 4 etapas

Espelho de toucador DIY em etapas fáceis (usando tiras de LED): Neste post, fiz um espelho de toucador DIY com a ajuda de tiras de LED. É muito legal e você deve experimentá-los também
Introdução ao CamScanner para Android: 11 etapas

Introdução ao CamScanner para Android: Introdução ao CamScanner para Android
