
Índice:
2025 Autor: John Day | [email protected]. Última modificação: 2025-01-23 15:03
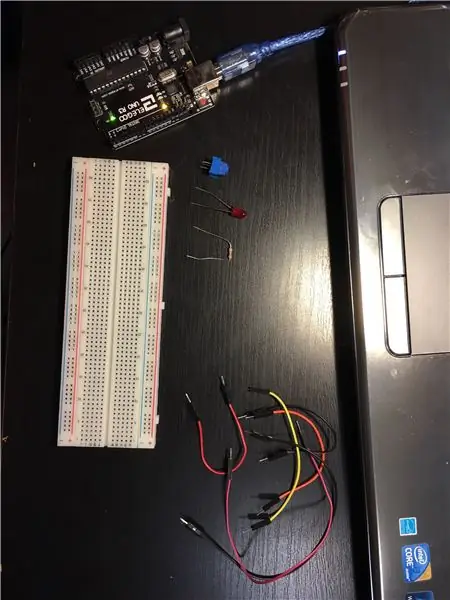
Antes de começar a construir, você precisa obter os materiais certos:
- 1 Placa Arduino - usei uma cópia de um Arduino Uno, mas funciona da mesma forma.
- 1 Potenciômetro - o meu parece diferente da maioria, mas eles também funcionam da mesma maneira.
- 1 breadboard
- Alguns cabos de ligação
- 1 LED e resistor - Eu recomendaria que o resistor tivesse mais de 250 ohms por segurança.
- Um computador com o Arduino IDE instalado
Por último, tenha cuidado! Você está trabalhando com coisas afiadas e correntes aqui, então tome cuidado com cada etapa.
Etapa 1: conecte a placa Arduino ao seu computador
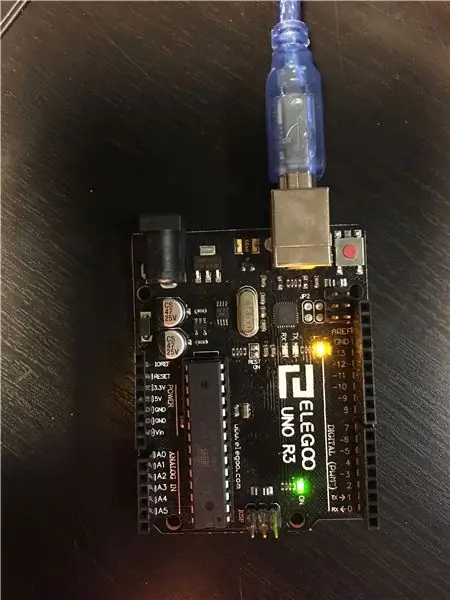
Conecte seu Arduino ao computador usando o cabo USB que o acompanha. Se você ainda não configurou seu Arduino, conecte-o ao computador e verifique se as configurações estão corretas. Em "Ferramentas", selecione "Porta" e certifique-se de clicar naquele que você conectou ao Arduino também. Além disso, certifique-se de que em "Ferramentas" você tenha o tipo certo de placa Arduino selecionado em "Placa".
Depois de fazer isso, dê uma olhada nos pinos "Power", "Analog in" e "Digital". Observe os rabiscos ("~") próximos a alguns dos números na seção de pinos "Digitais". Esses rabiscos significam que esses pinos usam Modulação por Largura de Pulso (PWM), que é apenas um termo sofisticado que significa que pode traduzir sinais analógicos em digitais. Isso será útil em etapas posteriores, portanto, tome nota.
Etapa 2: dando poder à sua placa de ensaio
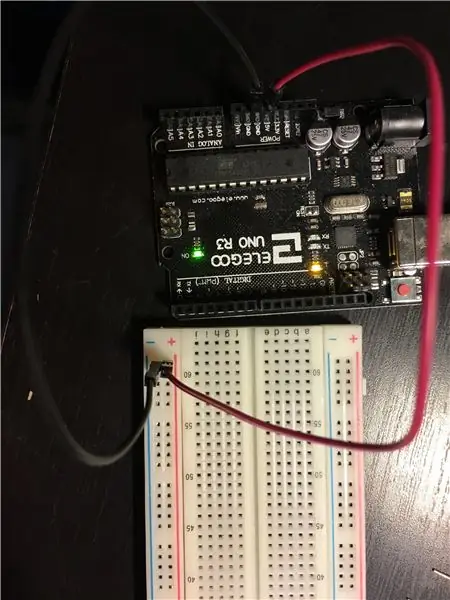
Tudo bem, agora que você configurou tudo, pegue dois cabos de jumper e conecte um cabo de jumper do "5V" da seção de pinos "Power" à coluna de orifícios sob o sinal "+". Conecte outro cabo jumper do "GND" da seção de pinos "Power" à coluna de orifícios sob o sinal "-". Isso criará uma coluna de alimentação e aterramento de orifícios em sua placa de ensaio.
Etapa 3: usando um potenciômetro
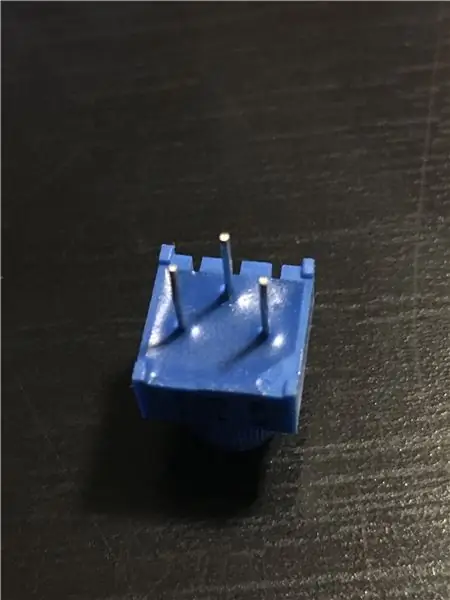
Se você já sabe o que é e como funciona um potenciômetro, pode pular esta etapa. Se não, vou explicar aqui.
Um potenciômetro possui 3 pinos. Os 2 pinos à esquerda e à direita são pinos de alimentação e aterramento, e eles são reversíveis, o que significa que você pode conectar 5 V ao pino esquerdo e GND ao pino direito e vice-versa e ainda funcionará. O pino do meio é o pino de "dados". Quando você gira o potenciômetro, o pino do meio apenas emite a leitura.
Etapa 4: conectando o potenciômetro
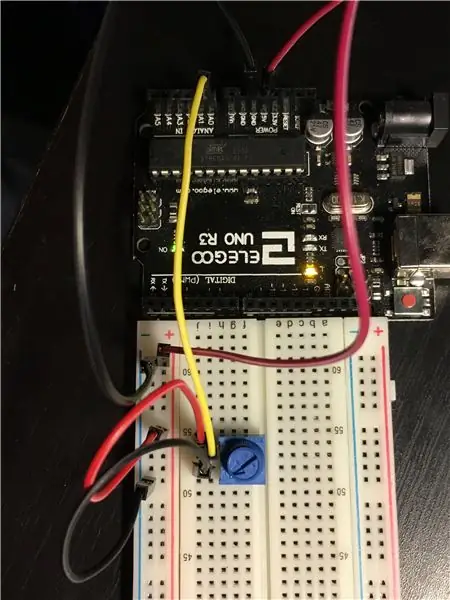
Agora que você sabe o que é um potenciômetro, vamos conectá-lo à placa de ensaio. Você o usará para alterar o brilho do LED. Cole o seu potenciômetro na placa de ensaio. Eu recomendo que você insira-o no meio da minha placa de ensaio para que eu tenha espaço para prender alguns pinos ao lado dele. Conecte o pino esquerdo (ou direito) do potenciômetro à coluna Power em sua placa de ensaio e conecte o pino direito (ou esquerdo) do potenciômetro à coluna Ground. Agora use um cabo jumper para conectar o pino de "dados" do seu potenciômetro a um pino na seção de pinos "Analógico". Eu conectei o meu ao "A0".
Etapa 5: o LED
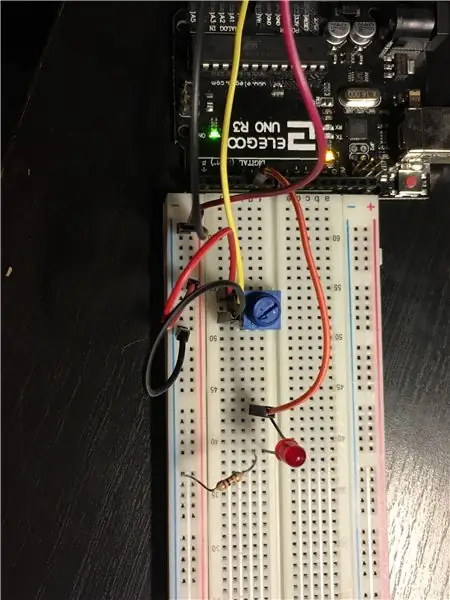
Agora que o potenciômetro está colocado, a próxima etapa é conectar o LED. Insira o LED na placa de ensaio e use um cabo jumper para conectar um pino "Digital" com um "~" próximo a ele com a perna mais longa do LED (não misture com a perna mais curta, caso contrário não trabalhar). Agora você precisa colocar um resistor para evitar que seu LED queime. Coloque uma extremidade do resistor na mesma linha da perna mais curta do LED e a outra extremidade na coluna Terra da placa de ensaio.
Etapa 6: Hora de codificar
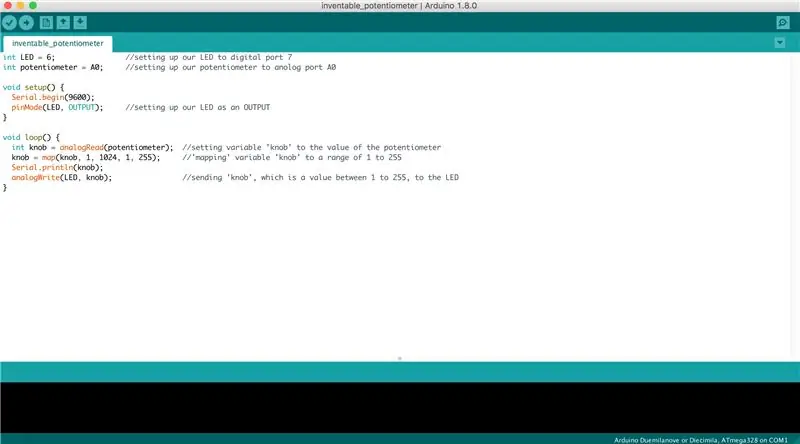
Excelente! Tudo está no lugar. É hora de codificar!
Na foto, tenho uma amostra do que fiz. Inicialmente, haverá duas funções: "void setup ()" e "void loop ()." Se você é novo no Arduino, a função setup () é usada para "configurar" as coisas que você conectou aos pinos na placa do Arduino. A função loop () é onde a verdadeira mágica acontece: ela simplesmente percorre o código que você escreve na função.
Nas duas primeiras linhas, usei a variável inteira "LED" e configurei-a para 6 (6 é o pino ao qual conectei o LED em minha placa de ensaio, então se você usou um número de pino diferente, defina-o para esse número de pino). Também configurei a variável inteira "potenciômetro" para "A0" porque esse é o pino ao qual conectei meu potenciômetro (novamente, se você usou um pino diferente, configure sua variável para esse pino).
Na função setup (), iniciei o Monitor Serial (discutirei isso mais tarde) e digitei "pinMode (LED, OUTPUT)." Esta declaração permite que o Arduino saiba que o pino 6 (que é igual à variável "LED") é uma saída, o que significa que estará emitindo tensões. Não digito "pinMode (potenciômetro, INPUT)" porque, por padrão, já é uma entrada.
Na função loop (), crie e defina uma variável (usei "botão") igual a tudo o que a entrada do potenciômetro lê usando "analogRead (/ * seu nome para o pino do potenciômetro * /)" (para mim era analogRead (potenciômetro)). Em seguida, "mapeie" a variável. O que isso significa? O potenciômetro assume um valor entre 1 e 1024 e precisa estar entre 1 e 255 para que o seu LED brilhe e diminua de maneira adequada. A função "mapa" divide o potenciômetro em intervalos iguais de 1/255, o que será útil ao programar o LED.
A próxima parte é opcional, mas usando o Monitor Serial, você pode ver o valor das saídas do potenciômetro. Se você iniciou o monitor Serial na função setup () e pediu a ele para imprimir uma variável na função loop () (eu fiz "Serial.println (knob)" que me permite monitorar o valor do knob), quando você iniciar o programa e clique no ícone da lupa no canto superior direito, haverá uma lista gigante de números que será atualizada constantemente. Esses números serão o valor atual do seu potenciômetro conforme você o gira.
Por fim, escreva o valor do potenciômetro (que armazenei na variável "botão") no LED digitando "analogWrite (/ * qualquer que seja o nome da variável do LED * /, / * o nome da variável do potenciômetro * /)" (no meu caso, digitei "analogWrite (LED, potenciômetro)").
Compile e carregue o código e brinque com seu LED regulável!
Etapa 7: Divirta-se

Parabéns! Você fez isso!
Recomendado:
Howto: Instalando Raspberry PI 4 Headless (VNC) com Rpi-imager e imagens: 7 etapas (com imagens)

Howto: Instalando Raspberry PI 4 Headless (VNC) com Rpi-imager e imagens: Eu pretendo usar este Rapsberry PI em um monte de projetos divertidos em meu blog. Sinta-se à vontade para dar uma olhada. Eu queria voltar a usar meu Raspberry PI, mas não tinha um teclado ou mouse no meu novo local. Já fazia um tempo desde que configurei um Raspberry
Gesture Hawk: robô controlado por gestos manuais usando interface baseada em processamento de imagens: 13 etapas (com imagens)

Gesture Hawk: Robô controlado por gestos manuais usando uma interface baseada em processamento de imagem: Gesture Hawk foi apresentado no TechEvince 4.0 como uma interface homem-máquina baseada em processamento de imagem simples. Sua utilidade reside no fato de que nenhum sensor adicional ou vestível, exceto uma luva, é necessário para controlar o carro robótico que funciona em diferentes
Como desmontar um computador com etapas e imagens fáceis: 13 etapas (com imagens)

Como desmontar um computador com etapas e imagens fáceis: Esta é uma instrução sobre como desmontar um PC. A maioria dos componentes básicos é modular e facilmente removível. No entanto, é importante que você seja organizado sobre isso. Isso ajudará a evitar que você perca peças e também a fazer a remontagem e
Controlador Nes com leds iluminando o logotipo: 3 etapas

Controlador Nes com leds iluminando o logotipo: Todos saudam o Nes, nada pode ser feito para torná-lo melhor. Então eu pensei, isso é tão legal! Só recebi sorrisos de quem viu. As pessoas já colocaram leds assim antes, mas não assim e não com um controlador original regular. Para fazer isso
Controlador Nes com memória de 8 gb / leds iluminando o logotipo: 4 etapas

Controlador Nes com 8 gb de memória / Leds iluminando o logotipo: Todos saudam o Nes, nada pode ser feito para torná-lo melhor. Então eu pensei, isso é tão legal! Eu só recebi sorrisos de quem viu. As pessoas já colocaram leds assim antes e memórias USB, mas não assim e não com uma origem regular
