
Índice:
- Autor John Day [email protected].
- Public 2024-01-30 11:38.
- Última modificação 2025-01-23 15:03.
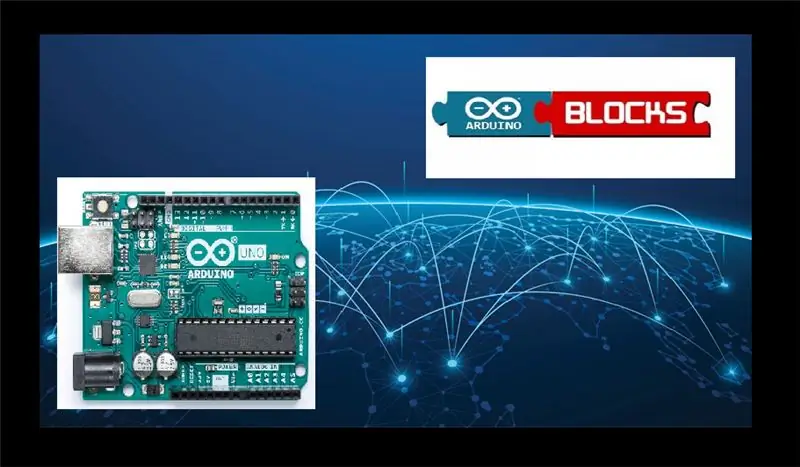
Quer uma maneira fácil de aprender a programar o Arduino?
Bloqueia !!
Usando apenas um Arduino Uno e um site ArduinoBlocks, você pode construir seu programa facilmente sem precisar se lembrar da sintaxe de programação.
Etapa 1: Visão geral do conselho
ArduinoBlocks usou o código de desenvolvimento Google Blockly para criar uma interface baseada em bloco para o Arduino.
Atualmente, ele suporta o Arduino UNO, NANO e MEGA.
Nota: Você precisará de uma placa Arduino compatível se desejar fazer a construção prática no final deste tutorial.
Etapa 2: a configuração
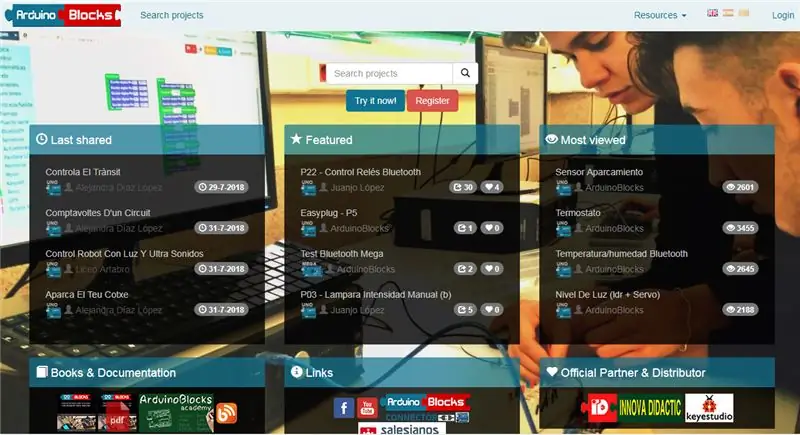
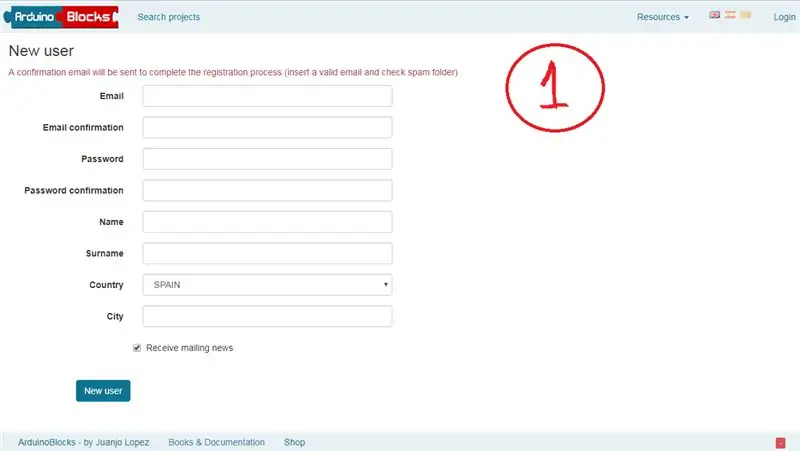
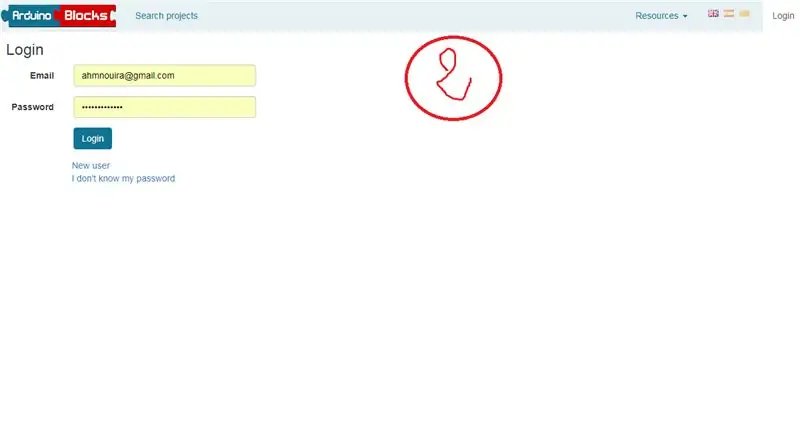
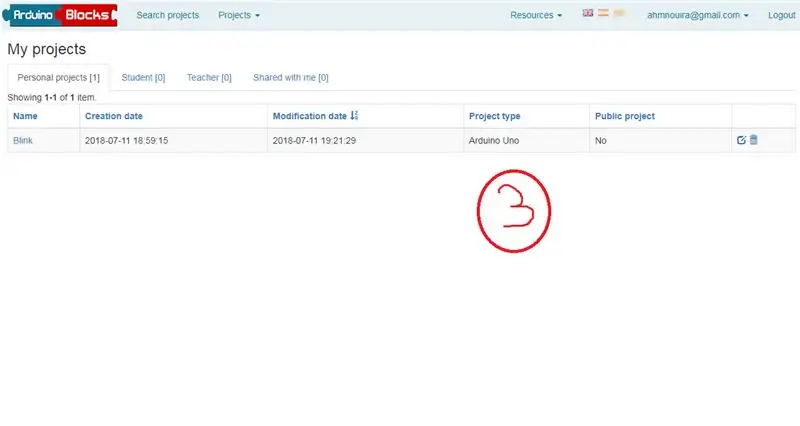
1. Vá para o site ArduinoBlocks.
2. Precisamos criar uma conta antes de podermos usá-la, mas isso significa que todos os nossos dados e informações são armazenados na nuvem, portanto, há menos chance de ter arquivos corrompidos.
-Assim, vamos começar familiarizando-nos com o ambiente arduinoBlocks.
Etapa 3: ambiente ArduinoBlocks
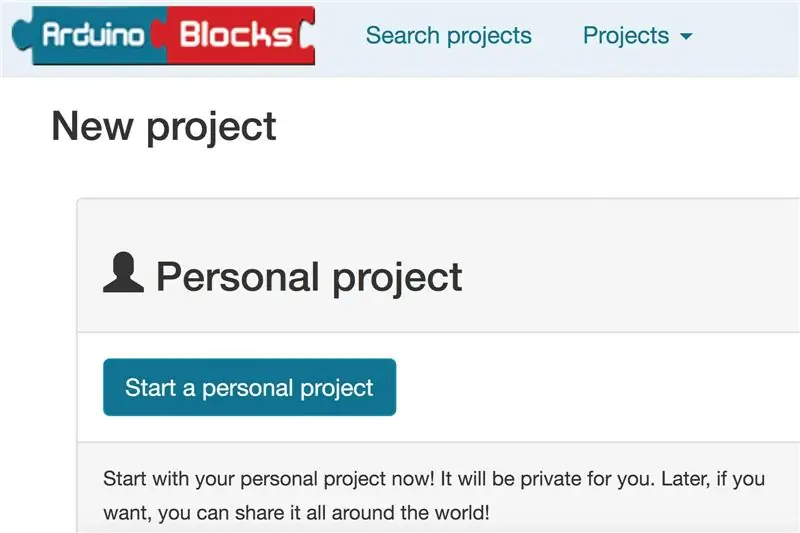
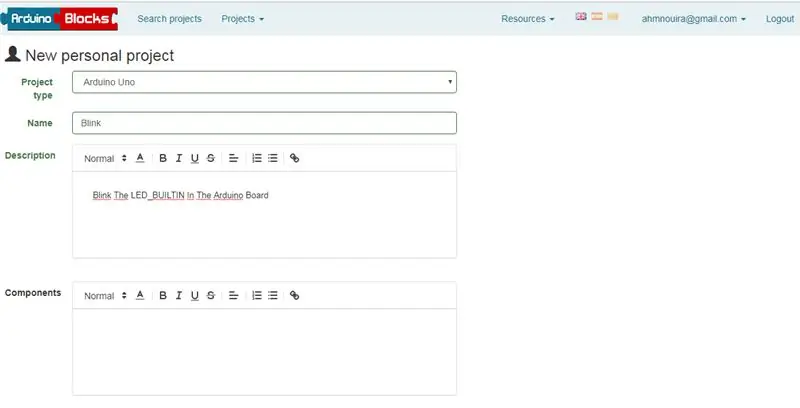
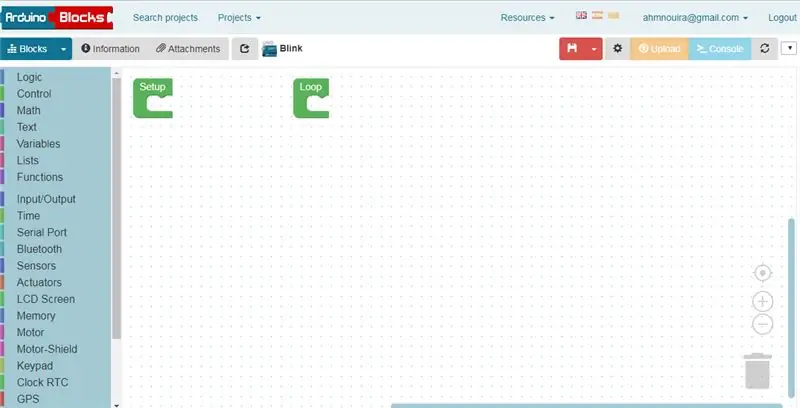
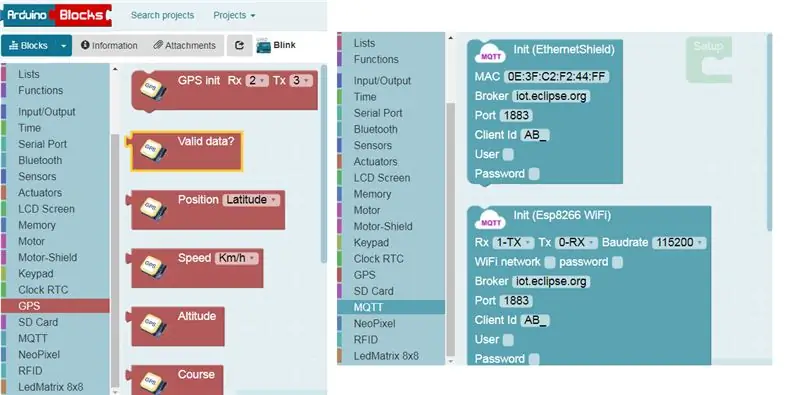
Uma vez logado, podemos criar um novo projeto selecionando o menu suspenso “Projetos”, localizado à direita do logotipo ArduinoBlocks. Selecione “Novo projeto” e inicie um projeto pessoal.
Agora temos algumas opções, a primeira delas é selecionar qual será nossa plataforma de destino. Preencha os campos relevantes e como eles se relacionam com o projeto.
você verá que já existem duas funções no painel Blocos. Se você já experimentou um Arduino antes, estará familiarizado com a configuração e o loop.
No entanto, se você não tiver feito isso, o código do Arduino requer estas duas funções:
-A função Setup: seleção do código que será executado quando a unidade for ligada pela primeira vez, usado para definir a configuração dos pinos (I / O) ou inicializar a porta serial para saída.
-A função de loop: é projetada para fazer um loop para sempre (digamos enquanto (1 = 1) faz).
Vamos dar uma olhada nas paletas de código do Arduino que estão disponíveis. Eles incluem o básico, lógica, controle, variáveis e funções. No entanto, a parte realmente interessante é que inclui tantas opções de controle, servos, motores, cartões SD, MQTT, GPS e até controles Bluetooth!
Agora, vamos passar para o nosso primeiro teste.
Etapa 4: piscando
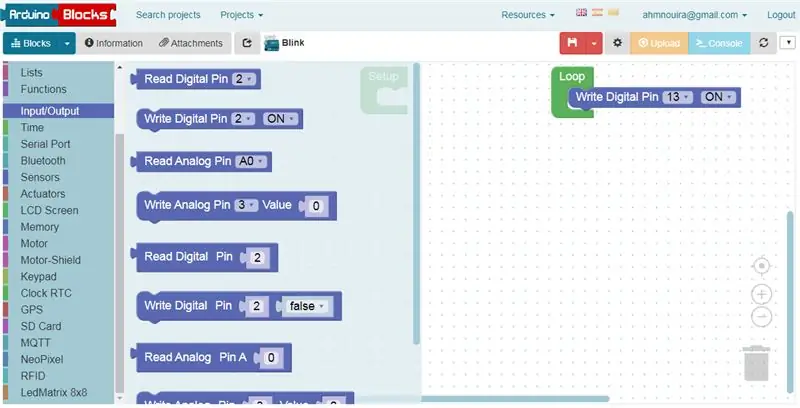
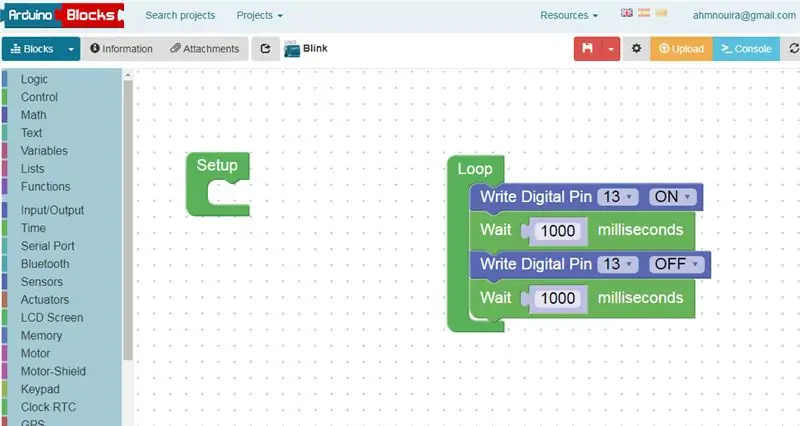
Encontre a paleta Input / Output e arraste o bloco intitulado “Write Digital Pin 2”.
Arraste-o sobre o bloco de funções de loop até que ele se encaixe no lugar. Mude o número do pino para o pino 13, que é o LED embutido no Arduino.
Vá para a paleta Time e encontre o bloco “Wait 1000 milliseconds”.
Repita o bloco acima, desta vez, alterando o estado para “desligado” em vez de “ligado”.
Adicione o bloco “Aguarde 1000 milissegundos” novamente.
Com isso completo, precisamos fazer o upload do nosso programa para o Arduino Uno
Etapa 5: Upload
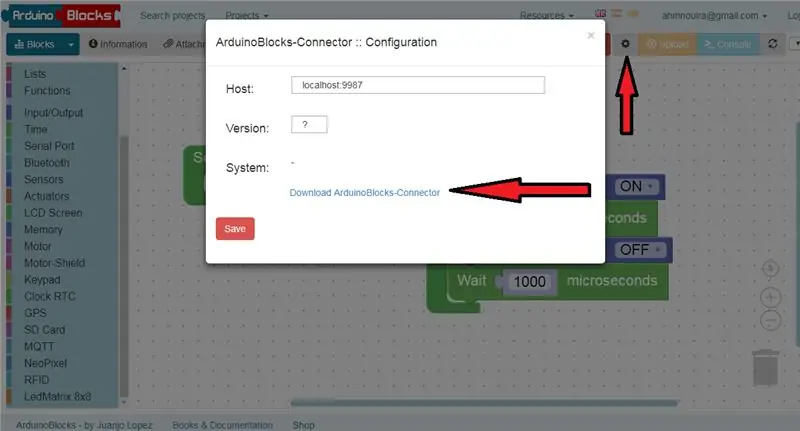
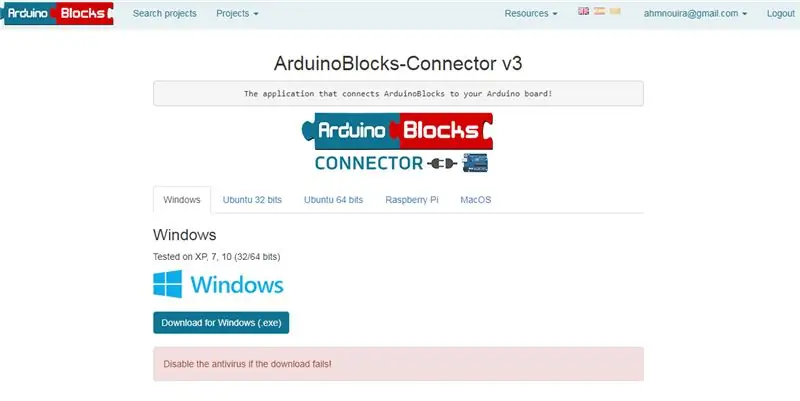
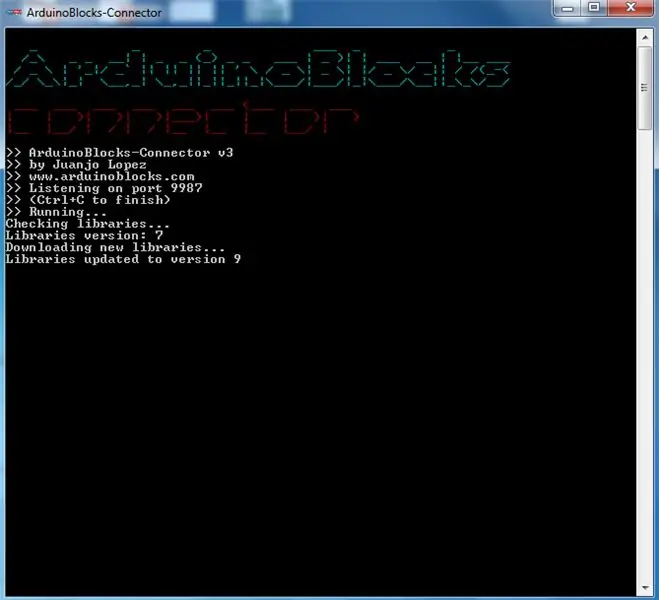
Temos três opções para carregar nosso programa no Arduino UNO.
A primeira opção é direto do navegador, onde existe uma opção no canto superior esquerdo da tela intitulada “upload”
mas primeiro você deve instalar o conector ArduinoBlocks, certifique-se de que sua placa esteja conectada à porta USB do seu computador, então você pode fazer o upload do programa diretamente da web pressionando upload.
Além disso, se você clicar na seta para baixo, ao lado do botão Blocos no canto superior esquerdo, você terá a opção de visualizar o código, que pode então ser copiado e colado no IDE do Arduino.
Usaremos a terceira forma, supondo que você tenha instalado o IDE do Arduino, e baixe o arquivo.ino.
Assim, com nosso código carregado com sucesso, o LED integrado piscará a cada segundo.
Etapa 6: Conclusão
A programação do Blocks é muito divertida e muito fácil de começar. O advento do Blockly nos deu ArduinoBlocks, que pode capacitar até mesmo o programador novato para criar algumas peças de trabalho impressionantes.
Se você tiver alguma dúvida, pode entrar em contato comigo pelo e-mail: [email protected], ou deixar um comentário.
myYoutube
Meu Facebook
meu Twitter
Obrigado por ler este instrutível ^^ e tenha um bom dia.
Até mais.
Ahmed Nouira
Recomendado:
Como usar o motor de passo como codificador giratório e display OLED para etapas: 6 etapas

Como usar o motor de passo como codificador giratório e display OLED para etapas: Neste tutorial, aprenderemos como rastrear as etapas do motor de passo no display OLED. Assista a um vídeo de demonstração. O crédito do tutorial original vai para o usuário do youtube " sky4fly "
Visuino Como usar um botão como entrada para controlar coisas como LED: 6 etapas

Visuino Como usar um botão como entrada para controlar coisas como o LED: Neste tutorial, aprenderemos como ligar e desligar o LED usando um botão simples e o Visuino. Assistir a um vídeo de demonstração
Inglês / Português: S4A Como Instalar E Usar / S4A Como instalar e usar: 7 etapas

Inglês / Português: S4A Como Instalar E Usar / S4A Como instalar e usar: O S4A (ou Scratch para Arduino) é um sistema que baseado no Scratch que permite interagir diretamente com um Arduino. É uma forma muito did á tica de usar programa ç ã o e verificar em tempo real a intera ç & atild
Como usar o terminal Mac e como usar as funções principais: 4 etapas

Como usar o Terminal Mac e como usar as funções principais: Mostraremos como abrir o Terminal MAC. Também mostraremos alguns recursos do Terminal, como ifconfig, alteração de diretórios, acesso a arquivos e arp. Ifconfig permitirá que você verifique seu endereço IP e seu anúncio MAC
Como usar o Wiimote como um mouse de computador Usando velas como um sensor !!: 3 etapas

Como usar o Wiimote como um mouse de computador Usando velas como um sensor !!: Este guia mostrará como conectar seu Wii Remote (Wiimote) ao seu PC e usá-lo como um mouse
