
Índice:
- Etapa 1: como fazer uma conta principal
- Etapa 2: Como fazer login
- Etapa 3: como adicionar subcontas
- Etapa 4: Criação de arquivos e códigos de dados
- Etapa 5: upload de conjuntos de dados e códigos
- Etapa 6: Atribuição de codificadores
- Etapa 7: codificando conjuntos de dados
- Etapa 8: como validar conjuntos de dados
- Etapa 9: Como acessar relatórios de dados
- Autor John Day [email protected].
- Public 2024-01-30 11:38.
- Última modificação 2025-01-23 15:03.

O Coding Analysis Toolkit (CAT) é um software gratuito de análise de dados qualitativos que existe inteiramente online. Para pesquisadores com dados textuais, o CAT permite a categorização e padronização de quantidades de dados em grande escala em quantidades quantitativas. Graham R. Gibbs e Celia Taylor em seu artigo Como e o que codificar descrevem a codificação como “o processo de combinar os dados por temas, ideias e categorias e, em seguida, marcar passagens semelhantes de texto com um rótulo de código para que possam ser facilmente recuperadas em um estágio posterior para posterior comparação e análise.”
NOTA: Para obter uma visão geral do processo de codificação, consulte Como e o que codificar, um recurso desenvolvido para explicar a prática.
Referência: Gibbs, G. R., & C. (2005, 30 de junho). Como e o que codificar. Recuperado em 12 de março de 2017, de
Etapa 1: como fazer uma conta principal



Inicie o seu navegador (CAT é otimizado para Safari, Google Chrome, Internet Explorer e Mozilla Firefox)
Pesquise o Coding Analysis Toolkit por meio de seu mecanismo de pesquisa preferido (Google) e encontre o link intitulado Página inicial do CAT: https://cat.texifter.com/app/main.aspx NOTA: O site original do CAT mudou! Não é mais a opção principal nas pesquisas do Google; se você acessar esta opção, use o hiperlink em anexo dentro da página para redirecionar para o site correto. Depois de acessar a página inicial do CAT (foto abaixo), olhe para o canto superior direito da página em direção às caixas de login de NOME DE USUÁRIO e SENHA. À esquerda da caixa de texto USERNAME, selecione o link Registrar para uma conta gratuita (veja a seta vermelha).
Clicar no link Registrar para uma conta gratuita o levará para a página de Registro de Novo Usuário (foto abaixo). Com uma lista de campos correspondentes necessários para estabelecer uma conta principal. NOTA: Os relatos da primária atuam como líderes do projeto durante a análise. Como tal, eles têm responsabilidades administrativas aumentadas, como: Bloqueio e desbloqueio de conjuntos de dados Gerenciando permissões de subcontas Depois de preencher as caixas de texto necessárias e clicar em Registrar (veja a seta vermelha), você será levado à tela de agradecimento.
Etapa 2: Como fazer login

Quando você planeja revisitar o site após criar sua conta, basta digitar seu nome de usuário e senha criados no canto superior direito da página inicial principal (ver caixas azuis).
NOTA: O processo de login é o mesmo para contas primárias e subcontas.
Etapa 3: como adicionar subcontas



Criar uma subconta permite que o titular da conta principal convide colaboradores para seu processo de codificação atual. Se você estiver trabalhando em um grupo, é importante que os diferentes membros do grupo decidam sobre um titular da conta principal (cujas responsabilidades são detalhadas na seção "Como fazer uma conta principal") e que os membros restantes do grupo utilizem este processo posteriormente.
* Estas instruções são para titulares de contas primárias.
Faça login no CAT e acesse o Menu Principal. Selecione a guia Conta no cabeçalho da página. (veja a caixa vermelha) No menu suspenso em Conta, selecione Gerenciar Subcontas (veja a seta azul). Isso o levará para a página Gerenciar Subcontas.
Na página Gerenciar subcontas (foto abaixo), selecione o texto em azul: Adicionar nova subconta. Isso o redirecionará para a página Adicionar Subconta.
A página Adicionar subconta (ilustrada abaixo) opera de maneira semelhante à página de registro de novo usuário. Coloque as informações solicitadas em cada caixa de texto. NOTA: Apenas as seções marcadas com um asterisco vermelho (*) devem ser preenchidas. Os campos adicionais são opcionais, dependendo da preferência de detalhes.
Ao fazer subcontas, é importante fazer a distinção entre contas de especialistas e contas regulares. Para alterar o status da subconta, use o menu suspenso intitulado Tipo de conta (veja a seta vermelha)
As contas de especialistas têm permissão para acessar, fazer upload e bloquear conjuntos de dados. Esta opção permite que o titular da subconta contribua diretamente com o processo de pesquisa além da codificação. Escolha a conta de especialista para subcontas de colaboradores. Contas regulares só podem acessar conjuntos de dados quando recebem permissão do titular da conta principal. Essas contas são melhores para programadores que não são colaboradores.
Quando todos os campos obrigatórios e quaisquer campos adicionais tiverem sido preenchidos, selecione o botão Criar conta na parte inferior da página (veja a caixa azul).
Um e-mail de registro no CAT será enviado ao endereço de e-mail listado na página Sub-conta. Depois que este e-mail for confirmado, esses nomes de usuário de subcontas aparecerão em sua lista de codificadores disponíveis.
Etapa 4: Criação de arquivos e códigos de dados

O upload de arquivos de dados e códigos é a base do CAT. O envio de seu conteúdo (Arquivo de Dados) e os códigos pelos quais você os analisará ocorre dentro da mesma página. É importante lembrar a diferença entre os dois:
Arquivos de dados: são as seções de texto que você deseja analisar. Alguns arquivos de dados comuns incluem: transcrições de entrevistas, amostras de escrita e qualquer outro corpo de texto que você gostaria de avaliar.
Para projetar um arquivo de dados que pode ser carregado no CAT, você deve organizar seu texto em parágrafos padrão sem formatação. Veja a imagem abaixo por exemplo. NOTA: Realçar seu texto e selecionar a opção “Limpar formatação” faz isso automaticamente. Depois de limpar a formatação do arquivo de dados, você pode salvá-lo como um documento de texto simples (txt). Isso garante que não haja formatação e seja legível por CAT.
Códigos: Códigos são as opções pelas quais você está organizando seu arquivo de dados (texto). Os códigos são divididos em três partes principais: Códigos; Definições; Os códigos de teclas são as opções reais que você escolherá ao realizar o processo. Eles aparecerão como os diferentes botões na tela durante o processo de codificação. Definições são o significado que você atribui a cada código. Por exemplo, o código: FUNNY JOKE pode ter a definição: algo que é engraçado As teclas são os botões correspondentes em seu teclado que você pode selecionar como opção para escolher cada código. NOTA: Você não precisa usar combinações de teclas. Recomendamos simplesmente clicar nos botões de código com o cursor. Da mesma forma que o arquivo de dados, salve este documento, sem formatação, em sua área de trabalho como um documento de texto simples (txt). Um exemplo de um arquivo de texto simples de códigos é codificado por cores a seguir.
Etapa 5: upload de conjuntos de dados e códigos



Depois de criar e salvar arquivos de texto simples (txt) de seus códigos e conjuntos de dados em sua área de trabalho, você pode carregá-los no CAT.
Na página inicial (foto abaixo), navegue até o item do cabeçalho chamado “Conjuntos de dados”. Na lista suspensa do conjunto de dados, selecione “Carregar conjunto de dados brutos” (veja a caixa vermelha). Isso o levará para a tela Carregar conjunto de dados brutos. NOTA: Seus conjuntos de dados existirão, mas serão considerados RAW até que sejam bloqueados. Em caso de dúvida, verifique os conjuntos de dados brutos para encontrar algum em que você esteja trabalhando - provavelmente, se eles não estiverem bloqueados, eles estão lá.
Uma vez na tela Carregar conjunto de dados brutos (foto abaixo), certifique-se de dar um título ao seu conjunto de dados.
Para fazer upload de seu texto e códigos, use os botões de anexar arquivo (veja a caixa vermelha). A caixa superior funciona para o seu arquivo de dados (texto) e a caixa inferior é para os códigos criados. Selecione “Padrão” para o Estilo de formato de dados: menu suspenso.
As três caixas de seleção (Desativar verificação para codificação definida pelo usuário e múltipla, Permitir códigos definidos pelo usuário, Permitir que o codificador selecione vários códigos) são opcionais. Se você estiver usando códigos que não existem em um binário (ou seja, SIM / NÃO), é altamente recomendável selecionar "Permitir que o codificador selecione vários códigos" para qualquer análise que exista além de uma opção binária.
Depois de adicionar seu arquivo de dados e códigos às áreas correspondentes, selecionar o Estilo de formato de dados padrão e escolher suas opções adicionais, pressione o botão Upload (veja a caixa azul).
Depois de selecionar Upload, você será levado à página Adicionar / Editar Códigos de Conjunto de Dados Brutos. Com nosso método, você já adicionou todos os componentes necessários de seu arquivo de dados e códigos.
Se você quiser adicionar outros códigos, preencha as caixas de texto e o menu suspenso ao lado de Novo código e selecione o botão adicionar código. Eles seguem o mesmo formato da criação de códigos em um texto simples (txt).
Veja a imagem em anexo para os componentes correspondentes de um código (Códigos; Definições; Teclas) Depois de verificar seus códigos, selecione o botão Concluído (veja a caixa azul).
O botão Concluído o transportará para a página Exibir conjunto de dados brutos. Agora você está pronto para selecionar codificadores e iniciar o processo de codificação!
Etapa 6: Atribuição de codificadores

Coders são quaisquer contas primárias ou subcontas que você adicionou. Esses nomes de usuário aparecerão automaticamente na caixa Codificadores disponíveis.
Selecione o codificador que deseja adicionar com o mouse. Depois que o nome dessa pessoa for destacado em azul (veja a imagem abaixo), clique no botão Adicionar (veja a caixa vermelha). NOTA: Para adicionar todos os codificadores, selecione a opção Adicionar todos.
Para remover codificadores, selecione seu nome de usuário e o botão Remover (veja a caixa azul). Depois de selecionar seus codificadores, selecione o botão Definir codificadores escolhidos (veja a caixa roxa).
Isso modificará a tela com um texto em vermelho acima do título da página Visualizar conjunto de dados brutos, dizendo "Conjunto de permissões". Depois de atribuir codificadores, use o cabeçalho para selecionar Conjuntos de dados de código no menu suspenso Conjunto de dados.
Etapa 7: codificando conjuntos de dados




Selecionar a opção Conjuntos de dados de código na lista suspensa Conjunto de dados o redirecionará para a página Conjuntos de dados de código (foto abaixo).
Esta página é dividida em três categorias dentro de um gráfico: Nome do conjunto de dados, Nº completo e Total de parágrafos. Nome do conjunto de dados: é o nome que você deu ao seu conjunto de dados. Clique no nome azul para acessar e começar a codificar (veja a seta vermelha). # Completo: indica quantos parágrafos de seu arquivo de dados você codificou. Isso deve ser zero para começar. Total de parágrafos: Este é o número de parágrafos em seu arquivo de dados. Cada parágrafo é codificado individualmente. Em nosso exemplo, cada codificador codificará 18 passagens.
Selecionar o nome do conjunto de dados o levará para a página de codificação (foto abaixo). Esta página tem um parágrafo do arquivo de dados, seus códigos representados em botões e (se você selecionou a opção Permitir que o codificador selecione vários códigos durante a fase Carregar conjunto de dados brutos) o botão Item de código.
Leia o parágrafo e selecione as caixas de texto de código correspondentes que se relacionam a ele. Se você permitiu vários códigos, deve selecionar o botão Item de código para avançar para a tela de validação (ver botão vermelho). NOTA: Você deve selecionar o botão Item de código para registrar sua escolha; o botão seguinte o leva para outro parágrafo sem registrar suas seleções de código.
Se você ativou a opção Permitir que o codificador selecione vários códigos, você será transportado para a página Verificar opções. A verificação garante que suas escolhas sejam precisas. Selecione Verificar opções na parte superior da página para continuar para o próximo parágrafo. NOTA: Se você não selecionou a opção Permitir que o codificador selecione vários códigos, pulará esta página e seguirá para o próximo parágrafo imediatamente após uma seleção de código. Depois de codificar todos os parágrafos em seu arquivo de dados, selecione Clique aqui na página seguinte. Isso notificará o gerente de projeto (titular da conta principal) de que este codificador concluiu o conjunto de dados. Depois de selecionar Clique aqui, você retornará à página Conjuntos de dados do código com o texto em vermelho indicando Notificação enviada (foto abaixo).
Na página Exibir conjunto de dados brutos, todos os conjuntos de dados considerados brutos serão exibidos. Selecione o conjunto de dados que você acabou de preencher clicando em seu nome (escrito em azul).
Isso o transportará para a página correspondente relacionada a esse conjunto de dados (foto abaixo). Selecione o conjunto de dados de bloqueio? Opção (ver caixa vermelha). Selecione a opção Bloquear e arquivar na página seguinte. Agora você está pronto para começar a validar.
Etapa 8: como validar conjuntos de dados

Validar conjuntos de dados permite que os codificadores garantam que os códigos escolhidos por eles feitos sejam precisos. Este processo permite que os validadores selecionem se um código escolhido é válido ou não em resposta a um parágrafo específico. Este processo garante precisão em seus dados finais. NOTA: Os conjuntos de dados devem ser bloqueados para acessar a validação.
Na página inicial, selecione Validar conjuntos de dados no menu suspenso Validação ao longo do cabeçalho. Isso o transportará para a página Adjudicação - Validar conjunto de dados. Em Adjudication - Validate Dataset, selecione seu dataset no menu Dataset: (veja a caixa vermelha). Selecione todos os códigos que deseja validar na tela a seguir (este é o mesmo processo de adicionar codificadores discutido anteriormente) e selecione Continuar. Nas páginas de validação, selecione Válido ou Não Válido à medida que avança pelos parágrafos (veja a caixa vermelha). Quando você tiver concluído a validação do conjunto de dados, poderá consultar os relatórios de seus dados.
Etapa 9: Como acessar relatórios de dados



Os relatórios de dados são o motivo pelo qual você conclui o processo. Eles permitem que você classifique seus dados qualitativos, crie gráficos e analise as informações. Este processo mostrará uma formulação básica de dados em um formato visível. NOTA: Os conjuntos de dados devem ser bloqueados para acessar os relatórios de dados.
No cabeçalho do menu, selecione os Relatórios do conjunto de dados no menu Relatórios (veja a caixa vermelha). Isso o levará para a página Relatório do conjunto de dados.
Na página Relatório do conjunto de dados (ilustrado abaixo), selecione o nome azul do seu conjunto de dados.
Na página seguinte (foto abaixo), selecione as opções preferidas na lista de caixas de seleção (veja a caixa vermelha).
Selecione os codificadores e códigos que deseja incluir no relatório, selecionando e adicionando-os como feito antes.
Depois de fazer suas escolhas, selecione Gerar relatório (veja a caixa azul) para visualizar suas descobertas! Parabéns você usou o CAT !!!
Recomendado:
Análise de LTE Cat.M1 PSM (Modo de economia de energia): 4 etapas
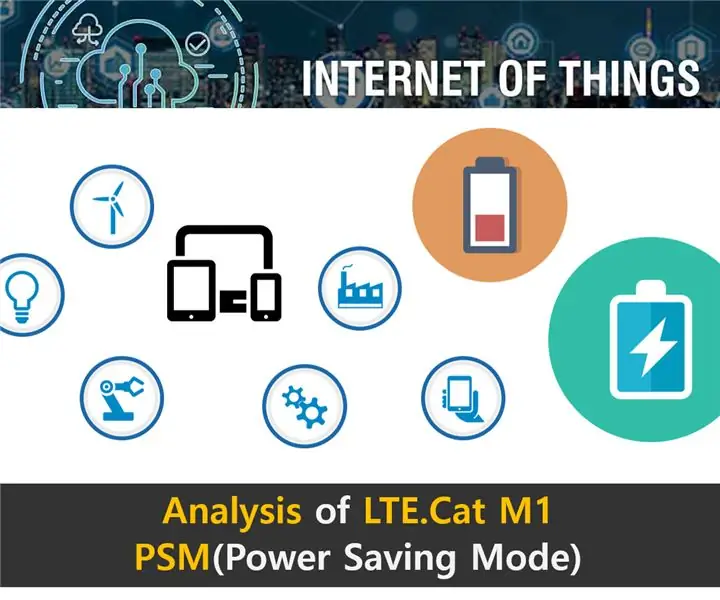
Análise de LTE Cat.M1 PSM (Modo de economia de energia): No artigo anterior, discutimos como definir o ciclo Ativo / Dormir usando PSM. Consulte o artigo anterior para obter explicações sobre a configuração de hardware e PSM e o comando AT. (Link: https://www.instructables.com/id/What-Is-a-PSMPow…Ac
Análise de dados de temperatura / umidade usando Ubidots e planilhas do Google: 6 etapas

Análise de dados de temperatura / umidade usando Ubidots e Google-Sheets: Neste tutorial, mediremos diferentes dados de temperatura e umidade usando sensor de temperatura e umidade. Você também aprenderá como enviar esses dados para Ubidots. Para que você possa analisá-lo de qualquer lugar para diferentes aplicações. Também enviando
Registrador de ECG - um monitor cardíaco vestível para aquisição e análise de dados de longo prazo: 3 etapas

ECG Logger - um monitor cardíaco vestível para aquisição e análise de dados de longo prazo: Primeira versão: outubro de 2017 Última versão: 1.6.0Status: StableDifficulty: HighPrerequisite: Arduino, Programming, Hardware buildingUnique repository: SF (veja os links abaixo) Suporte: Somente fórum, nenhum registrador PMECG é um monitor cardíaco vestível por muito tempo
Nvidia Jetson Nano Tutorial - Análise inicial com IA e ML: 7 etapas

Nvidia Jetson Nano Tutorial | Análise inicial com AI e ML: Ei, e aí, pessoal! Akarsh aqui da CETech. Hoje vamos dar uma olhada em um novo SBC da Nvidia que é o Jetson Nano, o Jetson Nano é focado em técnicas de inteligência artificial como reconhecimento de imagem etc
Análise de bioimpedância (BIA) com o AD5933: 9 etapas
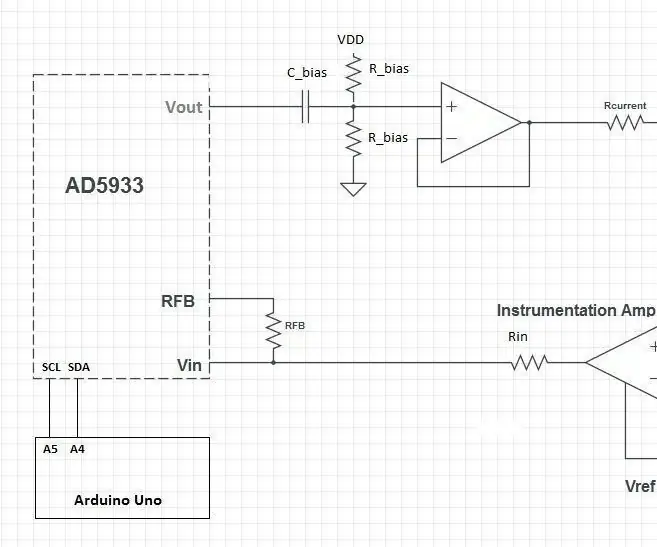
Análise de bioimpedância (BIA) com o AD5933: Estou interessado em fazer um analisador de bioimpedância para medições de composição corporal e minhas pesquisas aleatórias continuaram encontrando um projeto da aula de instrumentação biomédica de 2015 na Universidade de Vanderbilt. Eu trabalhei no design e estou
