
Índice:
2025 Autor: John Day | [email protected]. Última modificação: 2025-01-23 15:03


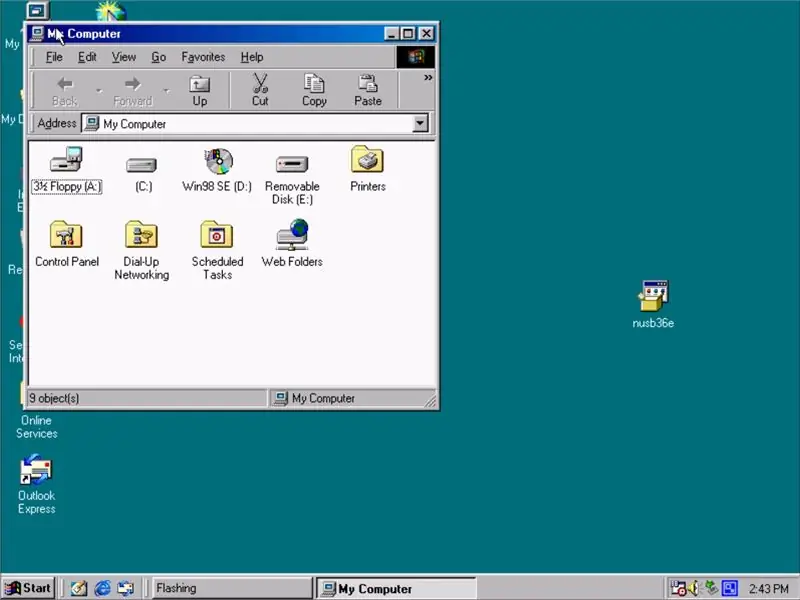

Quando eu era criança, minha primeira experiência com computadores foi com o Windows 98. Lembro-me de fazer coisas como jogar paciência e fazer cartões-presente para meus avós na gráfica. Os tempos mudaram muito desde os tempos do W98 e uma dessas mudanças é o USB. Se você tiver sua própria máquina W98 em 2018, provavelmente percebeu que os pen drives USB não funcionam nativamente. É aí que entra este instrutível.
Em primeiro lugar, por que você precisa de suporte para USB? Ou mesmo uma máquina 98 por esse motivo?
Os motivos para usar o W98 variam de pessoa para pessoa, mas alguns dos motivos mais comuns são:
- Retro Gaming
- Programas que só funcionam em 98
- Trabalhar com disquetes e unidades ATA
- Nostalgia
Então, sem mais delongas, vamos começar!
Etapa 1: suprimentos




Este processo é relativamente simples, mas é importante ter alguns componentes principais.
-
Um computador moderno com:
- Uma conexão de internet
- Uma maneira de enviar arquivos para o computador W98 (ex: unidade de disco)
- Teclado e mouse com conector PS / 2 (imagem 1 e 2)
- Disco de instalação W98
- Flash drive (imagem 3 é minha)
Notas:
- Você excluirá os drivers USB para que não possa usar um teclado e mouse USB. Após a instalação, no entanto, você pode alternar para USB. (imagem 4)
- Tecnicamente, você não precisa de um mouse PS / 2, mas é muito mais fácil não ter que navegar ao instalar os drivers.
Etapa 2: Baixe o novo driver
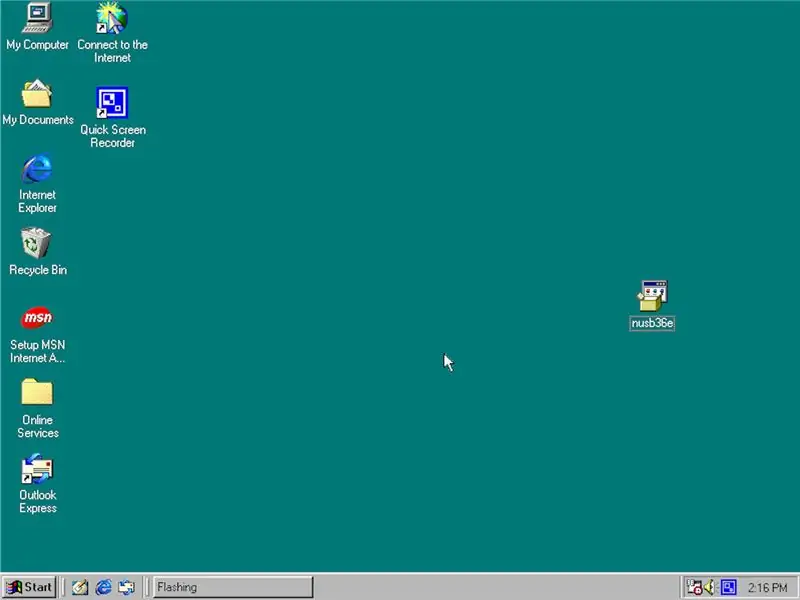
Primeiro, você vai querer baixar o novo driver em seu computador moderno.
Você pode encontrá-lo aqui. (Se este link não funcionar, envie-me uma mensagem e posso enviá-la diretamente para você)
Depois que o driver estiver em seu computador moderno, você precisará transferi-lo para o PC W98. Existem algumas maneiras de fazer isso, como um CD ou um disquete. Se o seu computador W98 não tiver uma unidade de CD, você pode comprá-los por alguns dólares em uma loja de artigos usados.
Depois de obter o driver no PC W98, você vai querer colocá-lo em um lugar de fácil acesso, como sua área de trabalho ou documentos. Isso é extremamente importante se você não estiver usando um mouse para a instalação.
Lembre-se de onde você colocou o arquivo e passe para a próxima etapa sem executá-lo.
Etapa 3: Excluir drivers antigos
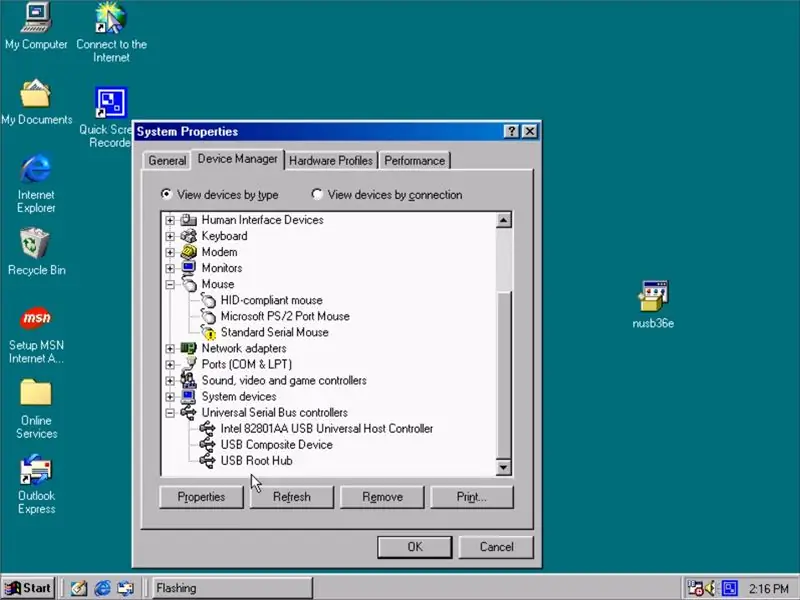
Antes de instalar o driver, você terá que excluir todos os drivers USB antigos. Você pode fazer isso clicando com o botão direito em "Meu Computador" (se você não tiver um mouse, use as teclas de tabulação e de seta para selecionar "Meu Computador" e pressione a tecla Menu.) E selecione Propriedades.
Uma vez nas propriedades, selecione a guia "Gerenciador de dispositivos" e desça até a parte inferior.
Expanda os "Controladores Universal Serial Bus" e exclua todos os drivers.
Agora você pode fechar o menu de propriedades e retornar à área de trabalho.
Etapa 4: Instale os drivers e reinicie
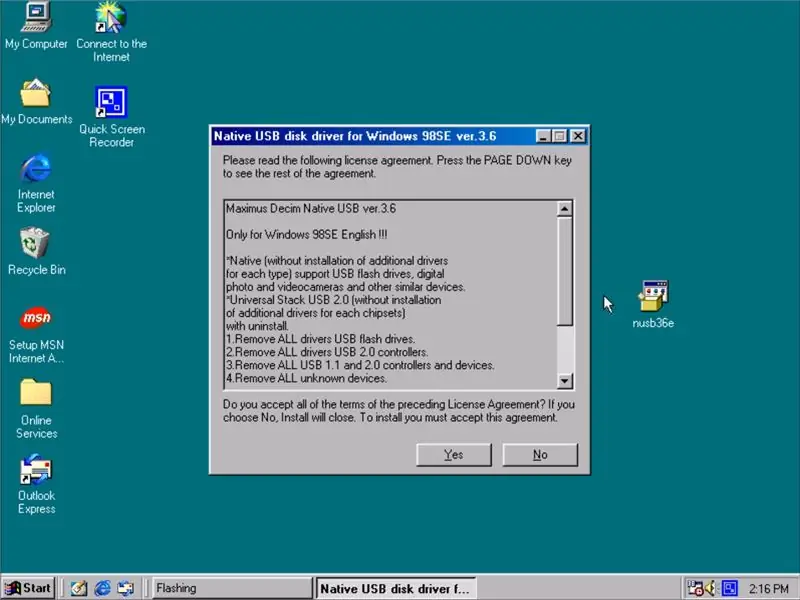
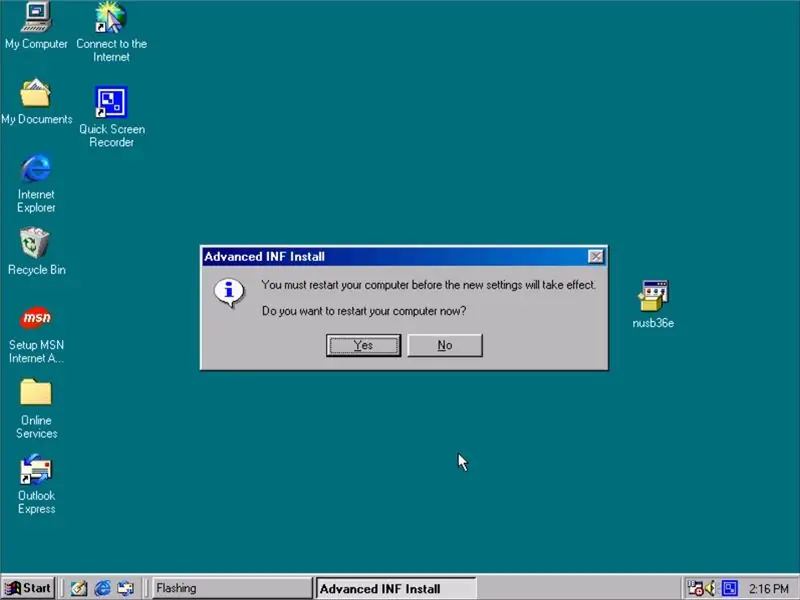
Tudo o que resta é executar "nusb36e". Basta executar o driver, aceitar o Contrato de Licença e instalá-lo.
Quando terminar, simplesmente reinicie o computador e quando ele reinicializar, você deverá ter acesso às unidades flash USB.
Algo para ter em mente: não posso garantir que todas as unidades funcionarão, então, se sua unidade ainda não for reconhecida, tente uma unidade flash diferente. Eu também sugiro o uso de drives USB 2.0.
Etapa 5: Conclusão

Se tudo funcionou corretamente, agora você deve ter acesso ao armazenamento externo. Agora você pode transferir arquivos livremente. Algo a ter em mente, no entanto, é que você ainda precisa se certificar de que os arquivos que está tentando transferir são compatíveis com o W98. Isso inclui coisas como documentos do Word e arquivos zip. Outra coisa a ter em mente é que seu computador W98 provavelmente tem apenas alguns GB de armazenamento, então isso também pode ser usado como uma opção de armazenamento semipermanente se você deixar a unidade conectada na parte de trás do PC.
Então pessoal, espero que tenham gostado deste instrutível e considerado útil. Se você tiver quaisquer comentários ou perguntas, certifique-se de publicá-los abaixo. Boa sorte em seus empreendimentos retro!
Recomendado:
Como proteger unidades flash com senha no Windows 10: 16 etapas

Como proteger as unidades flash com senha no Windows 10: Com a popularidade crescente do armazenamento em nuvem, como o Google Drive, uma unidade e o Dropbox, a popularidade das unidades flash está diminuindo. No entanto, ainda existem algumas vantagens dos drives flash em relação ao armazenamento em nuvem. Alguns deles incluem acessar
Visuino Como usar um botão como entrada para controlar coisas como LED: 6 etapas

Visuino Como usar um botão como entrada para controlar coisas como o LED: Neste tutorial, aprenderemos como ligar e desligar o LED usando um botão simples e o Visuino. Assistir a um vídeo de demonstração
Inglês / Português: S4A Como Instalar E Usar / S4A Como instalar e usar: 7 etapas

Inglês / Português: S4A Como Instalar E Usar / S4A Como instalar e usar: O S4A (ou Scratch para Arduino) é um sistema que baseado no Scratch que permite interagir diretamente com um Arduino. É uma forma muito did á tica de usar programa ç ã o e verificar em tempo real a intera ç & atild
Como usar o terminal Mac e como usar as funções principais: 4 etapas

Como usar o Terminal Mac e como usar as funções principais: Mostraremos como abrir o Terminal MAC. Também mostraremos alguns recursos do Terminal, como ifconfig, alteração de diretórios, acesso a arquivos e arp. Ifconfig permitirá que você verifique seu endereço IP e seu anúncio MAC
Como usar o Wiimote como um mouse de computador Usando velas como um sensor !!: 3 etapas

Como usar o Wiimote como um mouse de computador Usando velas como um sensor !!: Este guia mostrará como conectar seu Wii Remote (Wiimote) ao seu PC e usá-lo como um mouse
