
Índice:
- Autor John Day [email protected].
- Public 2024-01-30 11:38.
- Última modificação 2025-01-23 15:03.

O TinkerCad é um aplicativo de design 3D e impressão 3D simples e online para todos. Hoje vou mostrar como usar o TinkerCad para simulação de eletrônicos usando circuitos.
Etapa 1: Por que circuitos TinkerCad?
O TinkerCad oferece muitos benefícios: 1- Online: Você não precisa instalar nada no seu PC.
2- OpenSoure: Gratuito, sem necessidade de licença, para todos.
3- Simulador: Ele oferece uma boa interface para desenhar e simular seu projeto ele é melhor que Fritizing mas seu probleminha é a falta de pacotes e componentes.
Etapa 2: Criação de uma conta
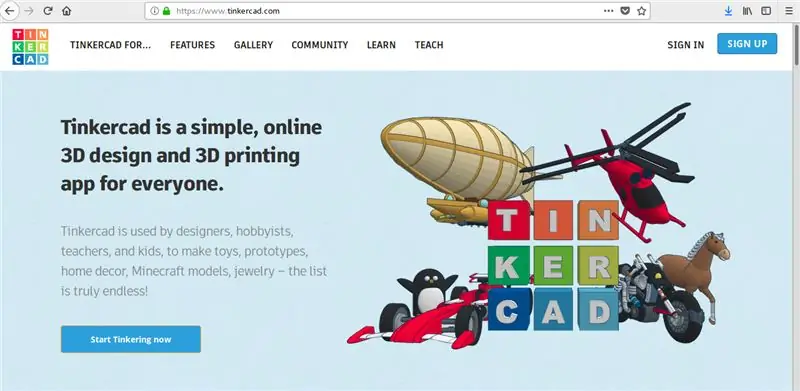
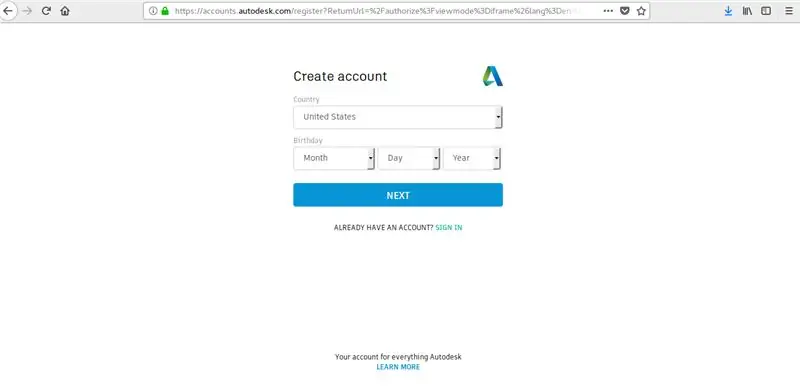
Se você ainda não tem uma conta TinkerCad, crie uma.
Etapa 3: vá para os circuitos do TinkerCad
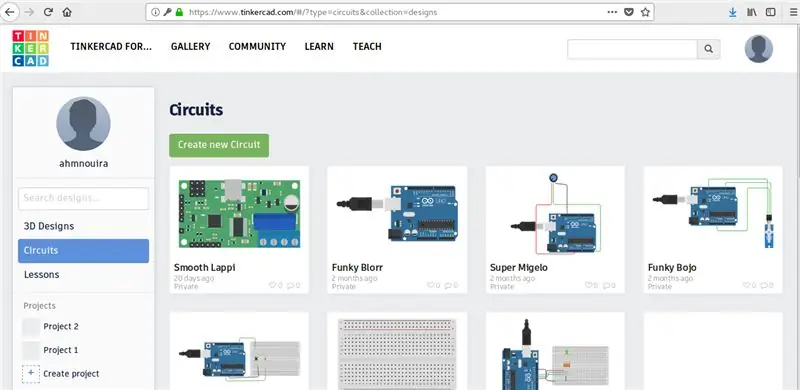
Clique em Circuits para mudar do modo 3D Designs para o modo Ciruits, e então clique em Create new Circuit. Se tudo estiver certo, vamos começar a trabalhar e descobrir esta plataforma.
Etapa 4: Tp1: LED piscando
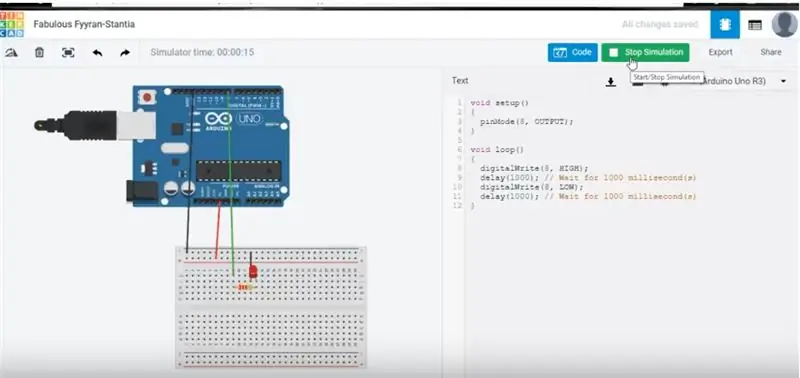

Para este Tp1 vou mostrar como piscar um LED. Você precisa arrastar: Arduino Uno.
CONDUZIU.
Resistor (altere o valor para 220 ohms).
Placa de ensaio.
Depois de conectar corretamente os componentes, você precisa escrever e fazer upload do código do Arduino (usando a simulação inicial no topo da página).
Dica: você também pode copiar e colar o código de exemplo do IDE do Arduino (Basisc> piscar) e ver o LED embutido piscando.
Você assiste ao vídeo se tiver um problema.
Etapa 5: Tp2: Monitor serial
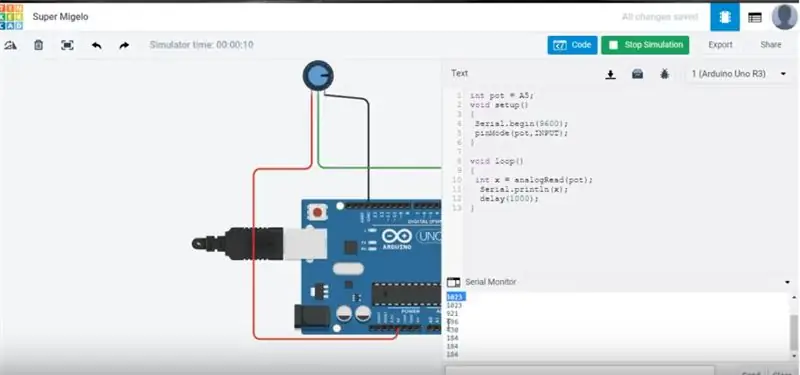

Para este Tp2 vou mostrar como usar o monitor serial e imprimir alguns valores de um potenciômetro.
Você precisa arrastar:
Arduino Uno.
potenciômetro.
Depois de conectar corretamente os componentes, você precisa escrever e fazer upload do código do arduino (usando a simulação de início no topo da página).
Você assiste ao vídeo se tiver um problema.
Etapa 6: Conclusão
O TinkerCad é um site muito bom para modelagem 3D online e simulação de circuitos do Arduino (Projetos).
Farei alguns outros Tps e projetos usando Ciruits TinkerCad.
Se você tiver alguma dúvida pode me contatar pelo e-mail: [email protected], comente este tutorial
myYoutube
Obrigado por ler este instrutível ^^ e tenha um bom dia.
Recomendado:
Visuino Como usar um botão como entrada para controlar coisas como LED: 6 etapas

Visuino Como usar um botão como entrada para controlar coisas como o LED: Neste tutorial, aprenderemos como ligar e desligar o LED usando um botão simples e o Visuino. Assistir a um vídeo de demonstração
Inglês / Português: S4A Como Instalar E Usar / S4A Como instalar e usar: 7 etapas

Inglês / Português: S4A Como Instalar E Usar / S4A Como instalar e usar: O S4A (ou Scratch para Arduino) é um sistema que baseado no Scratch que permite interagir diretamente com um Arduino. É uma forma muito did á tica de usar programa ç ã o e verificar em tempo real a intera ç & atild
Como usar o terminal Mac e como usar as funções principais: 4 etapas

Como usar o Terminal Mac e como usar as funções principais: Mostraremos como abrir o Terminal MAC. Também mostraremos alguns recursos do Terminal, como ifconfig, alteração de diretórios, acesso a arquivos e arp. Ifconfig permitirá que você verifique seu endereço IP e seu anúncio MAC
Como usar o Tinkercad para testar e implementar seu hardware: 5 etapas (com imagens)

Como usar o Tinkercad para testar e implementar seu hardware: A simulação de circuito é uma técnica em que o software de computador simula o comportamento de um circuito ou sistema eletrônico. Novos projetos podem ser testados, avaliados e diagnosticados sem realmente construir o circuito ou sistema. A simulação do circuito pode ser um
Como usar o Wiimote como um mouse de computador Usando velas como um sensor !!: 3 etapas

Como usar o Wiimote como um mouse de computador Usando velas como um sensor !!: Este guia mostrará como conectar seu Wii Remote (Wiimote) ao seu PC e usá-lo como um mouse
