
Índice:
- Etapa 1: como fazer uma conta no Instagram
- Etapa 2: Abra a "App Store"
- Etapa 3: Pesquise na "App Store" por "Instagram"
- Etapa 4: Encontre "Instagram" na "App Store"
- Etapa 5: Baixe o "Instagram"
- Etapa 6: inicie o aplicativo "Instagram"
- Etapa 7: Insira o e-mail e / ou número de telefone
- Etapa 8: digite seu "nome e senha" para sua conta
- Etapa 9: instruções do Instagram
- Etapa 10: salve suas "informações de login"
- Etapa 11: Seguindo outras contas
- Etapa 12: feed da página inicial
- Etapa 13: como deixar um comentário em uma postagem do "Instagram"
- Etapa 14: Pesquisa de contas
- Etapa 15: Adicionar uma foto
- Etapa 16: postar uma foto de sua "biblioteca"
- Etapa 17: postar uma "foto" ou "vídeo"
- Etapa 18: como adicionar um "filtro" e "editar" sua foto
- Etapa 19: retoques finais em uma "nova postagem"
- Etapa 20: Adicionar uma "legenda" à sua postagem
- Etapa 21: como "marcar pessoas" em sua foto
- Etapa 22: Encontre suas postagens
- Etapa 23: guia Notificação
- Etapa 24: notificações explicadas
- Etapa 25: Seu perfil e como editá-lo
- Etapa 26: Alterar sua imagem de perfil
- Etapa 27: escolhendo sua "foto de perfil" de sua "biblioteca"
- Etapa 28: Conclusão
- Autor John Day [email protected].
- Public 2024-01-30 11:39.
- Última modificação 2025-06-01 06:10.

O objetivo deste conjunto de instruções é ajudá-lo a aprender como baixar e usar o Instagram para uso pessoal.
A mídia social é uma parte cada vez maior de nossas vidas cotidianas, o Instagram está se destacando como uma das formas mais populares de mídia social e é uma ótima ponte para a comunicação entre amigos e familiares, bem como uma ferramenta para conhecer novas pessoas!
A listagem na App Store coloca o requisito de idade, para o Instagram, em 12+ anos, e você deve estar familiarizado com as funções básicas de um iPhone. Você pode baixar o Instagram em qualquer dispositivo smartphone, mas para este conjunto de instruções, usaremos um iPhone.
Em cerca de 5 a 10 minutos, você poderá usar o Instagram de maneira eficaz. Você navegará pelo Instagram, adicionando suas próprias fotos, curtindo e comentando e conectando-se com outros usuários enquanto explora o mundo em seu iPhone!
Itens necessários:
- Pelo menos um iPhone 5 com 143,1MG de espaço
- Conexão ou dados com a Internet
- Conta da Apple Store
Cuidado: Instagram é uma forma de mídia social e é suscetível a …
- Cyber Bullying
- Temas maduros moderados / sugestivos
- Palavrões moderados ou humor rude
- Álcool leve, tabaco ou uso de drogas ou referências
- Conteúdo sexual moderado e nudez
O Instagram é uma plataforma de mídia social, então pode ser difícil bloquear 100% dos comportamentos listados acima. O Instagram oferece opções como desativar comentários e outros recursos para interromper / bloquear os efeitos negativos de alguns desses problemas. O Instagram também tem um recurso de denúncia ou sinalização que permite denunciar comportamento / conteúdo impróprio ou negativo.
Nota: Quando a palavra "Clique" é usada em nosso conjunto de instruções, isso significa tocar na área de destino (na tela do iPhone) com o dedo desejado.
Etapa 1: como fazer uma conta no Instagram
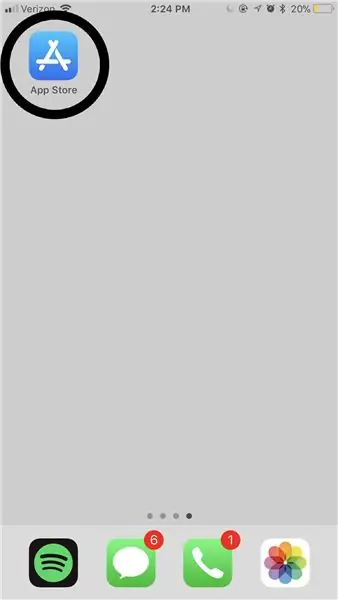
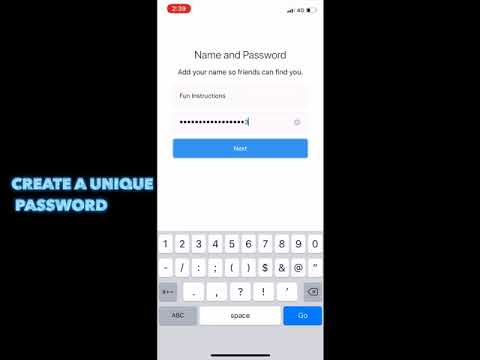
Etapa 2: Abra a "App Store"
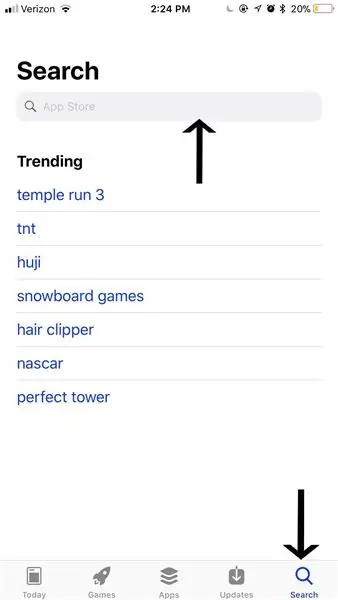
Encontre a "App Store" em seu dispositivo móvel e clique no aplicativo para abri-lo (conforme mostrado pelo círculo na imagem acima).
Nota lateral: a localização de sua "App Store" varia para cada pessoa com base em como você configurou seus aplicativos em seu aparelho smartphone. Se você estiver tendo problemas para encontrar sua "App Store", deslize o dedo do lado esquerdo da tela para o lado direito da tela quantas vezes forem necessárias até que você não consiga deslizar para outra página. Assim que chegar a esta página em seu iPhone, você pode digitar "App Store" na barra de pesquisa e clicar no ícone mostrado no círculo na imagem acima.
Etapa 3: Pesquise na "App Store" por "Instagram"
Após abrir a "App Store", clique na guia "Pesquisar" com o dedo (mostrado pela seta no canto inferior direito da imagem). Agora clique na barra de pesquisa (mostrada pela seta no topo da imagem), digite "Instagram" e clique em pesquisar no teclado.
Etapa 4: Encontre "Instagram" na "App Store"
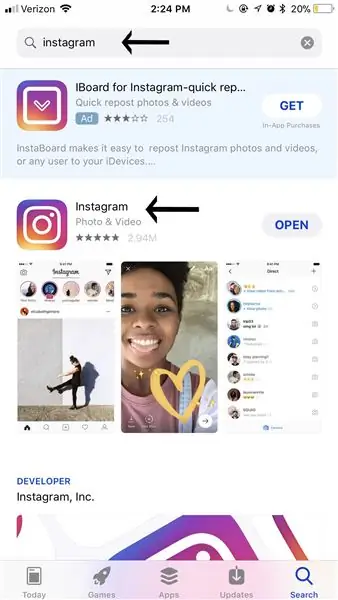
Em seguida, encontre o aplicativo "Instagram" (o aplicativo é mostrado na imagem acima ao lado da seta inferior) e clique no logotipo multicolorido do "Instagram".
Nota lateral: a seta na parte superior da imagem mostra como a barra de pesquisa deve ficar depois de pesquisar "Instagram" com sucesso.
Etapa 5: Baixe o "Instagram"
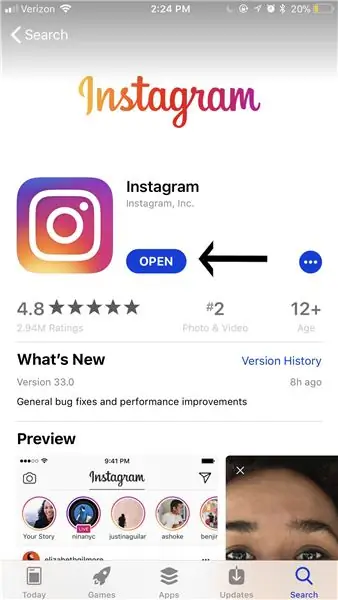
Clique no botão azul "Abrir" (embora deva mostrar "Download" se você nunca baixou "Instagram" antes. O botão azul "Abrir" é mostrado pela seta na imagem acima.) Para iniciar o download do aplicativo "Instagram" no seu aparelho smartphone.
Aviso: quando você baixa o "Instagram", ele vai ocupar espaço de armazenamento. Você receberá esse armazenamento de volta se excluir o aplicativo "Instagram"
Etapa 6: inicie o aplicativo "Instagram"
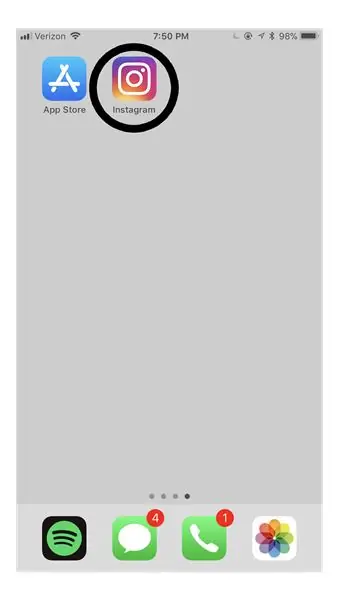
Volte para sua página inicial para abrir seu aplicativo "Instagram" recém-baixado clicando nele.
Nota lateral: se você tiver muitos aplicativos baixados, seu aplicativo "Instagram" pode ser colocado na segunda ou mesmo na terceira página.
Etapa 7: Insira o e-mail e / ou número de telefone
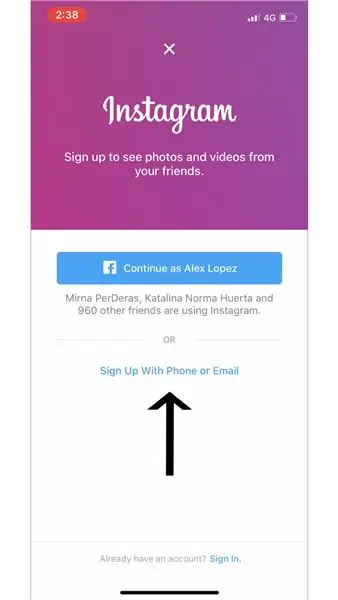
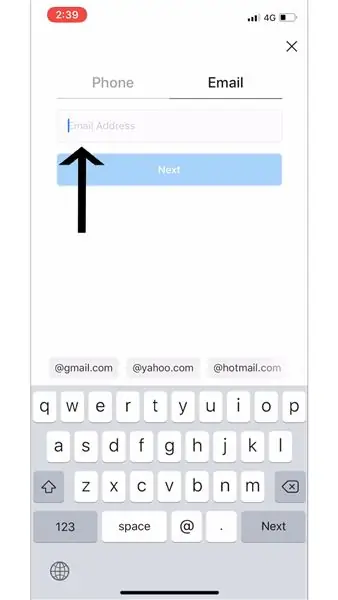
Clique em "Sign Up With Phone or Email" (conforme mostrado pela seta na primeira imagem) e inscreva-se com seu endereço de e-mail (conforme mostrado pela seta na segunda imagem).
Nota lateral: ao abrir o aplicativo "Instagram", você pode escolher se quer "Cadastre-se por telefone ou e-mail" (mostrado nas imagens acima) ou optar por se cadastrar através do seu "Facebook" (você já deve ter um "Facebook" conta).
Aviso: Se sua senha ou nome de usuário for esquecido ou roubado, o e-mail ou número anexado à sua conta pode ser usado para recuperar as informações de sua conta
Etapa 8: digite seu "nome e senha" para sua conta
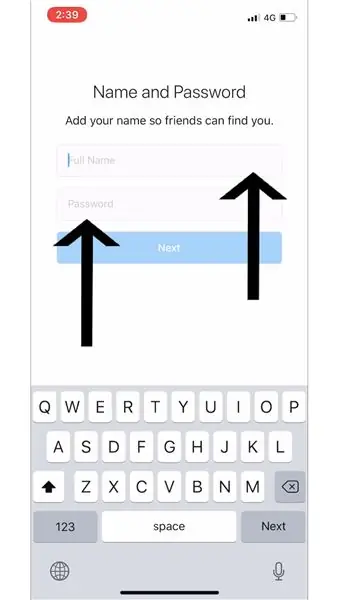
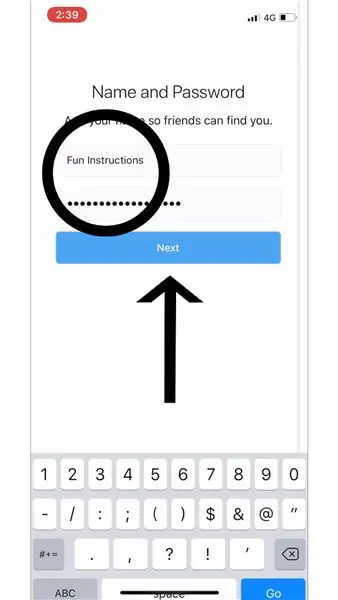
Depois de escolher se quer usar seu "Email", "Telefone" ou "Facebook" para fazer sua conta "Instagram", digite seu "Nome Completo" (conforme mostrado na linha superior da imagem). Inserir seu nome permite que seus amigos encontrem sua conta e sigam você.
Em seguida, digite a "Senha" desejada (conforme mostrado na linha inferior da imagem). Agora clique no botão grande azul "Avançar" (mostrado com a seta preta na segunda imagem).
Aviso: É importante que você escolha uma "Senha" que possa lembrar e que não seja facilmente adivinhada por outras pessoas. Pode ser necessário anotar a "Senha" que você escolheu e mantê-la em um lugar seguro, para que você se lembre mais tarde quando (ou se) deverá fazer o login novamente
Etapa 9: instruções do Instagram
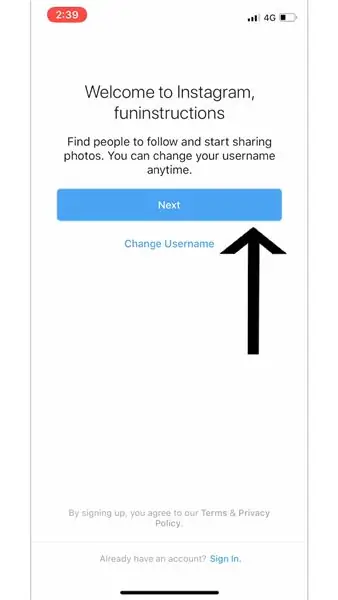
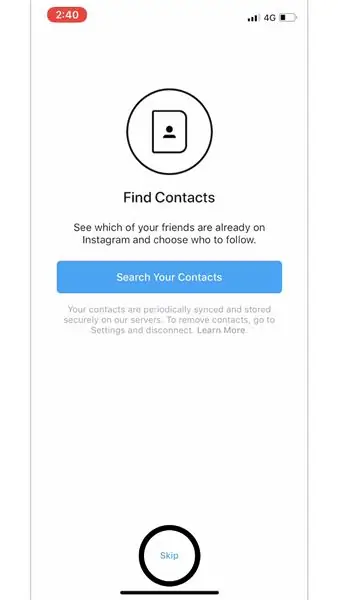
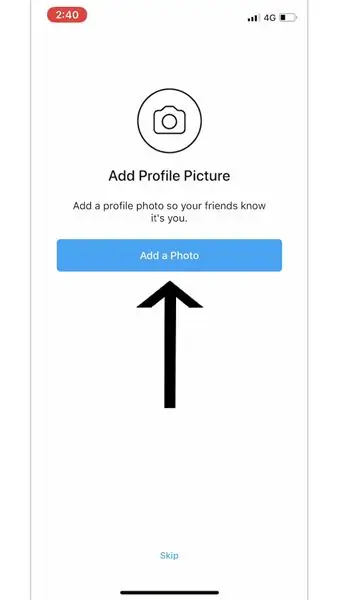
O "Instagram" dará a você seu próprio conjunto de instruções que o ajudarão a colocar sua conta do "Instagram" em funcionamento. As setas e o círculo usados nas imagens são o que escolhemos ao fazer nosso "Instagram", mas a escolha é totalmente sua.
Nota lateral: "Adicionar foto do perfil" - A foto que você escolher para a sua "Foto do perfil" será a primeira coisa que os outros usuários do "Instagram" verão quando visitarem o seu "Perfil".
Etapa 10: salve suas "informações de login"
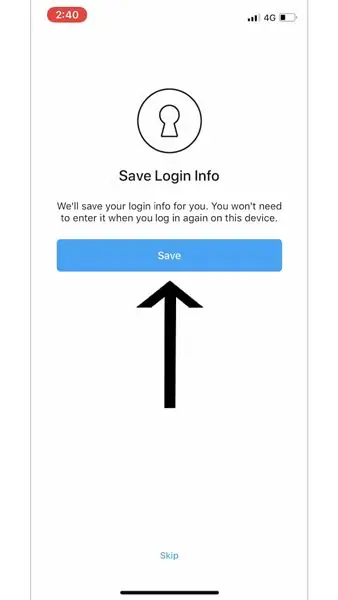
Salvar suas "Informações de login" permite que você ignore o processo de "Login" e tenha acesso imediato à sua conta após abrir o aplicativo "Instagram". Clique no botão azul "Salvar" (conforme mostrado pela seta na imagem acima).
Nota lateral: você também pode escolher "Pular". Se você optar por "Pular" esta etapa, terá que inserir seu "Nome de usuário" e "Senha" ao abrir o aplicativo "Instagram" todas as vezes.
Aviso: Se o seu telefone for deixado desbloqueado e sem supervisão, outras pessoas poderão acessar seu "Instagram" e alterar / alterar sua conta, postar fotos, gostar de imagens, comentar nas fotos de outras pessoas, etc
Etapa 11: Seguindo outras contas
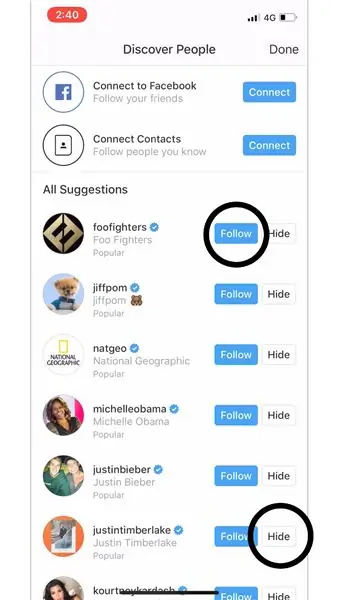
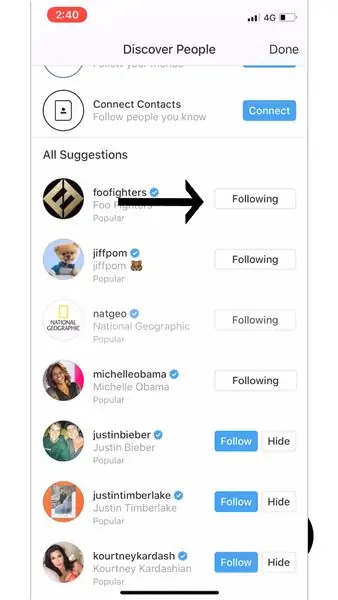
Em seguida, "Instagram" exibirá uma página "Descubra Pessoas". Esta página tem como objetivo ajudá-lo a encontrar pessoas que você deseja "Seguir". Escolha quais páginas você deseja seguir clicando no botão azul "Seguir" (escolhemos "foodfighters" mostrado nas imagens acima).
Notas laterais:
Se você escolher fazer qualquer uma dessas três opções ("Conectar ao Facebook", "Conectar contatos" ou "Todas as sugestões") na página "Descobrir Pessoas", para seguir alguém, você deve clicar em "Seguir" (mostrado por o círculo preto superior na primeira imagem) à direita do nome dele. Você saberá que seguiu alguém com sucesso quando aparecer "Seguindo" à direita do nome dela (mostrado com uma seta preta na segunda página).
Se você quiser que o "Instagram" mostre mais opções de páginas a seguir, você deve clicar no botão "Ocultar" (mostrado pelo círculo preto inferior na primeira imagem).
"Conectar ao Facebook" - se você já tiver uma conta "Facebook", pode clicar no botão azul "Conectar" à direita de "Conectar ao Facebook". Clicar aqui permitirá que você encontre seus "Amigos do Facebook" no "Instagram" para que possa "segui-los".
"Conectar contatos" - se você clicar no botão azul "Conectar" à direita de "Conectar contatos", todas as pessoas em seus "Contatos" que tenham um "Instagram" aparecerão nesta página. Isso permite que você encontre seus "Contatos" no "Instagram", para que possa "segui-los".
"Todas as sugestões" - esta parte da página "Descubra Pessoas" mostra celebridades e páginas populares "Instagram" acha que você vai gostar de seguir.
Etapa 12: feed da página inicial
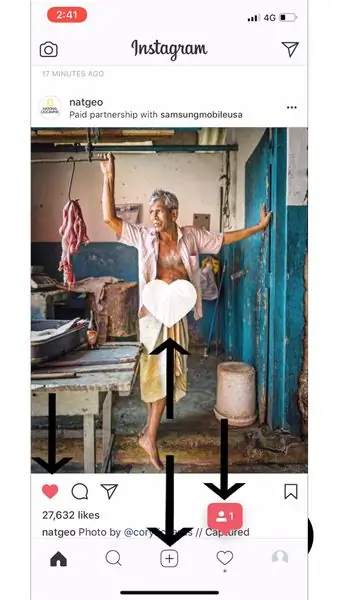

Para "Curtir" uma postagem, você pode clicar no botão Coração (mostrado pela seta na primeira imagem) ou clicar duas vezes na postagem que deseja "Curtir". Você saberá que "Curtiu" com sucesso uma postagem quando o botão Coração estiver vermelho e mostrar o coração branco na postagem (mostrado pela seta acima na segunda imagem).
Nota:
Quando sua conta "Instagram" estiver funcionando, você terá cinco guias diferentes para clicar na parte inferior do aplicativo "Instagram". O primeiro (mostrado na extremidade esquerda) é o feed da sua casa. Aqui você verá suas postagens de "Seguidor".
Você pode "Curtir" e / ou "Comentar" nas postagens do "Instagram".
Quando estávamos demonstrando esta etapa, outra conta do "Instagram" nos "seguiu" (mostrado acima na extrema direita na imagem e mencionado nas etapas 22 e 23).
Etapa 13: como deixar um comentário em uma postagem do "Instagram"
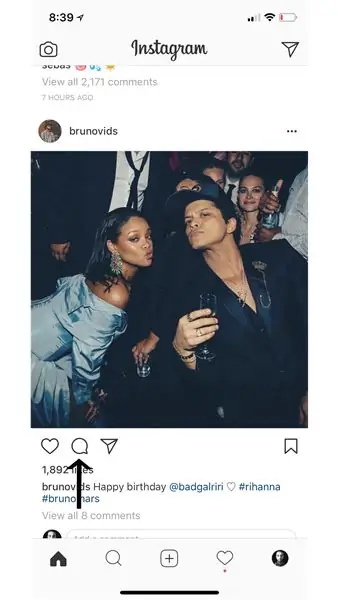
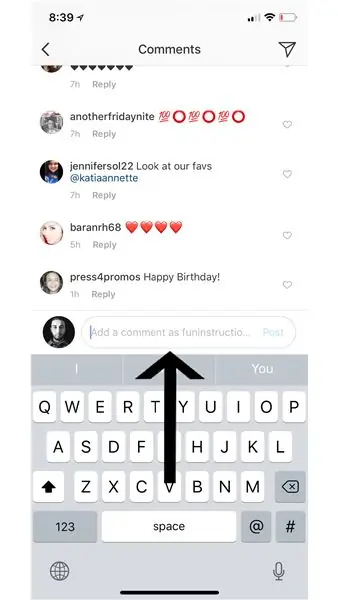
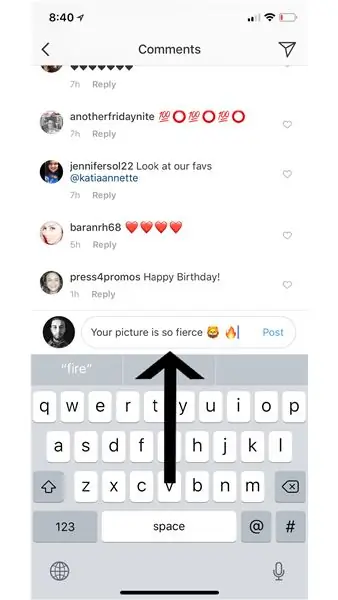
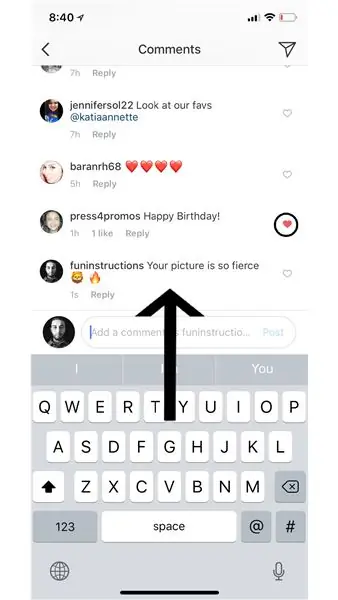
Para deixar um comentário, primeiro clique no balão de fala vazio (à direita do recurso "curtir" mostrado pela seta na primeira imagem). Em seguida, localize "adicionar um comentário como -seu nome de usuário do Instagram-" acima do teclado (isso é mostrado na segunda imagem). Continue a digitar sua mensagem e clique no botão azul "Postar" no lado direito do seu comentário (mostrado na terceira imagem).
Nota lateral: como fotos, você também pode "gostar de comentários" batendo no coração no lado direito de cada comentário (isso é mostrado na quarta imagem indicada pelo círculo).
Etapa 14: Pesquisa de contas
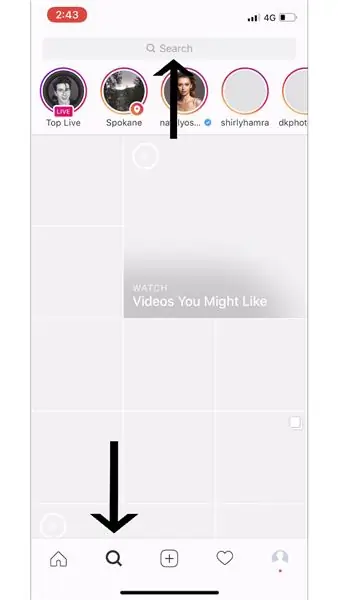
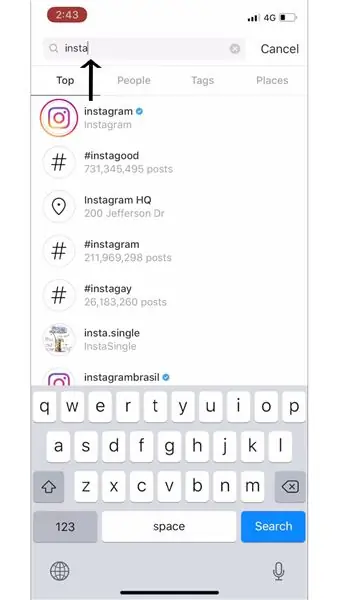
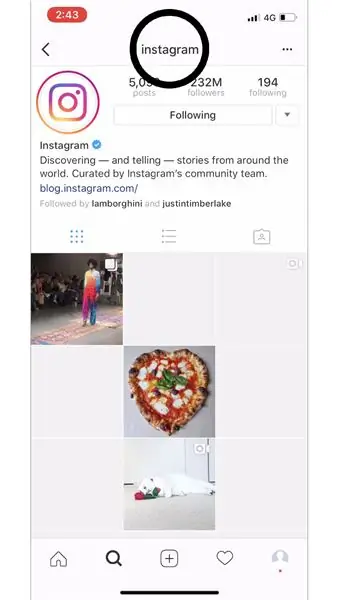
Primeiro clique na barra "Pesquisar" para pesquisar quem ou o que você deseja (indicado pela seta na primeira imagem). Em seguida, digite quem ou o que você deseja pesquisar (para essas instruções, pesquisamos "Instagram", conforme mostrado na segunda imagem). Depois de encontrar quem ou o que estava procurando, clique em seu perfil - isso o levará à página (mostrada na terceira imagem com um círculo).
Notas laterais:
Você tem cinco guias diferentes para clicar na parte inferior do aplicativo "Instagram". O segundo (mostrado na primeira imagem) é sua página de exploração. Aqui, você verá postagens sugeridas nas páginas "Públicas" e também poderá pesquisar por "Pessoas", "Marcas" e "Locais".
"Pessoas" - são outros homens e mulheres no "Instagram" que você pode pesquisar.
"Tags" - são "Hashtags" que você pode pesquisar no "Instagram". As pessoas usam "hashtags" em suas postagens, para que possam ser encontradas nesta seção da página de exploração, para que possam receber mais "curtidas", "comentários" e / ou "seguidores".
"Lugares" - "Lugares" são lugares em todo o mundo que você pode pesquisar. Ao pesquisar um lugar, ele exibirá postagens pop-up marcadas com aquele "Lugar" específico na foto.
Etapa 15: Adicionar uma foto
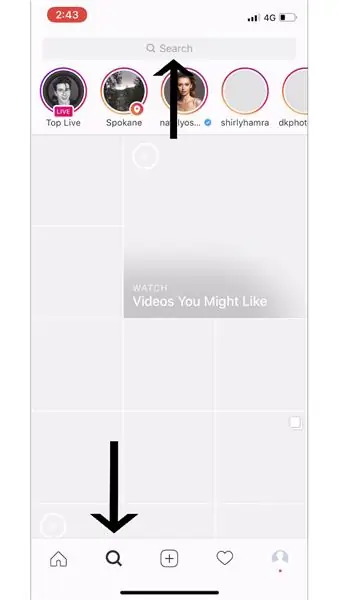
Clique na terceira guia em "Instagram" (indicada pela seta na imagem acima) para criar uma postagem.
Nota lateral: você tem cinco guias diferentes para clicar na parte inferior do aplicativo "Instagram". O terceiro (mostrado nesta imagem) é como você cria uma postagem. Ao criar uma postagem, você pode encontrar uma foto em sua "Biblioteca", tirar uma "Foto" ou fazer um "Vídeo".
Etapa 16: postar uma foto de sua "biblioteca"
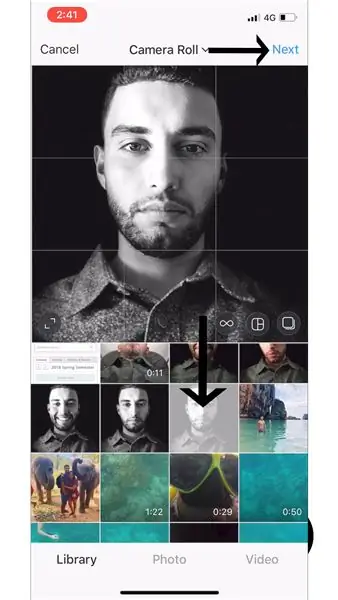
Clique em "Biblioteca" (mostrado na primeira imagem no canto inferior esquerdo). Isso mostrará as fotos da sua "Biblioteca" que você pode postar no "Instagram". Depois de encontrar a foto de sua "Biblioteca" que deseja postar, clique nela (mostrado pela seta preta inferior na primeira imagem). Em seguida, clique em "Avançar" (mostrado pela seta no topo da imagem acima).
Etapa 17: postar uma "foto" ou "vídeo"
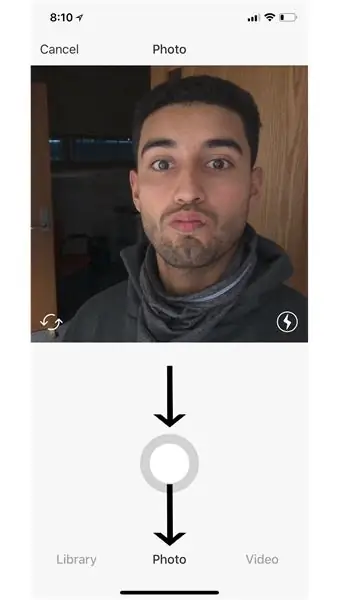
Clicar em "Foto" (como mostrado na imagem acima pela seta inferior) ou "Vídeo" permite que você tire uma "Foto" ou "Vídeo" atual (dependendo do que você clicar) que você pode postar em sua conta "Instagram". Para tirar a "Foto" ou "Vídeo", tudo o que você deve fazer é pressionar o grande botão branco central (mostrado na imagem acima pela seta superior). Depois de tirar sua "Foto" ou "Vídeo", você poderá pressionar "Avançar" (mostrado na etapa anterior).
Etapa 18: como adicionar um "filtro" e "editar" sua foto
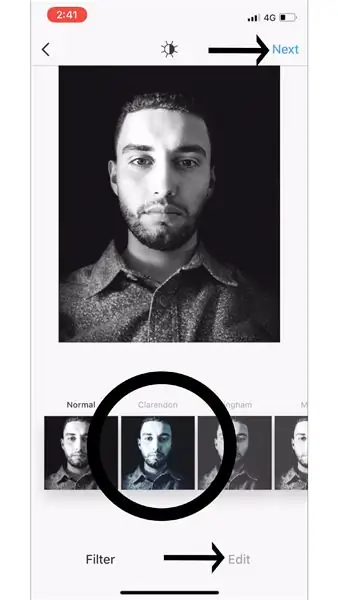
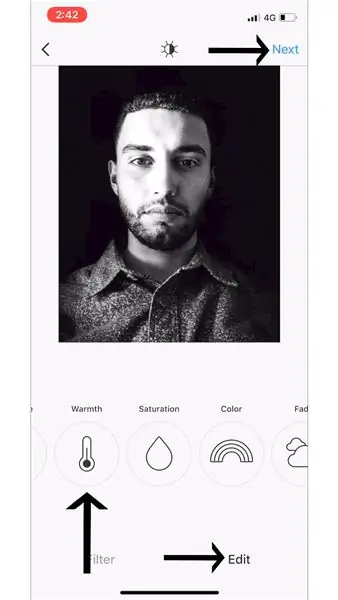
Depois de clicar em "Avançar" (se você escolheu fazer a Etapa 15, Etapa 16 ou ambas), você terá a opção de escolher um "Filtro" (mostrado na imagem acima no lado inferior esquerdo) para sua foto e / ou "Editar" (mostrado na imagem acima no lado inferior direito com a seta apontada para ela) sua foto, mas você não precisa fazer nada se não quiser. Quando estiver satisfeito com a aparência da sua foto, pressione "Avançar" (mostrado no topo da imagem acima).
Nota:
"Filtro" - esta é uma maneira de mudar a aparência de sua foto adicionando um efeito de cor diferente a ela (mostrado na primeira imagem indicada pelo círculo).
"Editar" - esta é uma maneira de editar diferentes aspectos de suas fotos mais especificamente (mostrado na segunda imagem).
Para obter mais informações sobre o que significa "Filtro" e "Editar", vá para "Central de Ajuda do Instagram" -
Etapa 19: retoques finais em uma "nova postagem"
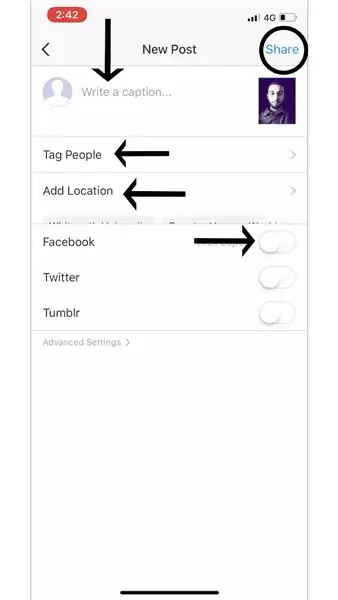
Agora tudo o que você precisa fazer é adicionar os toques finais à sua postagem antes de publicá-la no seu perfil "Instagram". Esses toques finais incluem: "Escrever uma legenda", "Marcar pessoas", "Adicionar local" ou postar no "Facebook", "Twitter", "Tumblr" (mostrado por setas pretas na imagem acima).
Nota:
"Adicionar local" - Adicionar um local à sua foto mostra onde a foto foi tirada e pode ser uma ferramenta de referência útil para você e outras pessoas.
Você também pode compartilhar sua postagem do Instagram diretamente no Facebook, Twitter e Tumblr, em vez de ter que postá-la várias vezes.
Etapa 20: Adicionar uma "legenda" à sua postagem
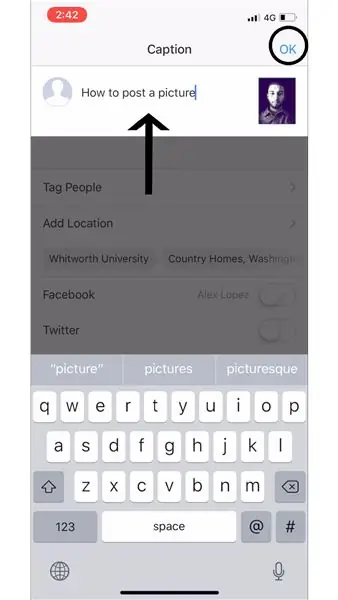
Para adicionar uma "legenda" à sua postagem, clique em "Escrever uma legenda …" E, em seguida, digite o que deseja que a sua "Legenda" seja para sua postagem (mostrado na imagem acima pela seta preta). Em seguida, pressione "OK" para continuar (mostrado na imagem acima por um círculo preto).
Etapa 21: como "marcar pessoas" em sua foto
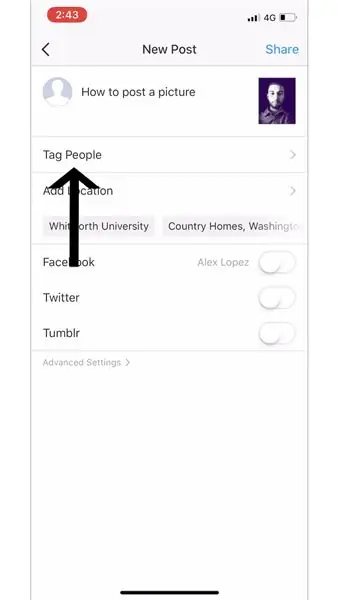
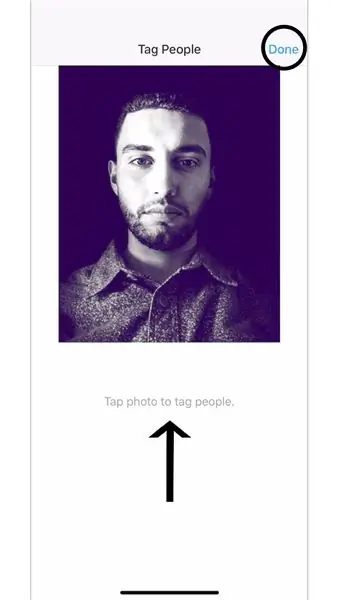
Para "marcar pessoas" em sua postagem, você pressiona "Identificar pessoas" (mostrado na primeira imagem). Em seguida, clique em qualquer lugar da foto que deseja postar para marcar alguém e, quando terminar, pressione "Concluído" (mostrado na segunda imagem).
Etapa 22: Encontre suas postagens
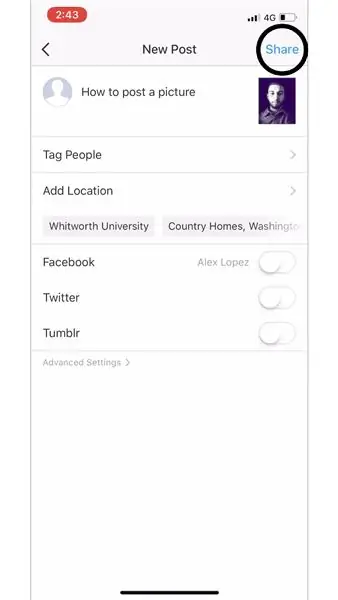
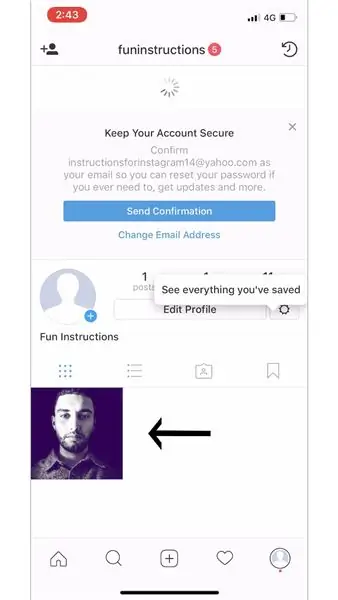
Depois de adicionar os toques finais à sua postagem, clique em "Compartilhar" para compartilhar sua foto (mostrada na primeira imagem). Para ver sua postagem, você pode encontrá-la em seu feed de página inicial (mostrado na Etapa 11) ou em seu perfil (mostrado na etapa 24).
Etapa 23: guia Notificação
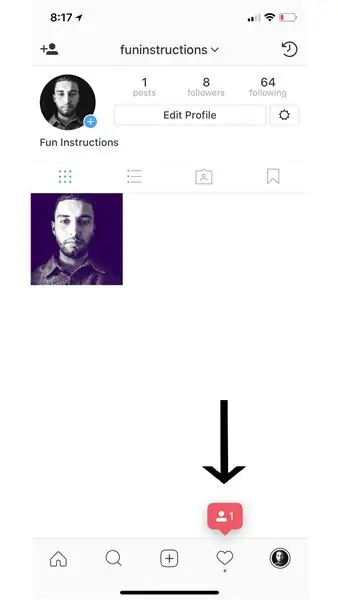
Você tem cinco guias diferentes para clicar na parte inferior do aplicativo "Instagram". O quarto (mostrado nesta imagem) é como você vê suas notificações. Clique nesta guia para ver quem "gostou da sua postagem", "comentou sobre a sua postagem", "marcou você em uma postagem" e você também pode ver quem "começou a seguir você" (explique e mostrado na etapa 23).
Etapa 24: notificações explicadas
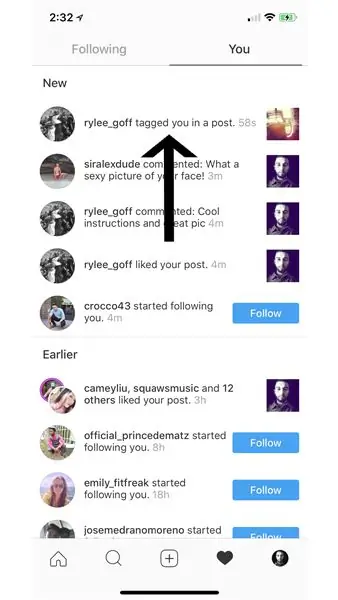
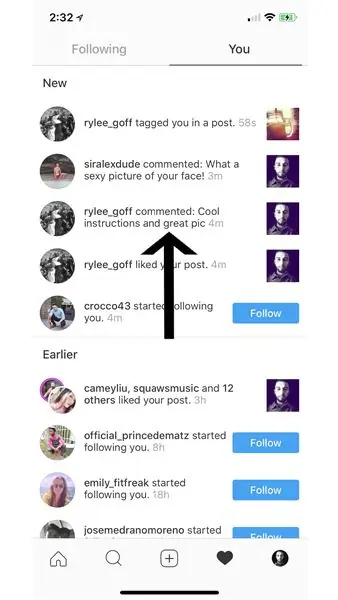
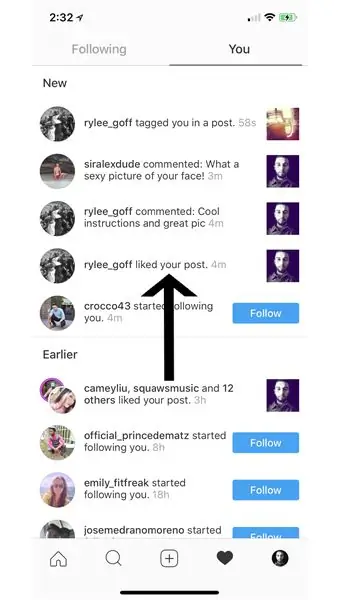
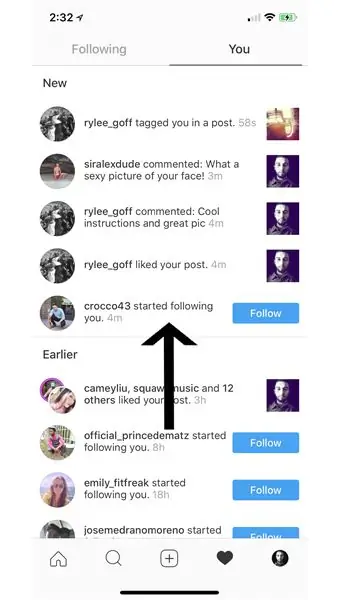
Esta é a aparência da guia de notificação quando você clica nela. Esta guia também é usada para ver a atividade das pessoas que você segue clicando em "Seguindo", que fica ao lado de "Você".
"Você" - a guia "Você" segue sua atividade no aplicativo.
"marcou você em uma postagem" - Esta notificação surge quando alguém usa o recurso de "marcação" e o marca em uma de suas postagens.
"comentou em sua postagem" - Esta notificação ocorre quando alguém deixa um comentário em sua postagem.
"curtiu sua postagem" - Quando outra pessoa clicar no botão "curtir" em sua foto, você receberá uma notificação dizendo quem gostou e quando gostou de sua postagem.
"começou a seguir você" - Quando outra conta deseja "segui-lo", você receberá uma notificação.
Etapa 25: Seu perfil e como editá-lo
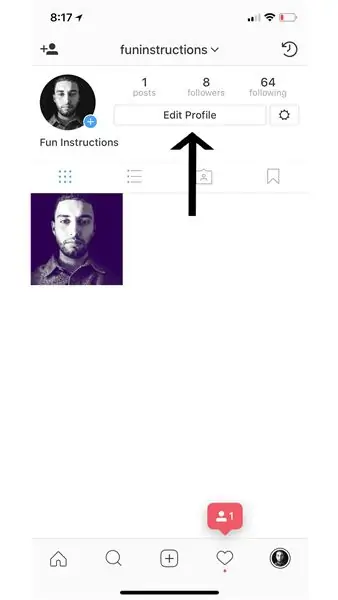
Você tem cinco guias diferentes para clicar na parte inferior do aplicativo "Instagram". Clique na quinta guia (mostrada nesta imagem) para ver seu perfil "Instagram".
Etapa 26: Alterar sua imagem de perfil
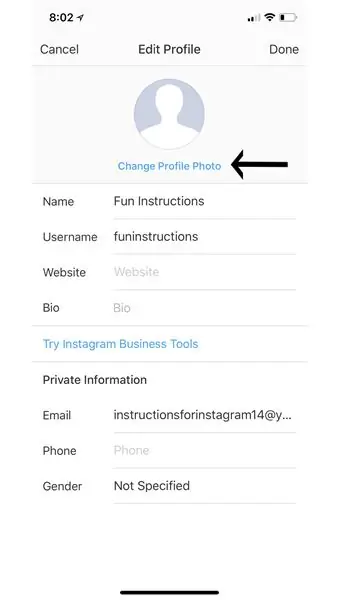
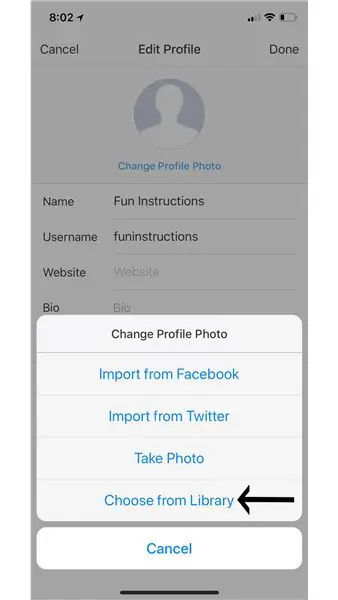
Altere a imagem do seu perfil clicando na guia "editar perfil" e, em seguida, clicando em "Alterar foto do perfil" (mostrado na primeira imagem). A partir deste menu você pode importar uma foto do Facebook, Twitter, você pode tirar uma foto com seu telefone ali mesmo, ou você pode escolher uma foto de sua biblioteca (nós escolhemos uma foto de nossa biblioteca como mostrado na segunda imagem).
Etapa 27: escolhendo sua "foto de perfil" de sua "biblioteca"
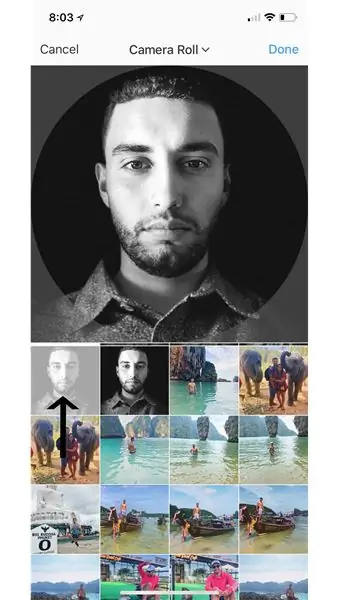
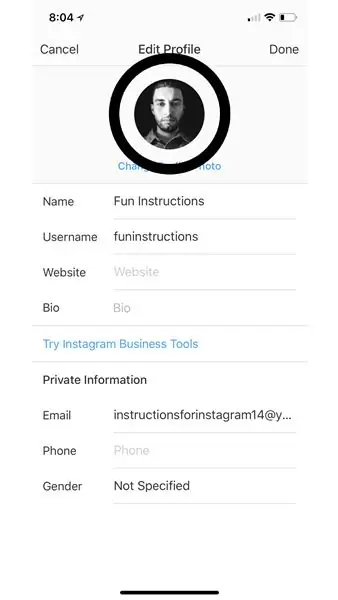
Depois de clicar em "Escolher da Biblioteca", a tela mostrada na primeira imagem aparecerá. Estas são as fotos da sua "Biblioteca". Clique naquela que deseja que seja a sua imagem de perfil (conforme mostrado pela seta na primeira imagem) e, em seguida, clique em "Concluído". Você pode revisar a aparência da sua imagem de perfil e clicar em "Concluído" (mostrado por um círculo na segunda imagem).
Etapa 28: Conclusão

Você conseguiu! O Instagram é uma ótima plataforma para pessoas de todo o mundo compartilharem um pouco sobre suas vidas pessoais com outras pessoas, e agora é a sua plataforma também. Agora você tem acesso total ao aplicativo Instagram, com capacidade total de postar, interagir com outras pessoas e uma série de outras atividades no aplicativo.
O Instagram, como a maioria dos aplicativos, ainda pode causar problemas comuns que afetam muitos usuários. Aqui estão alguns problemas comuns junto com suas soluções.
Instagram congelado / quebrado?
- Reinicie o seu dispositivo
- Reinstalar o aplicativo.
- Verifique a conexão com a internet
Problemas para fazer login?
- Digite novamente o nome de usuário e a senha
- No aplicativo, você pode optar por enviar um SMS ou e-mail para si mesmo com as informações corretas
Está tendo outro problema?
Você pode enviar ao Instagram diretamente quaisquer problemas que possa estar tendo. Você pode ir ao seu perfil e clicar no ícone de engrenagem (ao lado de "Editar Perfil") e tocar em "Informar um problema". Nesse menu, toque em "Algo não está funcionando". Você pode escrever o seu problema e enviá-lo diretamente para o Instagram.
Se precisar de mais ajuda, aqui estão alguns recursos extras para você consultar!
- help.instagram.com:
- mashable.com:
- gottabemobile.com:
Recomendado:
Baixar e usar o Android Studio com Kotlin: 4 etapas

Baixando e usando o Android Studio com Kotlin: Olá, espero que todos estejam bem durante esta pandemia. Neste tutorial, ensinarei como fazer o download do Android Studio e executar seu primeiro aplicativo com Kotlin. No final deste tutorial você deve saber como baixar e fazer um aplicativo simples usando Andro
Inglês / Português: S4A Como Instalar E Usar / S4A Como instalar e usar: 7 etapas

Inglês / Português: S4A Como Instalar E Usar / S4A Como instalar e usar: O S4A (ou Scratch para Arduino) é um sistema que baseado no Scratch que permite interagir diretamente com um Arduino. É uma forma muito did á tica de usar programa ç ã o e verificar em tempo real a intera ç & atild
Como usar o terminal Mac e como usar as funções principais: 4 etapas

Como usar o Terminal Mac e como usar as funções principais: Mostraremos como abrir o Terminal MAC. Também mostraremos alguns recursos do Terminal, como ifconfig, alteração de diretórios, acesso a arquivos e arp. Ifconfig permitirá que você verifique seu endereço IP e seu anúncio MAC
Como baixar e usar o Instagram em um iPhone 6 e superior: 20 etapas

Como baixar e usar o Instagram em um iPhone 6 e superior: Este instrutível é para os novos usuários do Instagram. Isso explicará como configurar uma conta e como operá-la
Como baixar e usar o YouTube em um iPhone SE: 20 etapas

Como baixar e usar o YouTube em um iPhone SE: Feito por: Carlos Sanchez
